Cómo transferir archivos entre Mac y Windows por Bluetooth
Utiliza el Bluetooth para transferir cualquier tipo de archivos entre macOS y Windows, aquí te enseñamos paso a paso cómo hacerlo
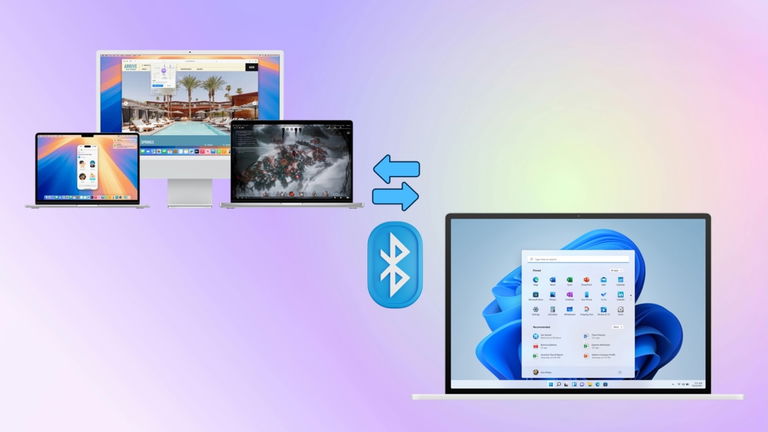
¿Es posible transferir archivos por Bluetooth entre macOS y Windows? Es posible hacerlo, solo que en la práctica no es un funcionamiento tan adecuado. Te darás cuenta cuando te enseñemos los pasos que debes realizar. Puedes transferir cualquier tipo de archivos, desde fotos y vídeos hasta música y documentos. A continuación te expondremos los pasos a seguir en caso de que tengas dos ordenadores con los sistemas operativos mencionados y una gran alternativa que deberías considerar en su lugar.
- Transferir archivos vía Bluetooth entre macOS y Windows, una práctica lenta
- Empareja los equipos con macOS y Windows
- Envía archivos de macOS a Windows
- Envía archivos de Windows a macOS
- Qué hacer si no puedes enviar archivos entre dispositivos macOS y Windows
- Elige una mejor forma de transferir archivos
Transferir archivos vía Bluetooth entre macOS y Windows, una práctica lenta
El primer factor por el cuál no deberías tomar en cuenta la transferencia de archivos por Bluetooth es que la velocidad es lenta. Puede que hace unos años cuando era lo más popular, la opción no era nada descabellada. Ahora el Bluetooth es válido pero para conectar accesorios a tus equipos. Por otro lado, transferir archivos con Windows tiene una limitante importante ya que debes ingresar a la configuración del sistema operativo cada vez que desees recibir o enviar un archivo. No es como sucede en Android o iOS que basta con elegir un archivo y el dispositivo a enviar sucede de forma rápida.
Más adelante, al terminar de mostrarte cómo realizar dichas transferencias, te mostraremos una alternativa más útil. Si deseas transferir archivos vía Bluetooth entre macOS y Windows, sigue estos pasos.
Empareja los equipos con macOS y Windows
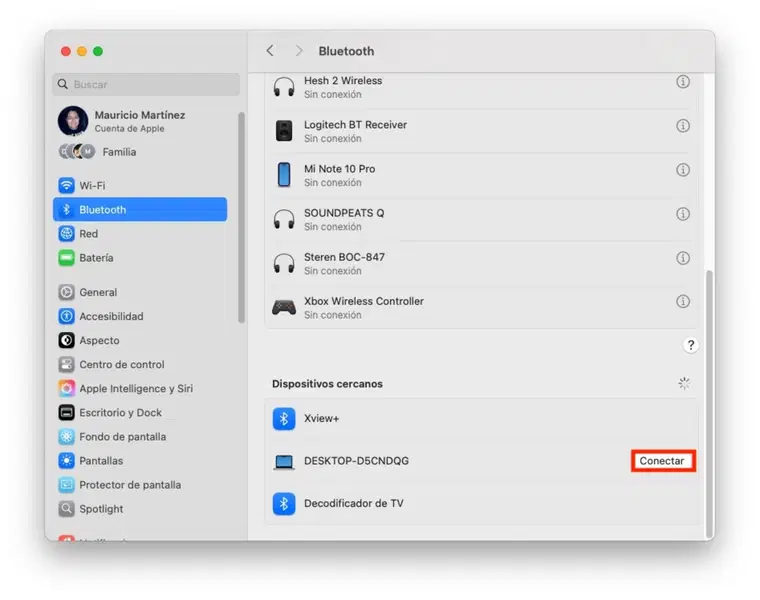
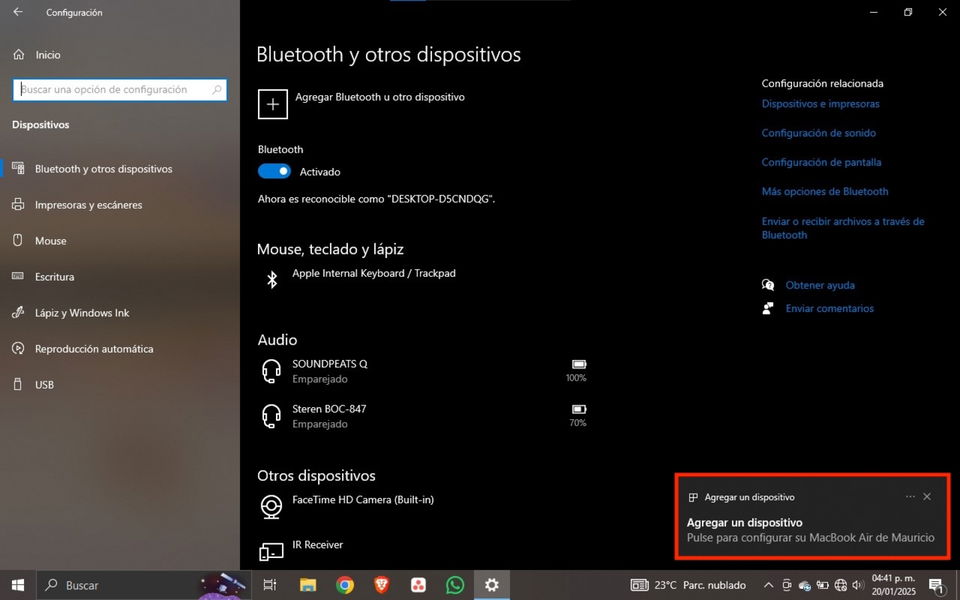
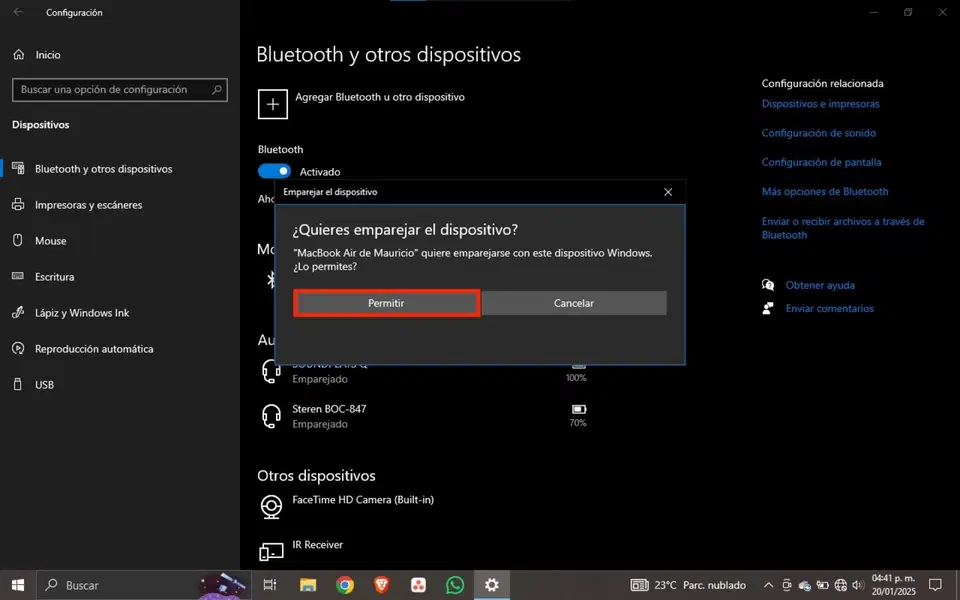



- Abre la app Configuración en Windows 11/10
- Selecciona la sección Bluetooth y dispositivos, activa el Bluetooth
- Por otro lado, abre la Configuración del sistema en macOS y selecciona Bluetooth
- En la parte inferior, Dispositivos cercanos, da clic en Conectar en el nombre del PC con Windows
- En Windows recibirás una notificación, da clic en ella
- Se mostrarán unos números que deben coincidir en ambos equipos, da clic en la opción Permitir. En algunos casos no se muestran los números, por lo que si no te aparecen la conexión se realizará de todas formas
Envía archivos de macOS a Windows

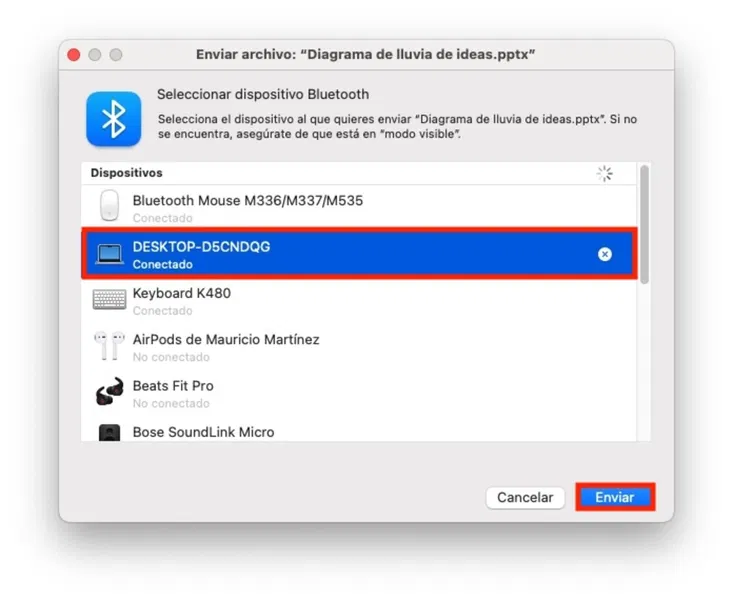


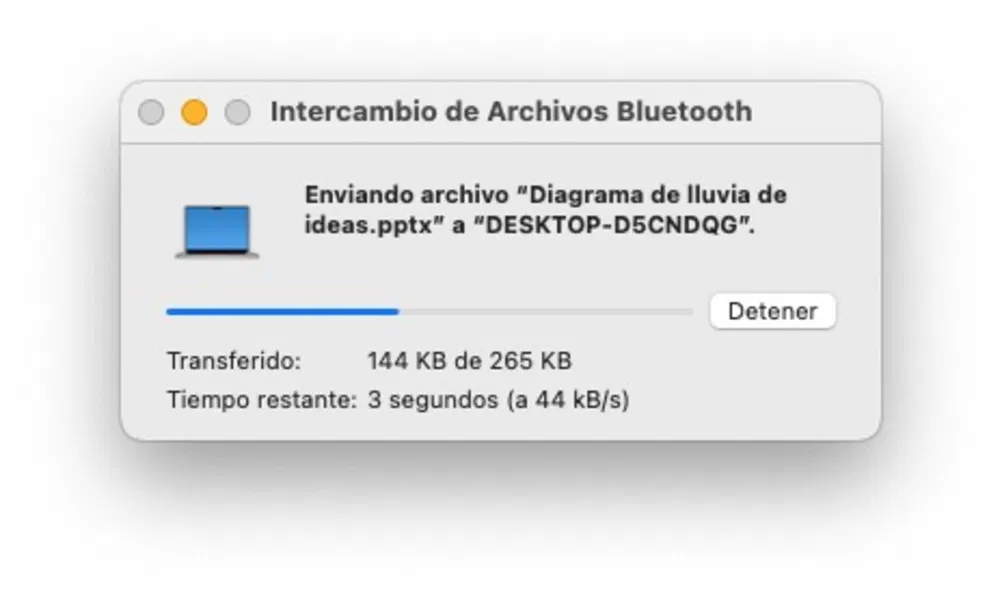





- En el PC con Windows 11, da clic en la sección Bluetooth y dispositivos y selecciona en Enviar o recibir archivos mediante Bluetooth
- Da clic en Recibir archivos (en Windows 10 da clic en Mostrar iconos ocultos, selecciona Bluetooth y la opción correspondiente)
- En macOS, abre la app de Intercambio de archivos Bluetooth (localízala en el Launchpad, Spotlight o en la carpeta Otros dentro de Aplicaciones)
- Selecciona los archivos a enviar a la PC con Windows y confirma en Enviar
- Elige el PC con Windows y da clic en Enviar
- En el PC con Windows se mostrará el progreso del envío, una vez concluido podrás elegir dónde guardar el archivo. Confirma en Finalizar.
Envía archivos de Windows a macOS
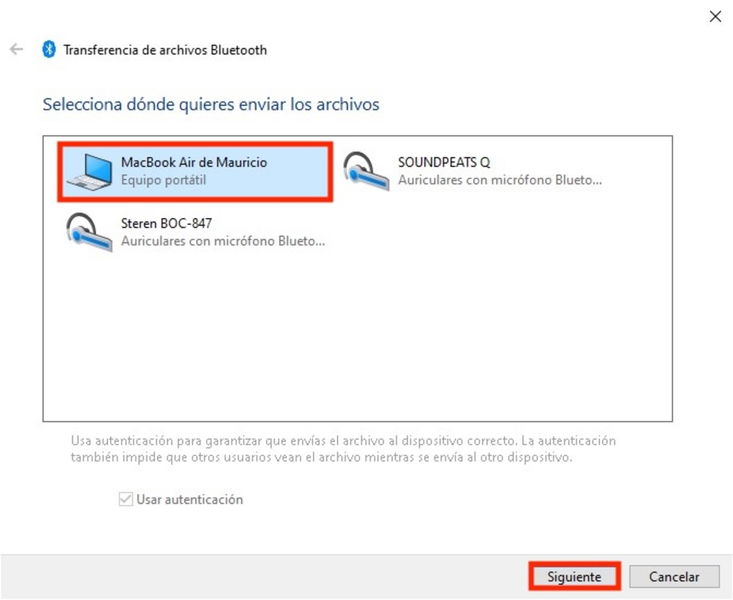
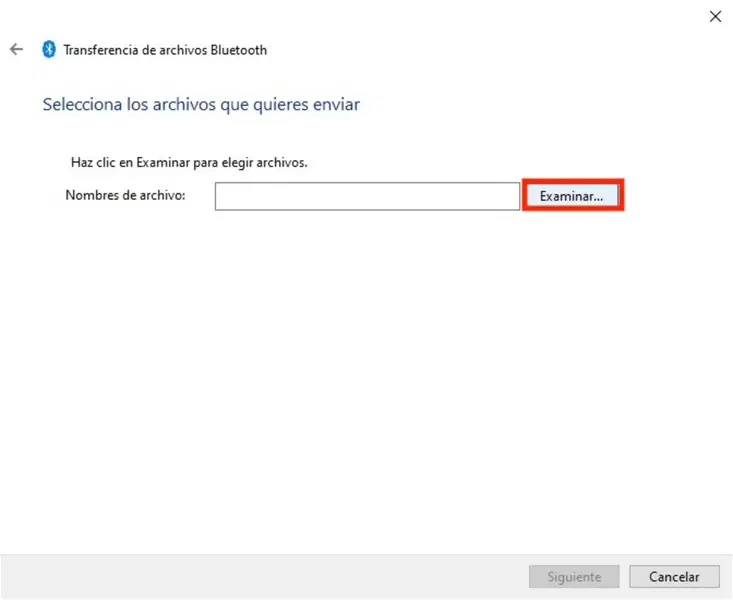
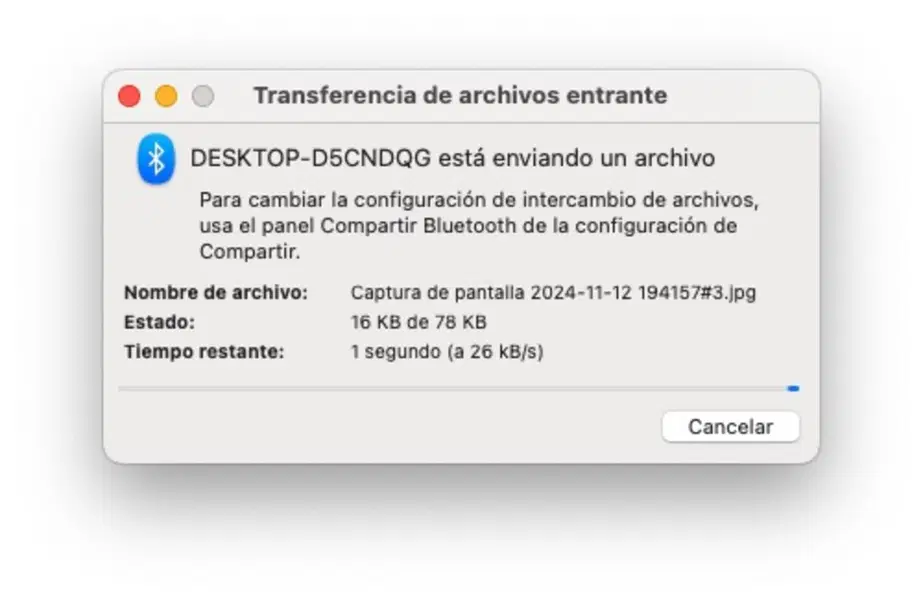

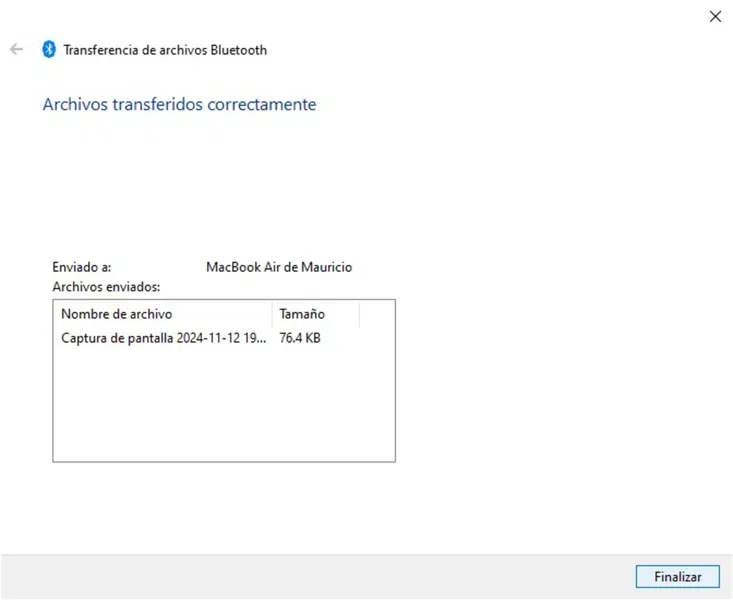





- En el PC con Windows, da clic en el Mac que aparece en Bluetooth y dispositivos
- Selecciona Enviar o recibir archivos mediante Bluetooth
- Luego elige la opción Enviar archivos (en Windows 10 da clic en Mostrar iconos ocultos, selecciona Bluetooth y la opción correspondiente)
- Da clic en el equipo con macOS y luego en Siguiente
- Selecciona Explorar y elige los archivos a enviar en el Explorador de archivos de Windows, confirma en Abrir y luego en Siguiente
- En el equipo con macOS da clic en Aceptar (si son varios archivos primero puedes elegir la opción Aceptar todo)
- En el PC con Windows se mostrará el progreso del envío y los archivos en macOS se entregarán en la carpeta Descargas
Qué hacer si no puedes enviar archivos entre dispositivos macOS y Windows
En caso de que macOS te muestre diferentes mensajes de fallos de conexión o falta de servicios, realiza lo siguiente
- En macOS, ve a Bluetooth y desconecta el PC de los dispositivos en caso de que esté conectado
- Intenta nuevamente a enviar archivos desde macOS o PC (dependiendo el caso). No olvides ingresar al apartado de envío o recepción de archivos en Windows
Si el fallo persiste, cierra las configuraciones de Bluetooth en Windows y macOS y vuelve a intentarlo. También puedes reiniciar el procedimiento olvidando ambos equipos. Antes de volver a emparejarlos, reinicia los ordenadores. En el caso de Windows, asegúrate de tener los controladores actualizados en Windows Update o en las actualizaciones opcionales del PC. En macOS te recomendamos verificar que el Bluetooth funcione correctamente.
Elige una mejor forma de transferir archivos
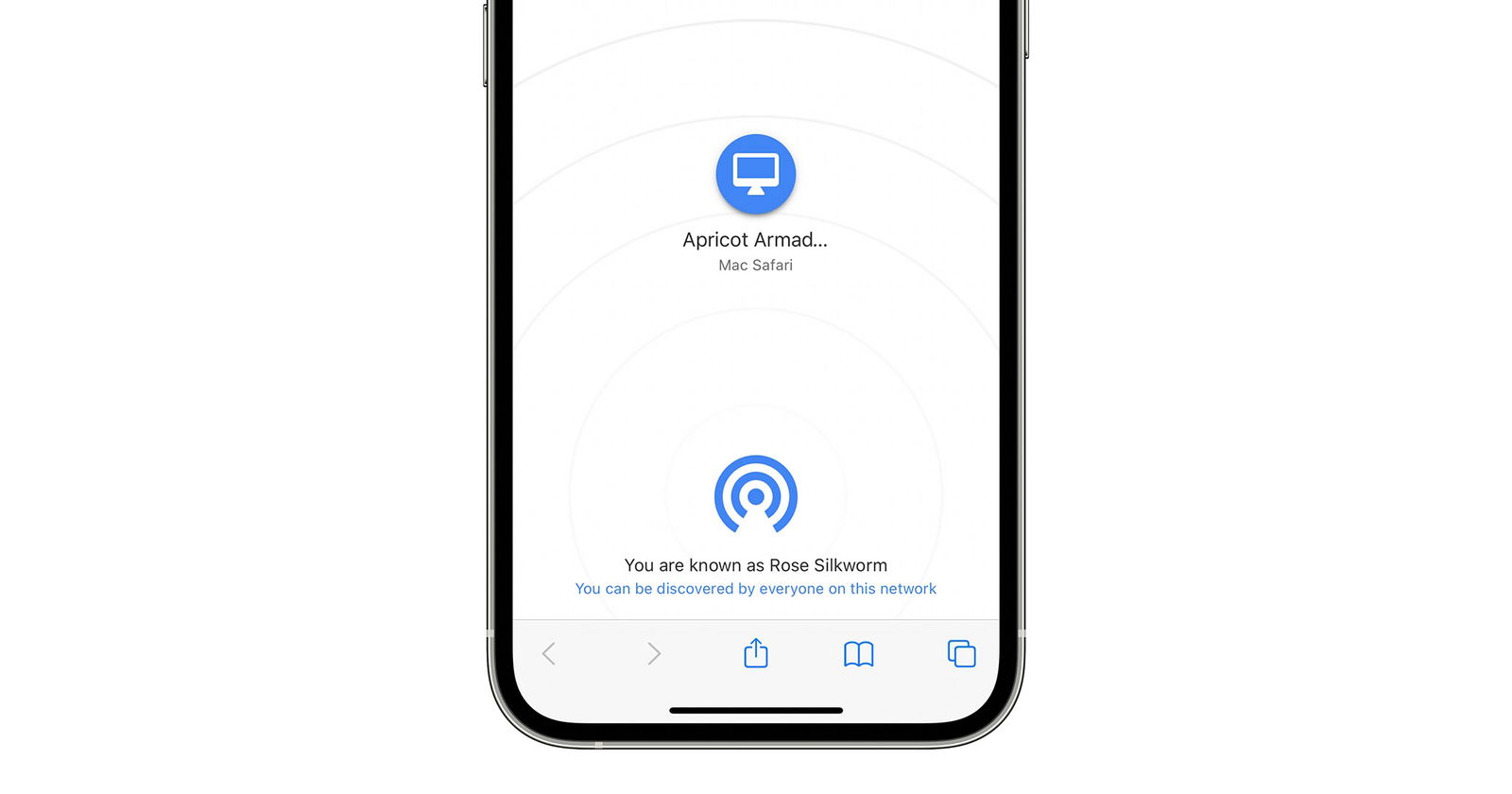
Una alternativa a AirDrop que funciona en iOS, macOS, Windows y Android
Está comprobado que el Bluetooth ya no es la mejor forma de transferir archivos entre macOS y Windows. Afortunadamente, existe una opción muy similar a lo que sucede entre dispositivos Apple y AirDrop. Su nombre es Snapdrop y funciona mediante conexión a internet dentro de una misma red Wi-Fi. Aquí te contamos más al respecto.
Puedes seguir a iPadizate en Facebook, WhatsApp, Twitter (X) o consultar nuestro canal de Telegram para estar al día con las últimas noticias de tecnología.