Qué hacer si el Bluetooth no funciona en el Mac
Usa una serie de trucos y ajustes para restaurar tu conectividad Bluetooth.

La conexión Bluetooth nos permite acceder a una gran cantidad de funciones disponibles en iPhone, iPad y Mac. Con la conectividad Bluetooth activada es posible utilizar AirDrop para compartir archivos entre dispositivos, conectar cascos de diadema y auriculares inalámbricos sin utilizar cables, para usar teclados externos y muchos otros periféricos.
A pesar de la excelente fiabilidad que ofrece la conectividad Bluetooth de los equipos Mac de Apple, en ocasiones puede tener problemas. Y lo cierto es que puede resultar realmente incómodo y frustrante ver que los periféricos que intentamos conectar vía Bluetooth no son reconocidos por el Mac.
A continuación echaremos un vistazo a una serie de opciones de configuración, funciones y trucos para solucionar los problemas que puede ocasionar la conexión Bluetooth incluso para restaurar el módulo Bluetooth, así como otras formas que nos recomiendan desde 9to5mac para eliminar cualquier interferencia.
Cómo solucionar los problemas de la conexión Bluetooth en Mac
Existen múltiples vías y métodos para solventar los problemas que puedan afectar a la conexión Bluetooth en un equipo Mac. Vamos a guiarte paso a paso para que puedas recuperar toda la efectividad de la conexión Bluetooth y tu equipo Mac identifique, reconozca y se conecte a tus periféricos favoritos en cuestión de segundos.
Actualización de software, nivel de batería y desemparejamiento
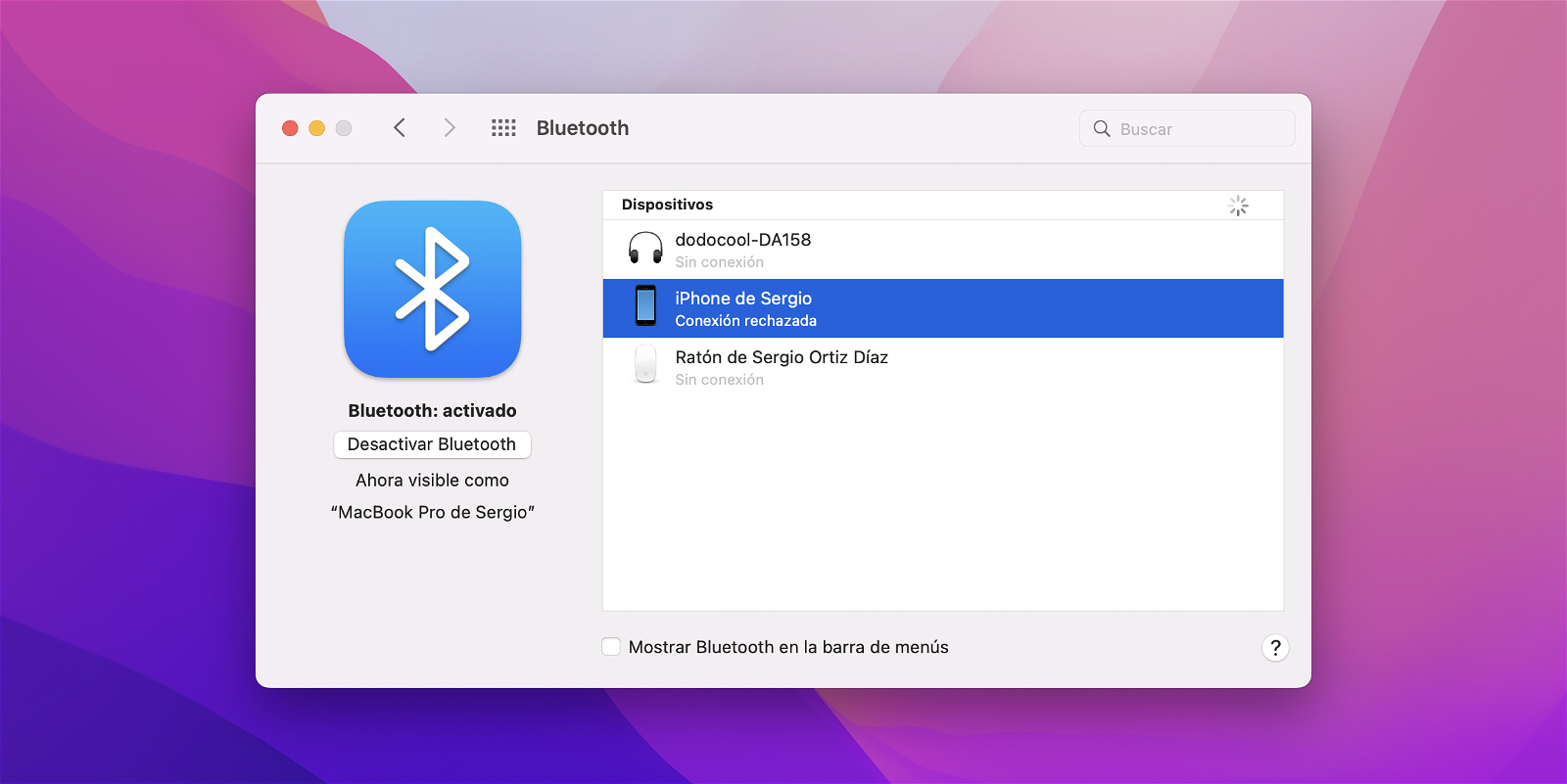
Dispositivos Bluetooth desde el Panel de preferencias
Iniciaremos este tutorial para solucionar los problemas de la conexión Bluetooth en el Mac con los métodos más sencillos y más comunes. Es probable que ya hayas probado estas soluciones, pero si todavía no lo has hecho deberías comenzar por aquí.
Actualización de software
Revisa las últimas actualizaciones de software de macOS para asegurarte de que el equipo no tiene problemas de Bluetooth debido a ello. Accede a "Preferencias del sistema > Actualización de software" para comprobarlo.
Batería
Comprueba el nivel de batería de los dispositivos Bluetooth que intentas conectar en tu Mac y, en caso de que sea necesario, carga su batería.
Conexión por cable
Si es posible, conecta el mismo dispositivo Bluetooth (auriculares, teclados, ratones, cascos, etc) a través de un cable con el fin de averiguar si el problema atañe al funcionamiento de los mismos. Si no funcionan, el problema no es de la conexión Bluetooth.
Deshabilitación de funciones
Desactiva o apaga el dispositivo Bluetooth y vuélvelo a encender de nuevo. Desactiva y vuelve a activar la conexión Bluetooth en tu Mac. Desempareja el dispositivo Bluetooth y vuelve a emparejarlo para ver si hay una mejora en la conexión. Puedes hacerlo entrando al panel de Preferencias Bluetooth directamente en la barra de menús o en "Preferencias del sistema > Bluetooth" presionando con el botón derecho sobre el dispositivo y seleccionando la opción "Eliminar".
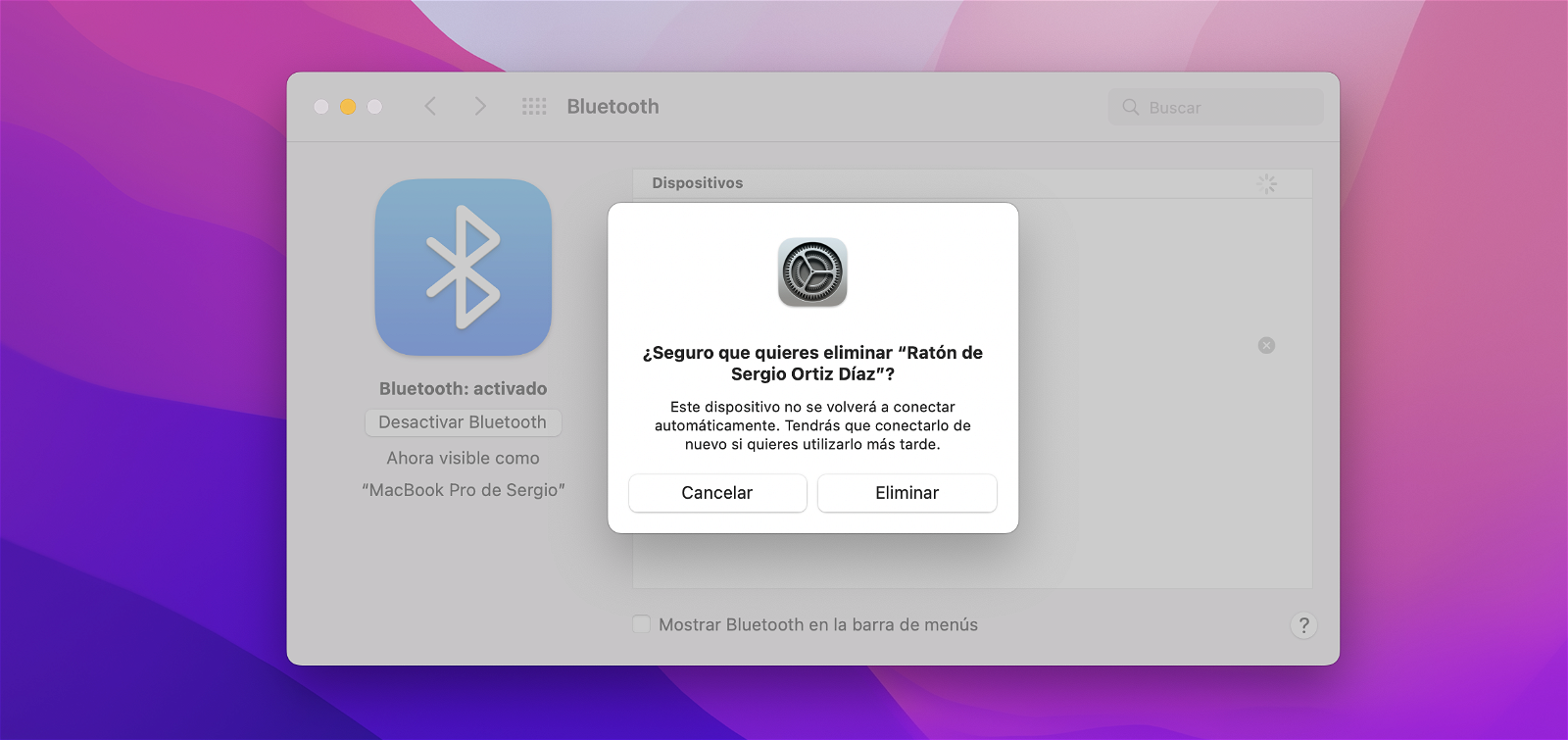
Eliminar un dispositivo Bluetooth para volver a emparejar posteriormente
Finalmente, como última opción, prueba y reinicia tu Mac para volver a intentar conectar un dispositivo mediante Bluetooth. En caso de que este método tampoco resulte efecto, todavía tenemos muchas soluciones para recuperar la conexión Bluetooth.
Cómo eliminar las interferencias de Bluetooth
Desde el Centro de Ayuda y Soporte de Apple recomiendan que, en caso de que haya problemas con la conexión Bluetooth, se debe intentar eliminar interferencias inalámbricas a través de una serie de pasos.
Existen síntomas claros que dan a entender que hay problemas en la conectividad Bluetooth –y también en la conexión Wi-Fi– que están ocasionados por las interferencias. Si el dispositivo no se conecta o no permanece conectado durante mucho tiempo y/o su señal es débil, es probable que existan interferencias. Los usuarios también pueden experimentar cortes de audio, estática o zumbidos.
Afortunadamente hay algunas formas para evitar estas interferencias en la conexión Bluetooth.
- Acerca tu equipo Mac al dispositivo Bluetooth que desees conectar, cuanto más cerca mejor.
- Evita usar dispositivos inalámbricos cerca de fuentes que creen interferencias de forma habitual como luces fluorescentes, ondas de microondas, cámaras de vídeo...
- Reduce el número de dispositivos que estén utilizando la conexión Bluetooth en un mismo equipo para evitar que la frecuencia de banda se colapse.
- Usa dispositivos Wi-Fi con 5GHz para no saturar la red 2,4GHz.
- Deshabilita dispositivos USB que no estés utilizando.
- Evita emplear materiales como el metal entre tu equipo Mac y el dispositivo Bluetooth.
Cómo restaurar el módulo Bluetooth de tu Mac
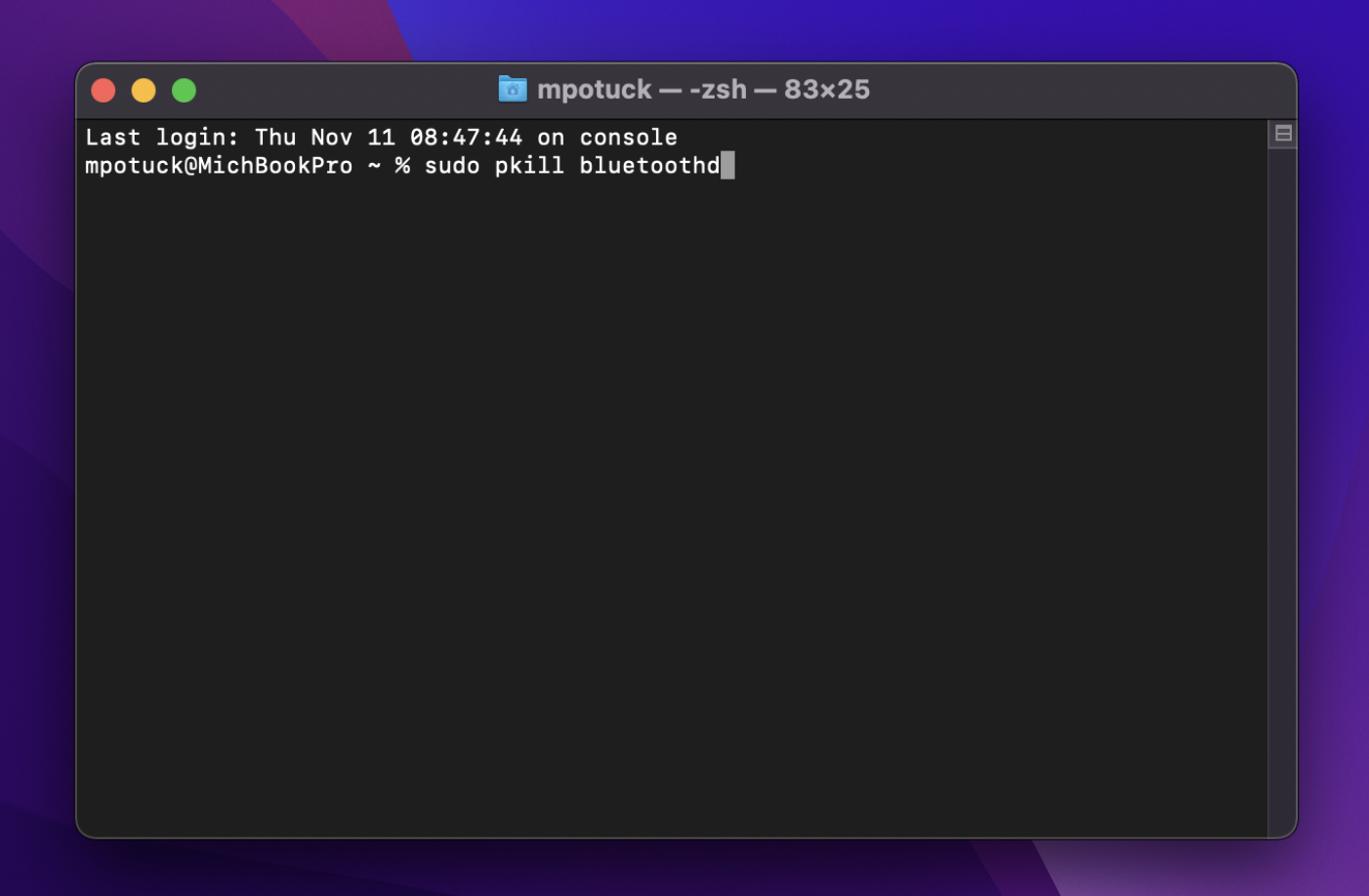
Aplicación Terminal de Mac
Este método es muy drástico y desconectará todos los accesorios conectados al Bluetooth de tu Mac. Incluido el ratón y el teclado. Así que asegúrate de que este es uno de los últimos métodos que utilizas para solucionar los problemas de Bluetooth de tu equipo Mac.
Sigue estos pasos para restaurar el módulo Bluetooth de tu Mac con macOS Monterey:
1. Abre la aplicación Terminal.
2. Escribe el comando "sudo pkill bluetoothd".
3. Presiona sobre la tecla "Enter" en tu teclado.
4. A continuación introduce tu contraseña en caso de ser necesario.
5. Finalmente, reinicia tu Mac.
En macOS Big Sur mantén presionadas las teclas "option + mayúsculas" y presiona el icono de Bluetooth en la barra de menús. Finalmente selecciona la opción "Resetea el módulo Bluetooth".
Adicionalmente, también es recomendable eliminar todos los dispositivos Bluetooth desde el panel de preferencias de Bluetooth de tu Mac.
Si todos los métodos anteriores han fallado...

Cable Lightning trenzado para iPhone 12
En el desafortunado caso de que ninguno de los métodos anteriores haya resultado efecto y haya logrado solucionar los problemas de tu conexión Bluetooth, todavía tenemos una última opción que no es la más deseada pero que te permitirá seguir utilizando accesorios en tu Mac.
No es la solución ideal, pero si el dispositivo Bluetooth que intentas conectar cuenta con un cable y/o tienes un adaptador mediante el cual lo puedas conectar a los puertos USB de tu equipo Mac podrás seguir utilizándolo sin necesidad de acceder a la conectividad Bluetooth.
Insistimos en que no se trata de la opción más idónea, especialmente en el futuro sin cables que Apple y otras compañías nos desean ofrecer, pero hoy en día la mayoría de los dispositivos inalámbricos también cuentan con una alternativa con cables.
Puedes seguir a iPadizate en Facebook, WhatsApp, Twitter (X) o consultar nuestro canal de Telegram para estar al día con las últimas noticias de tecnología.