Cómo transferir archivos entre un Mac y un smartphone Android
Transferir archivos entre Mac y Android solía ser una tarea muy complicada en el pasado, aquí te mostramos diferentes formas de realizarlo de manera fácil y sencilla
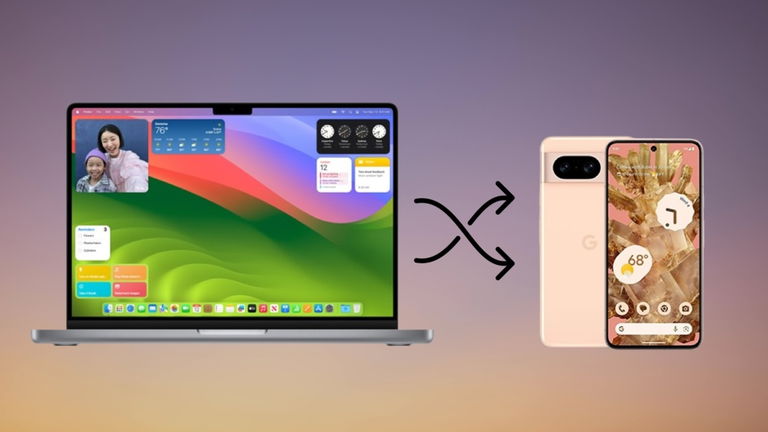
Apple ha sido claro y contundente con las estadísticas sobre sus usuarios. Una gran mayoría de usuarios de iPhone tiene un Mac y a su vez, varios usuarios de Mac también tienen un iPad. El ecosistema de Apple es maravilloso pero en ocasiones no nos podemos permitir por precio y necesidades. En mi caso personal, fui usuario de Android por muchos años y del barco de macOS nunca quise bajarme. Sin embargo, resulta increíble que se puedan realizar transferencias de archivos entre polos opuestos. ¿Eres usuario Android pero tienes un Mac de ordenador? En este artículo te enseñaremos diferentes maneras de transferir archivos si es que deseas ampliar tus conocimientos o ayudar a algún amigo o familiar que desee mejorar su experiencia.
- Se requiere de una app o servicio para transferir archivos entre Mac y Android
- Si tienes el cable USB correspondiente utiliza Android File Transfer
Se requiere de una app o servicio para transferir archivos entre Mac y Android
La arquitectura de sistemas operativos hace las cosas algo complicadas entre Mac y Android. Al conectar un Android a un PC con Windows hace todo más simple pero eso no significa que en un Mac sea imposible. Google fue consciente de esta disyuntiva y desarrolló en su momento Android File Transfer, una app que permite explorar el contenido de un Android conectándolo a un Mac vía cable USB. También tomemos en cuenta que Apple limitó esto en el estricto sentido de protección a su ecosistema.
Como te podrás imaginar, en este artículo veremos otras apps o servicios externos que nos ayudarán a transferir archivos entre el sistema operativo móvil de Google y el sistema de ordenadores de Apple. Es cuestión de decidir cuál es el que mejor te funciona o se adapta a tus necesidades, ya que veremos opciones inalámbricas que no requieren cables o si deseas atreverte a lo ya visto, tocaremos esa opción al finalizar.
Utilizar el Mac como si fuese un Android con NearDrop
AirDrop es un protocolo de conexión entre dispositivos Apple que es maravilloso. Por fortuna, se puede replicar un proceso similar entre Mac y Android. Para llevarlo a la realidad, necesitamos la descarga del software NearDrop en Mac.
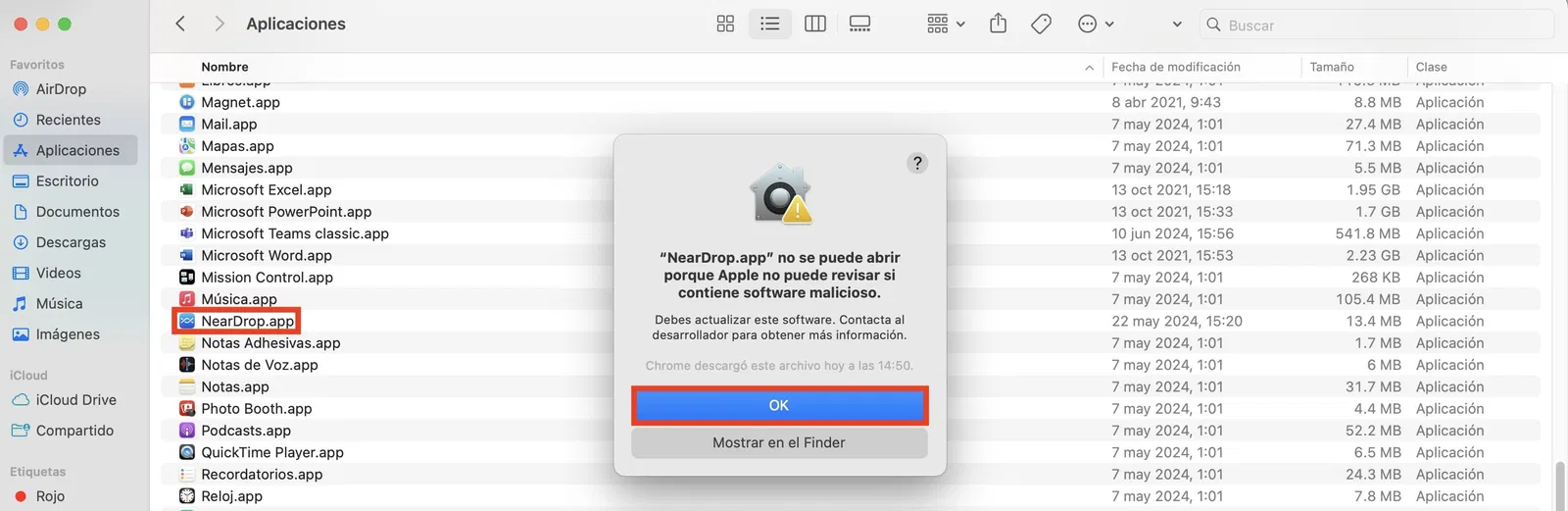
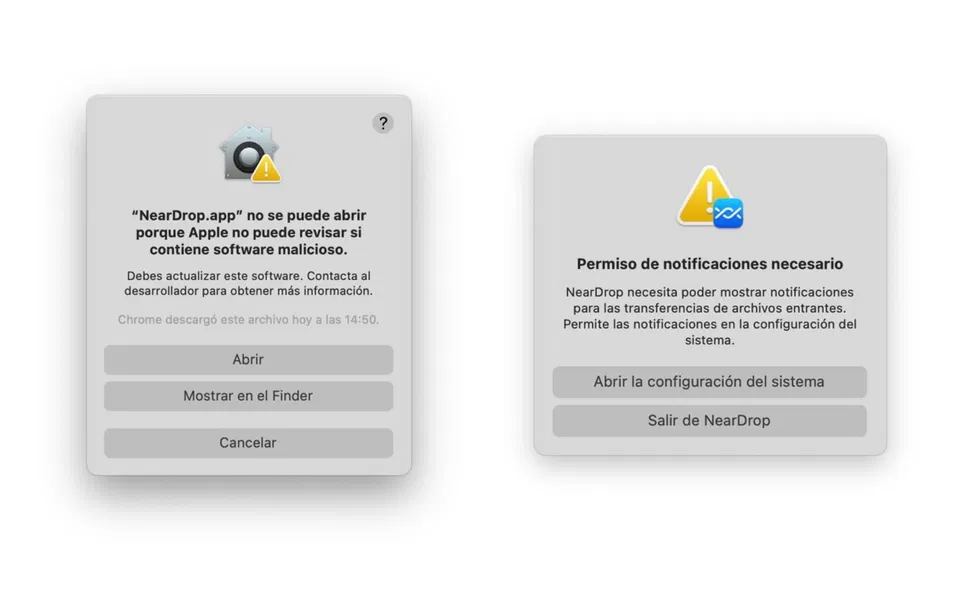
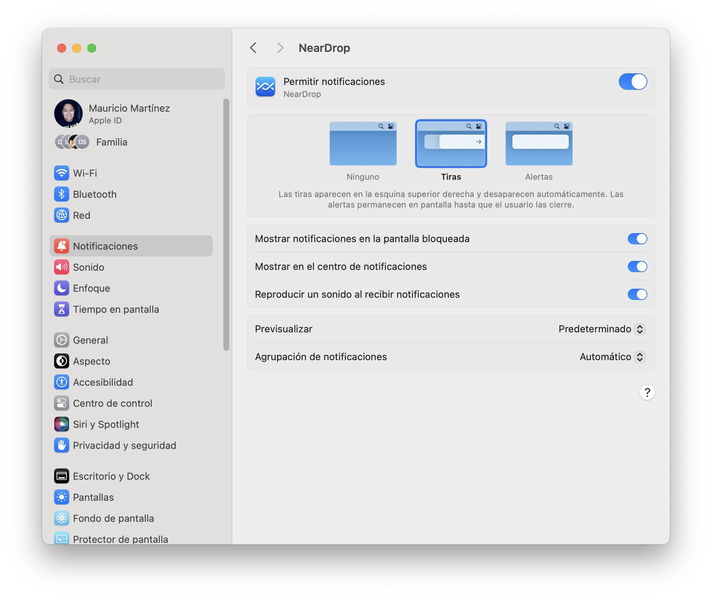
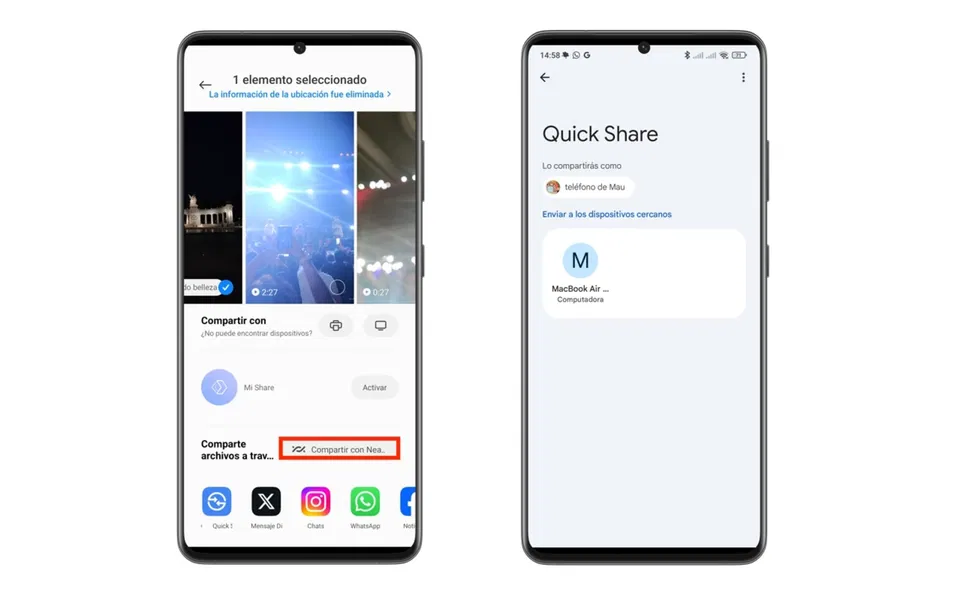
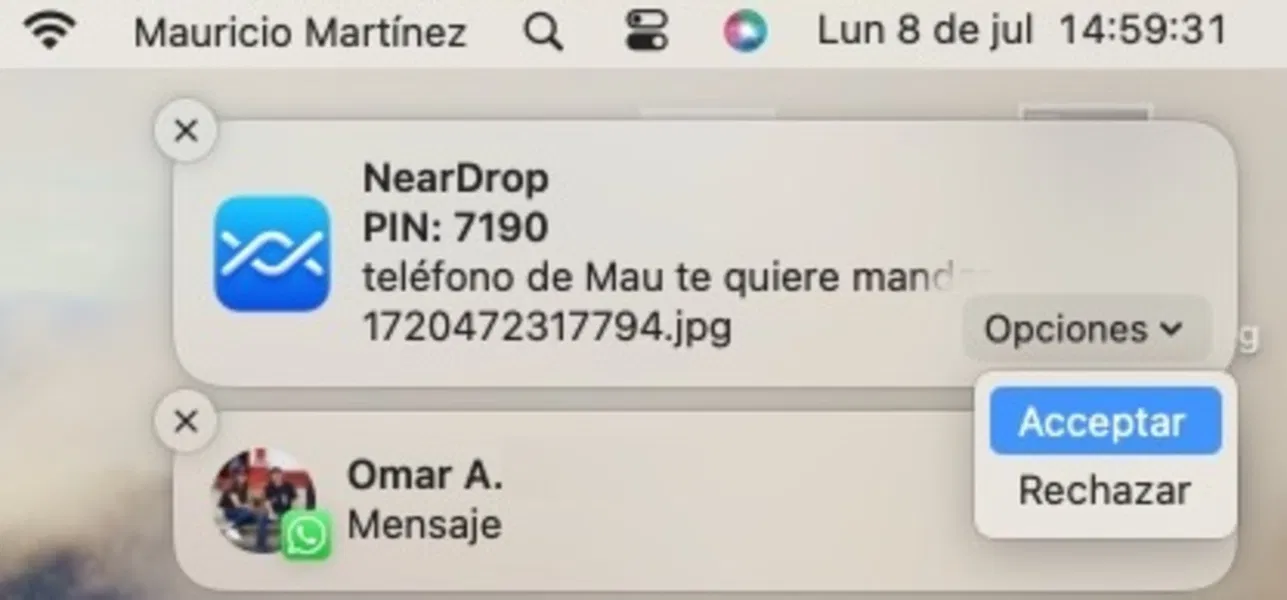





- Descarga NearDrop desde su repositorio en GitHub
- Descomprime el archivo en zip y lleva la app a tu carpeta Aplicaciones en el Finder
- Da clic derecho en Abrir y confirma en OK, ejecuta nuevamente la acción de Abrir con clic derecho
- NearDrop te pedirá permiso para habilitar notificaciones, procede a activarlas en la Configuración del sistema
- En el dispositivo Android, selecciona el archivo a transferir y elige la opción Compartir
- Toca en la opción Compartir cerca o rápido (dependiendo el SO de Android que tengas)
- Selecciona el Mac correspondiente, acto seguido deberás aceptar en la notificación recibida en macOS
- El archivo será transferido
Esta es de las mejores opciones ya que utiliza un protocolo natural de Google y el Mac pasa a ser un dispositivo Android gracias a la app NearDrop. Si deseas explorar un comportamiento más sencillo como si de AirDrop se tratara te recomendamos SnapDrop
Una versión de AirDrop a través de una sencilla página web
La ventaja de este procedimiento es que no se requiere descargar ninguna app en los dos dispositivos. SnapDrop es una manera de transferir archivos entre iPhone y Mac independientemente de AirDrop, en caso de que tengas algún error en su funcionamiento.
Entre Mac y Android funcionará de la misma manera, el único requisito es que los dos dispositivos deben estar conectados a la misma red Wi-Fi

Enviar archivos entre Mac y Android con SnapDrop
- Abre Snapdrop en el navegador de tu preferencia en Mac y en Android
- En Android verás de inmediato a tu Mac, pulsa sobre el dispositivo
- Tienes varias opciones a elegir entre tomar una foto, elegir la grabadora de audio o los archivos en general
- Explora dentro de los archivos de Android, toca el archivo a transferir. Si deseas transferir más de un archivo mantén presionado sobre uno y después realiza la selección, confirma en Seleccionar
- En el Mac recibirás una ventana de notificación, haz clic en Guardar y luego escoge la ubicación de destino
- Confirma la ubicación en Guardar
Otra de las ventajas de utilizar SnapDrop es que el procedimiento puede aplicarse tanto de Android a Mac como de Mac a Android, cosa que en NearDrop solo es posible de Android a Mac.
Crea un servidor especial SMB
Si por algún motivo estás familiarizado con la creación de servidores SMB (Server Message Block), el protocolo de comunicación para acceso compartido de archivos y otros recursos, sigue los siguientes pasos en Mac y Android

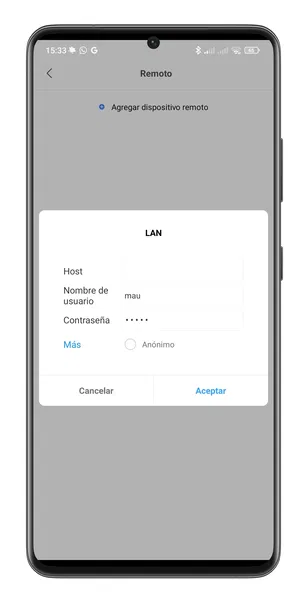


- En Mac, ve a la Configuración de sistema y luego en General
- Selecciona la opción de Compartir
- En Contenido, selecciona en la i de Compartir archivos
- Da clic en Opciones
- Habilita la opción de Compartir archivos y carpetas por SMB, activa la casilla de tu cuenta y confirma la operación
- En Android, descarga una app de gestión de archivos como EX File Explorer o Administrador de archivos
- Busca la opción Remoto o Red y selecciona LAN
- Pulsa en el botón + o en Editar para introducir los datos del servidor creado, en este caso es tu usuario y contraseña
- La carpeta estará visible y es cuestión de ingresar a la carpeta que contenga los archivos a transferir, copiar y pegar hacia el dispositivo Android.
Si tienes el cable USB correspondiente utiliza Android File Transfer
Como lo comentamos al inicio de este artículo, la forma tradicional de transferir archivos entre Mac y Android es gracias a Android File Transfer. Descarga el software desde su página oficial o en algunos sitios de terceros si es que el servidor de Google no se encuentra disponible.
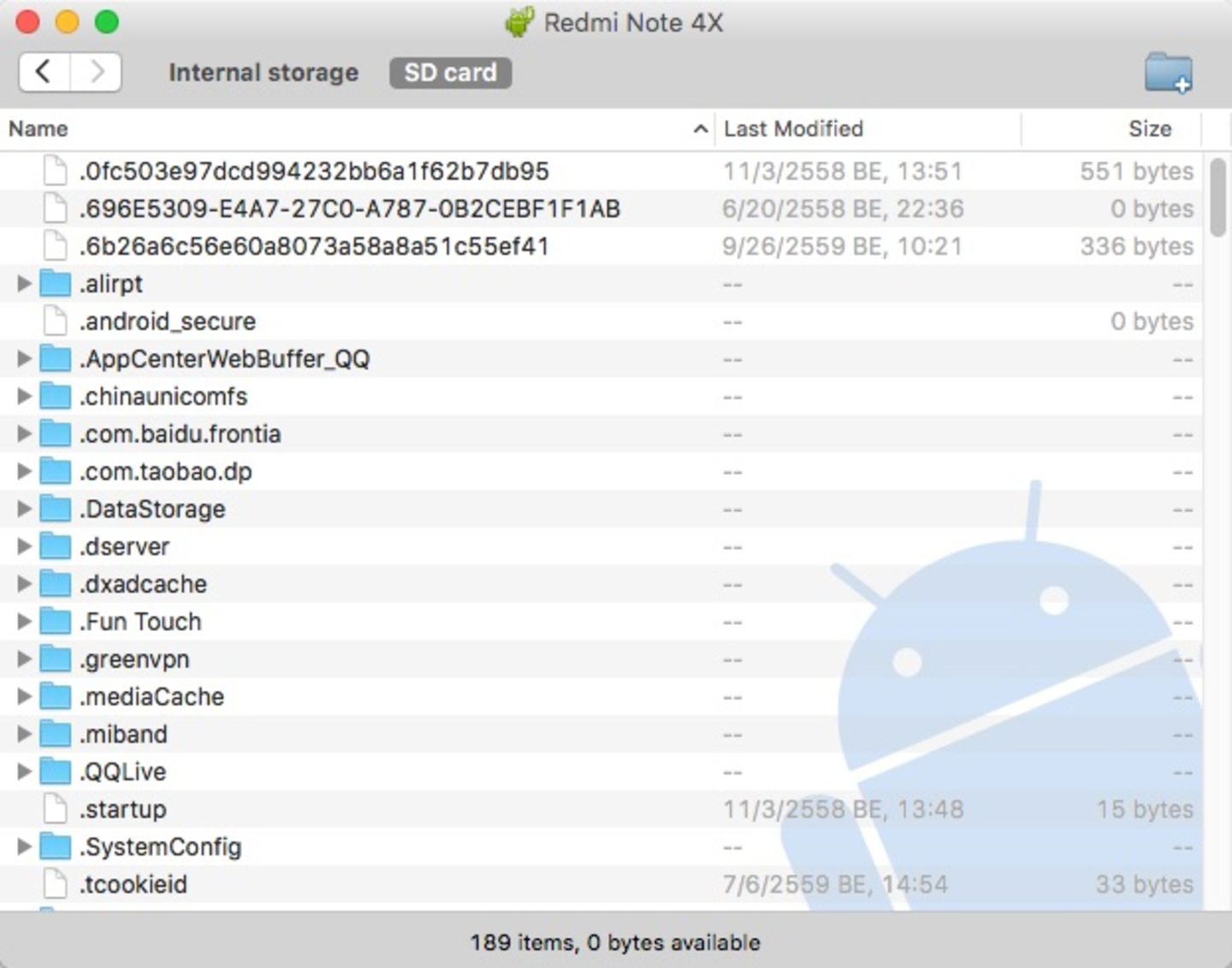
Android File Transfer en macOS
Una vez instalado en la carpeta de Aplicaciones, debes conectar tu dispositivo Android al Mac. Recuerda que el Android debe estar desbloqueado para que la app en Mac reconozca tu dispositivo, de lo contrario, el software enviará un mensaje de error.
Deseamos que con todas las alternativas expuestas en este artículo puedas tener una buena transferencia de tus archivos entre Mac y Android.
Puedes seguir a iPadizate en Facebook, WhatsApp, Twitter (X) o consultar nuestro canal de Telegram para estar al día con las últimas noticias de tecnología.