Transferir archivos entre el iPhone y el Mac: todas las formas disponibles
¿Necesitas transferir contenidos del iPhone a tu Mac? No te limites solo a AirDrop, conoce todas las formas posibles de transferir tus archivos
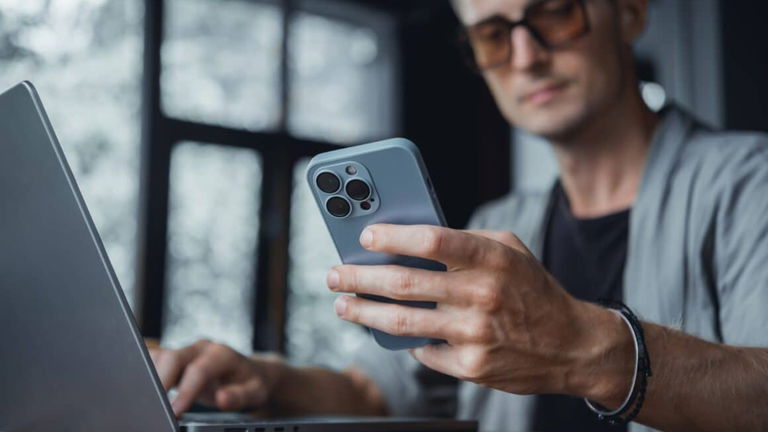
El ecosistema de Apple, en prácticamente todos los ámbitos de uso, es maravilloso. La información fluye directamente entre los dispositivos que lo conforman. Parte de este ecosistema es AirDrop, una de las mejores maneras de transferir archivos entre iPhone, iPad y Mac. Anteriormente en iPadizate les compartimos cómo usar AirDrop en el Mac. En este artículo te enseñaremos otras formas de transferir archivos enfocándonos exclusivamente entre el iPhone y el Mac. Por el sistema operativo casi compartido entre iOS y iPadOS, el iPad también podría entrar en esta ecuación de transferencia de archivos.
Los motivos detrás de la transferencia de archivos
¿Qué tipo de usuario te consideras en el día a día? ¿Te enfocas en un solo dispositivo o utilizas 2 o más para complementar tareas? En la actualidad, el iPhone es casi un dispositivo independiente que nos funciona para realizar la mayor parte de actividades de nuestro trabajo o en situaciones personales. Podemos consultar el correo electrónico, enviar archivos, tomar fotografías y enviarlas por diferentes herramientas de gestión de archivos en la nube, etc.
La cosa cambia cuando usamos un Mac, el abanico de opciones a realizar se expande y es la práctica de poder contar con una pantalla y teclado más grandes. Seguramente tu día en casa u oficina se centra en el Mac y para el exterior utilizas el iPhone o te llevas el portátil (si lo tienes) para utilizarlo todo el día. Sea cual sea la actividad, generamos archivos a diario y el hecho de transferirlos entre dispositivos es una actividad más común de la que parece. ¿Cuáles son las opciones aparte de AirDrop?
La vieja confiable, transfiere archivos por cable
Quizá esta práctica sea de las primeras conocidas y utilizadas desde hace años. Antes de que casi todo fuese inalámbrico, el hecho de transferir archivos requería de un cable. Actualmente es la opción más viable debido a que no necesitas de Wi-Fi ni Bluetooth.
En este ejemplo vamos a ver cómo transferir fotos y vídeos conectando el iPhone al Mac. Toma en cuenta una ventaja, si son archivos de gran tamaño se transferirán más rápido que en AirDrop.
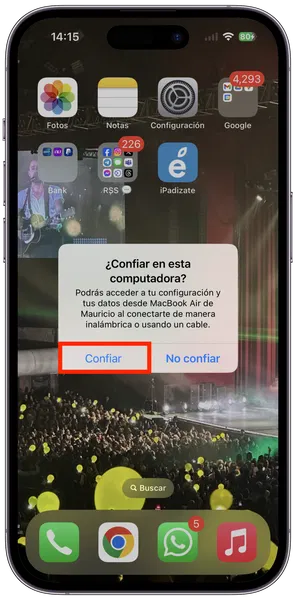
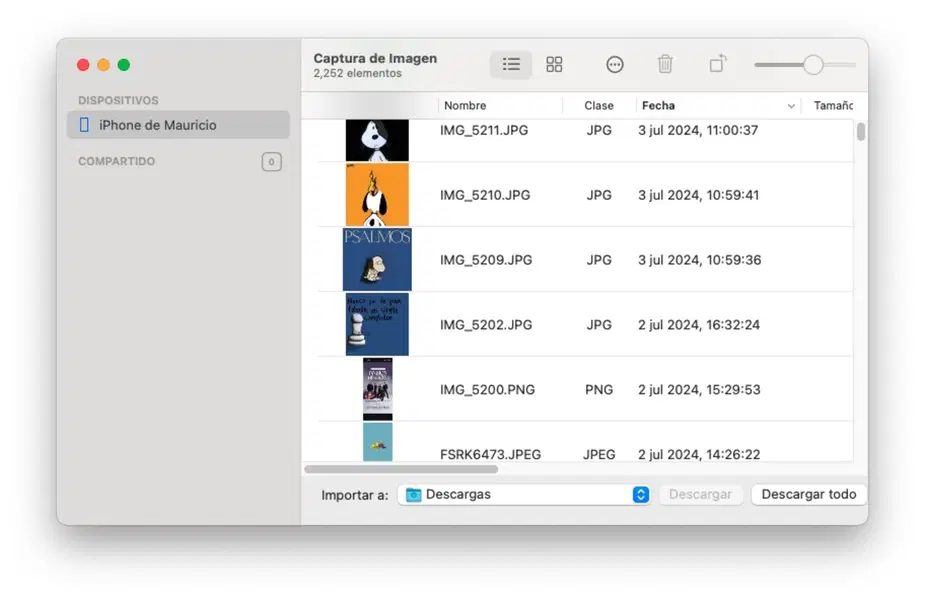
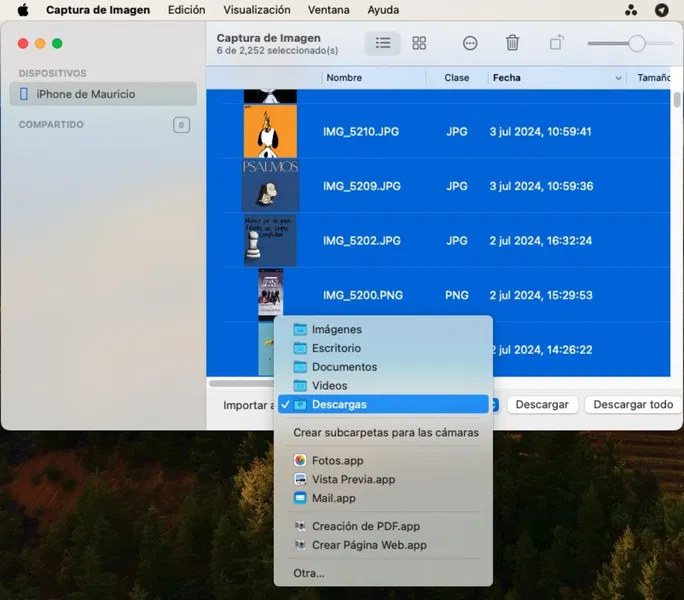
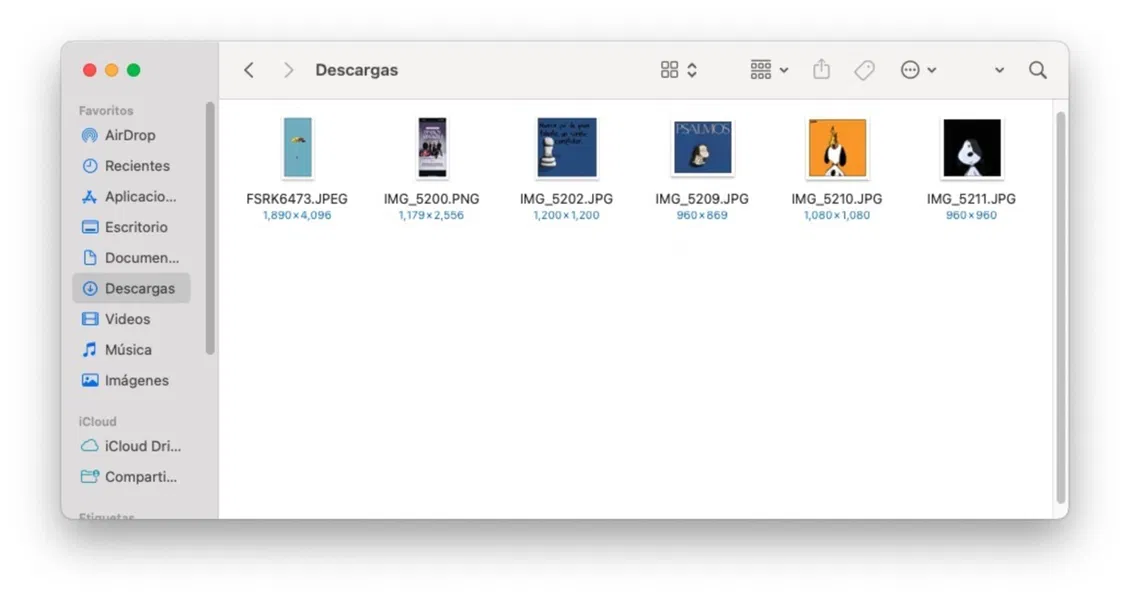




- Utiliza la app Captura de imagen, escribe el nombre mediante Spotlight o ubica la app desde el Launchpad
- Conecta tu iPhone mediante el cable Lightning/USB-C a tu Mac. Deberás desbloquearlo para que el Mac acceda al contenido
- A continuación se cargará todo el contenido de fotos y vídeos disponibles
- En la parte inferior, selecciona la carpeta destino donde se guardará el contenido transferido
- Selecciona el contenido a transferir y luego pulsa en el botón Descargar. Si deseas transferir todo el contenido de fotos y vídeos de tu iPhone da clic en Descargar todo
- Aparecerá una pequeña ventana donde se verá el progreso de la transferencia, una vez que desaparezca significará que la transferencia ha concluido
- Ve al Finder y luego abre la carpeta contenedora de los archivos descargados
Recuerda, el método de Captura de imagen se limita para fotos y vídeos.
Transfiere archivos en general con ayuda de iCloud Drive
El siguiente método aplica para un iPhone y Mac que tengan el mismo Apple ID, de lo contrario no funcionará. También aplica para todos los tipos de archivos.

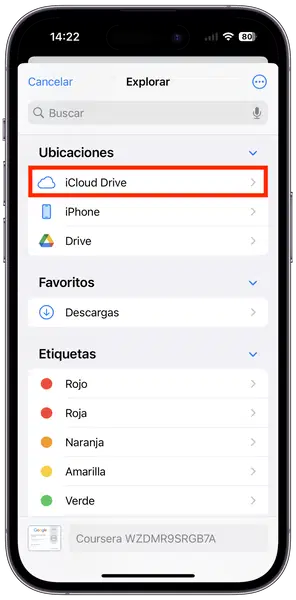
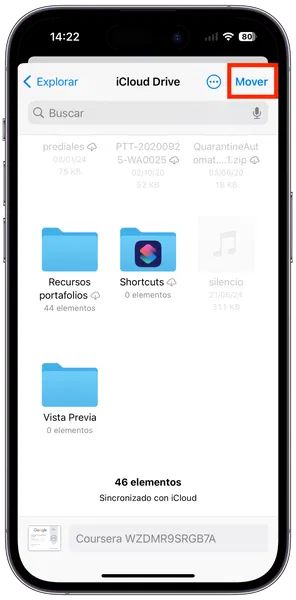





- Abre la app Archivos en tu iPhone
- Localiza los archivos que deseas transferir a tu Mac
- Una vez posicionado en la carpeta o ubicación de dichos archivos, pulsa en el botón de los 3 puntos y luego en Seleccionar
- Enseguida toca en el archivo o carpeta que deseas transferir, luego toca en el botón Mover (icono de la carpeta en la parte inferior central de tu pantalla)
- Se abrirá Archivos como explorador, lo único que debes hacer es elegir la nueva ubicación del archivo que en este caso será iCloud Drive
- Estando en iCloud Drive pulsa en Mover
- La velocidad de transferencia de este movimiento dependerá del peso sobre el contenido y de tu velocidad de internet
- Ahora abre el Finder de tu Mac y luego da clic en iCloud Drive, revisa que el contenido haya sido transferido
Utiliza una alternativa a AirDrop si no te funciona
Si estás acostumbrado a utilizar AirDrop pero por algún motivo no funciona, en mi caso muy personal con un MacBook Pro de 2011 ya no funciona AirDrop con un iPhone 14 Pro, puedes recurrir a Snapdrop. El único requisito para funcionar es que el iPhone y el Mac deben estar en la misma red Wi-Fi, de lo demás se encarga esta increíble solución.
Al igual que en AirDrop, tomará más tiempo transferir contenidos grandes, así que asegúrate de utilizarlo cuando sean transferencias más ligeras como documentos, algunas imágenes urgentes, etc.
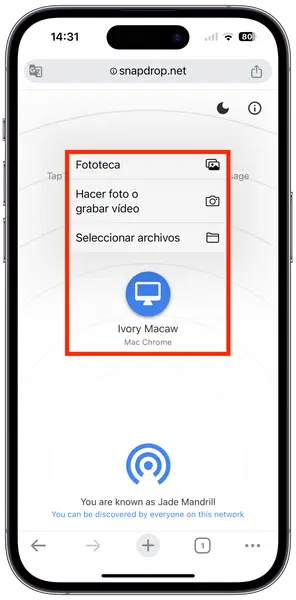
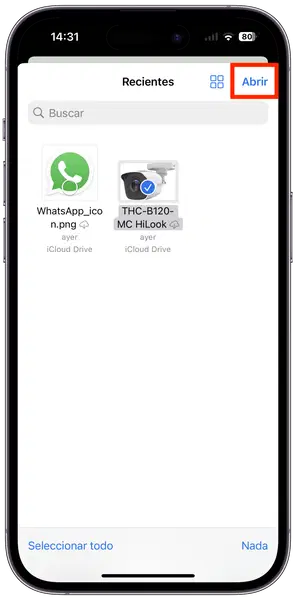
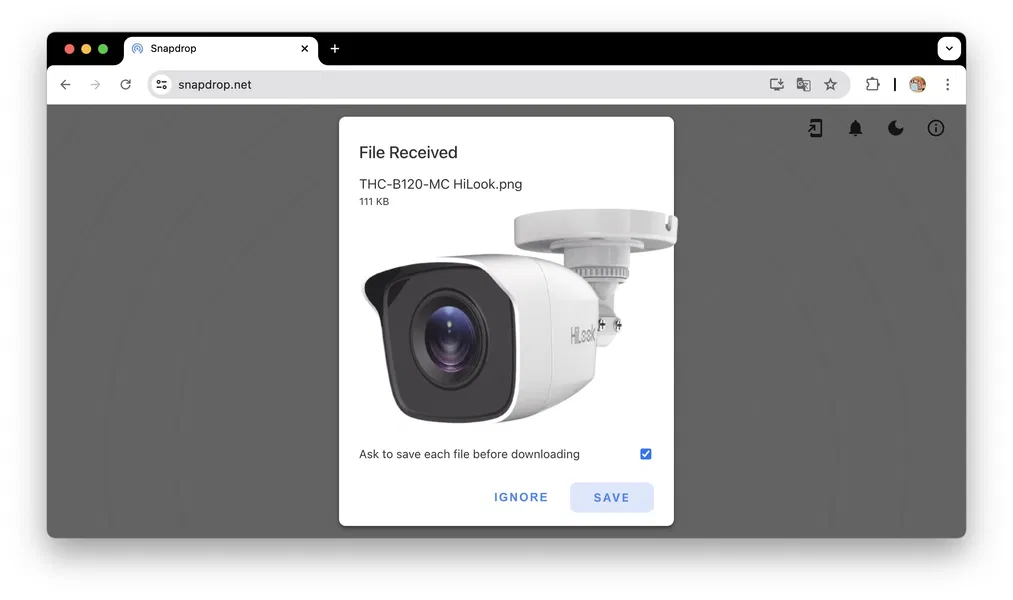



- Abre Snapdrop en el navegador de tu preferencia en Mac y en el iPhone
- En el iPhone verás de inmediato a tu Mac, pulsa sobre él
- Tienes varias opciones a elegir, si es una foto o vídeo pulsa en la Fototeca de fotos (también puedes tomar una foto o vídeo rápido) o en la opción de Elegir archivos
- Explora dentro de la app Archivos y selecciona el archivo a transferir
- Luego toca en el botón Abrir
- En el Mac recibirás una ventana de notificación, haz clic en Guardar y luego escoge la ubicación de destino
- Confirma la ubicación en Guardar
Utilizar otra nube distinta a iCloud
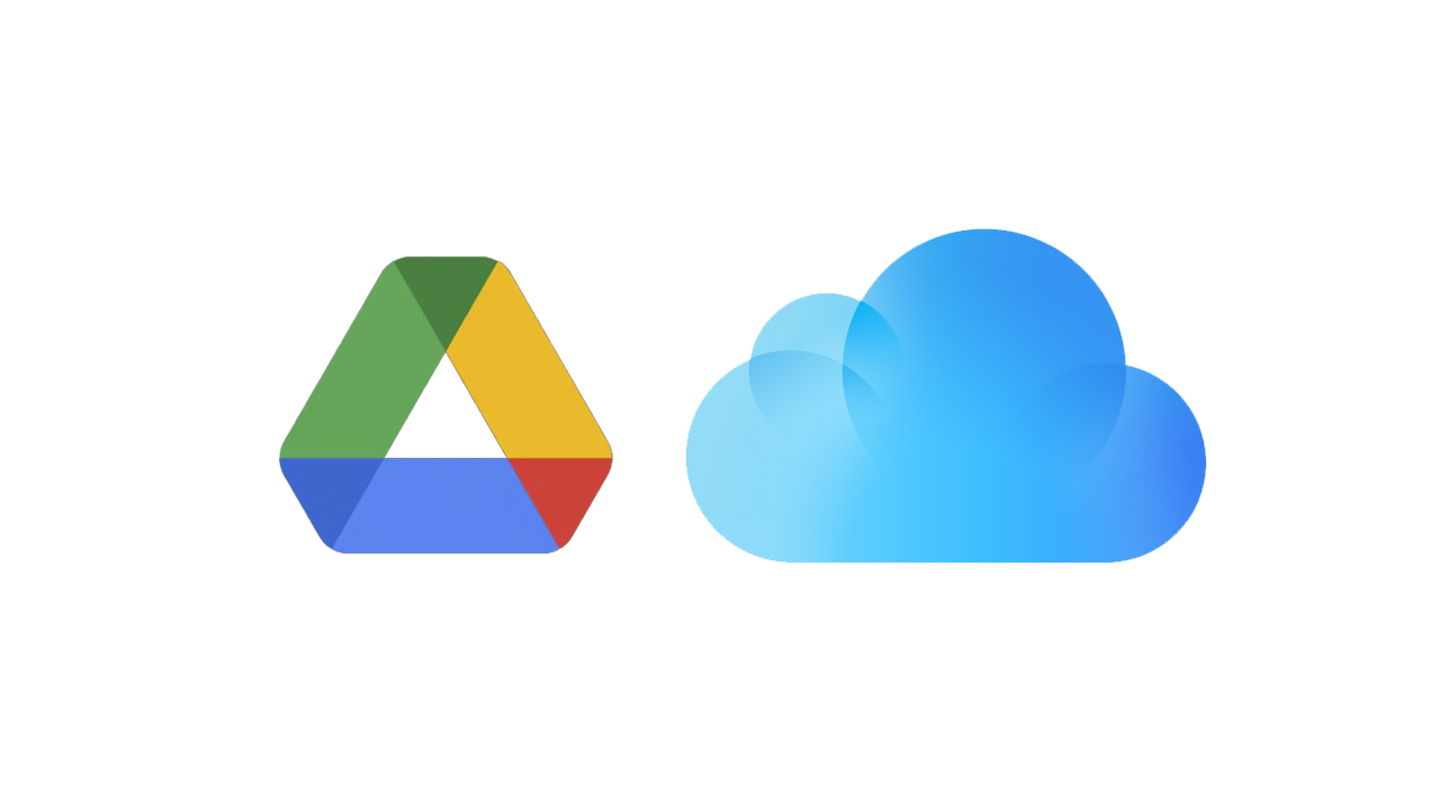
Google Drive y iCloud son dos de los mejores servicios de almacenamiento en la nube
Si vienes de otro sistema operativo distinto a macOS o iOS, por ejemplo Windows o Android, quizá estés más familiarizado con Google Drive o OneDrive para compartir archivos. De lo contrario, puedes elegir la nube de tu preferencia para transferir archivos.
Reiteramos lo siguiente, toma en cuenta el peso de tus contenidos a transferir y la velocidad a internet tanto de subida como de bajada. Eso influirá totalmente en el tiempo que tomará la transferencia de archivos.
Puedes seguir a iPadizate en Facebook, WhatsApp, Twitter (X) o consultar nuestro canal de Telegram para estar al día con las últimas noticias de tecnología.