Cómo usar AirDrop en el Mac paso a paso
¿Aún no conoces los beneficios de utilizar AirDrop? Te enseñamos cómo utilizarlo en un Mac
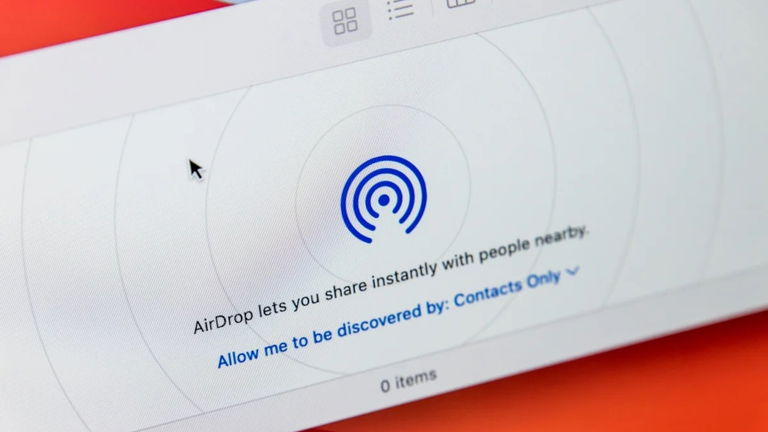
La capacidad de AirDrop es inigualable, una sensación de rapidez y practicidad que solo pueden disfrutar aquellos usuarios que tienen un iPhone, iPad, iPod touch o Mac. Puedes enviar desde fotos, vídeos, contactos, ubicaciones hasta documentos, sitios web y cualquier cosa que sea un contenido y que puedas enviar mediante el botón Compartir de manera inalámbrica. En esta ocasión veremos cómo compartir contenidos con AirDrop en un Mac. Entre un iPhone y Android, difícil de creer pero es posible con esta alternativa.
¿Qué es AirDrop? Un poco de historia
Este innovador sistema de envío y transferencia de archivos fue visto por primera vez en julio de 2011 cuando Apple presentó macOS X Lion y la versión de iOS 7. Por si no lo sabías, la interoperabilidad entre iOS y macOS no fue realidad hasta macOS X Yosemite y posteriores. Estamos hablando de tres versiones de macOS en las que AirDrop no podía comunicarse con un iPhone, iPad o iPod touch.
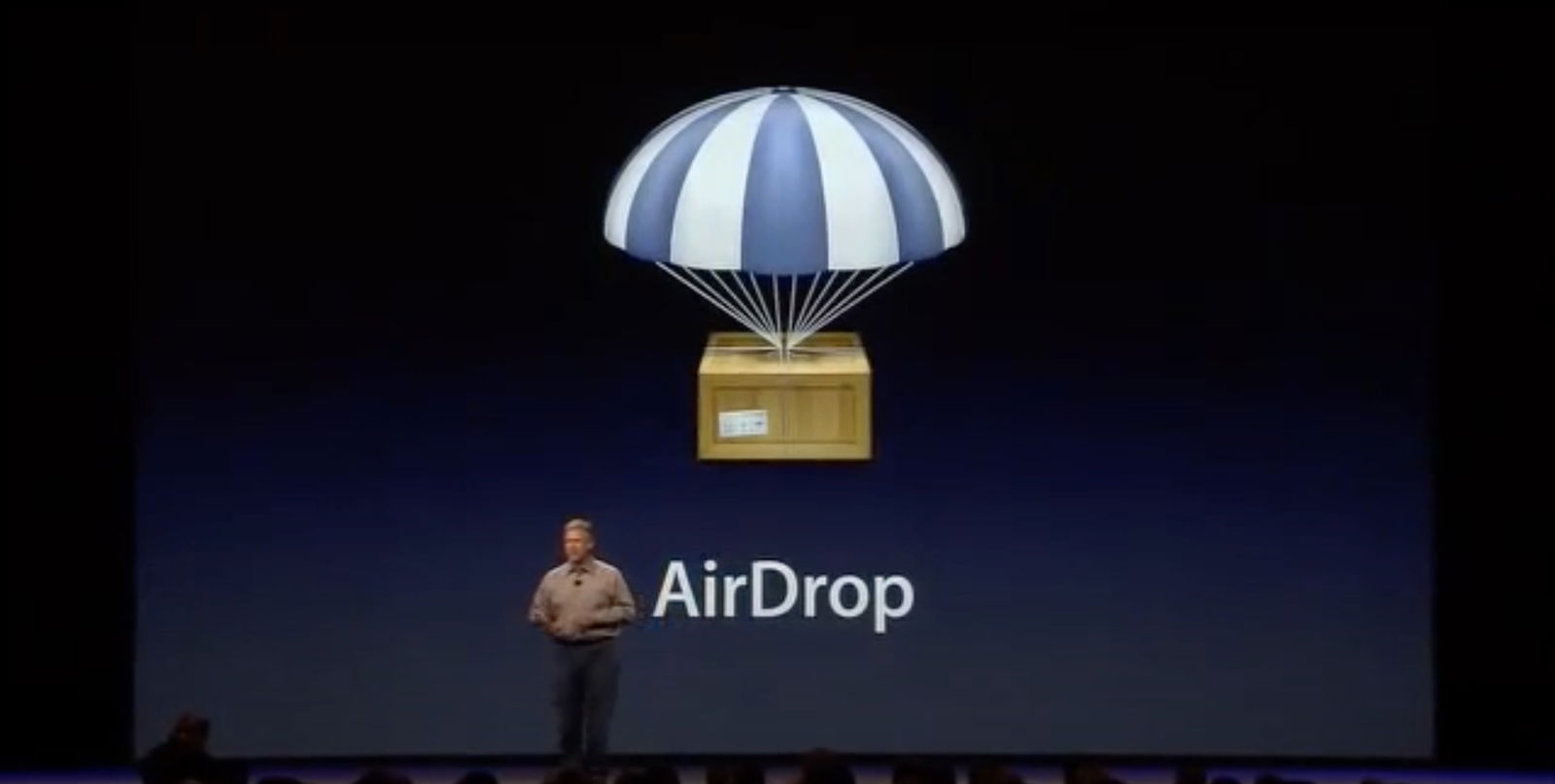
Presentación de AirDrop en WWDC 2011
La ventaja de AirDrop es que no existe restricción de tamaño en cuanto a archivos, únicamente el dispositivo receptor de la información deberá contar con espacio suficiente. Los primeros dispositivos que lo soportaron de manera oficial fueron el iPhone 5, el iPad de cuarta generación, el iPad mini de primera generación, el iPod touch de quinta generación y los Mac compatibles con OS X Lion en adelante.
Como dato curioso, en los dispositivos anteriores a iOS 7, se podía habilitar la compatibilidad mediante jailbreak con AirDrop Enabler 7.0+ desde Cydia. Después de este resumen sobre el origen de AirDrop, veamos cómo utilizarlo en Mac.
Así puedes enviar archivos desde el Mac mediante AirDrop a otros dispositivos de Apple
AirDrop es un sistema para compartir archivos universal dentro del ecosistema de Apple que tenemos disponible en el Mac, el iPhone y el iPad. Para enviar archivos por AirDrop desde el Mac estos son los pasos a seguir:
- Lo primero que es hacer clic secundario sobre el archivo que deseas enviar.
- Selecciona la opción Compartir y luego da clic en AirDrop.
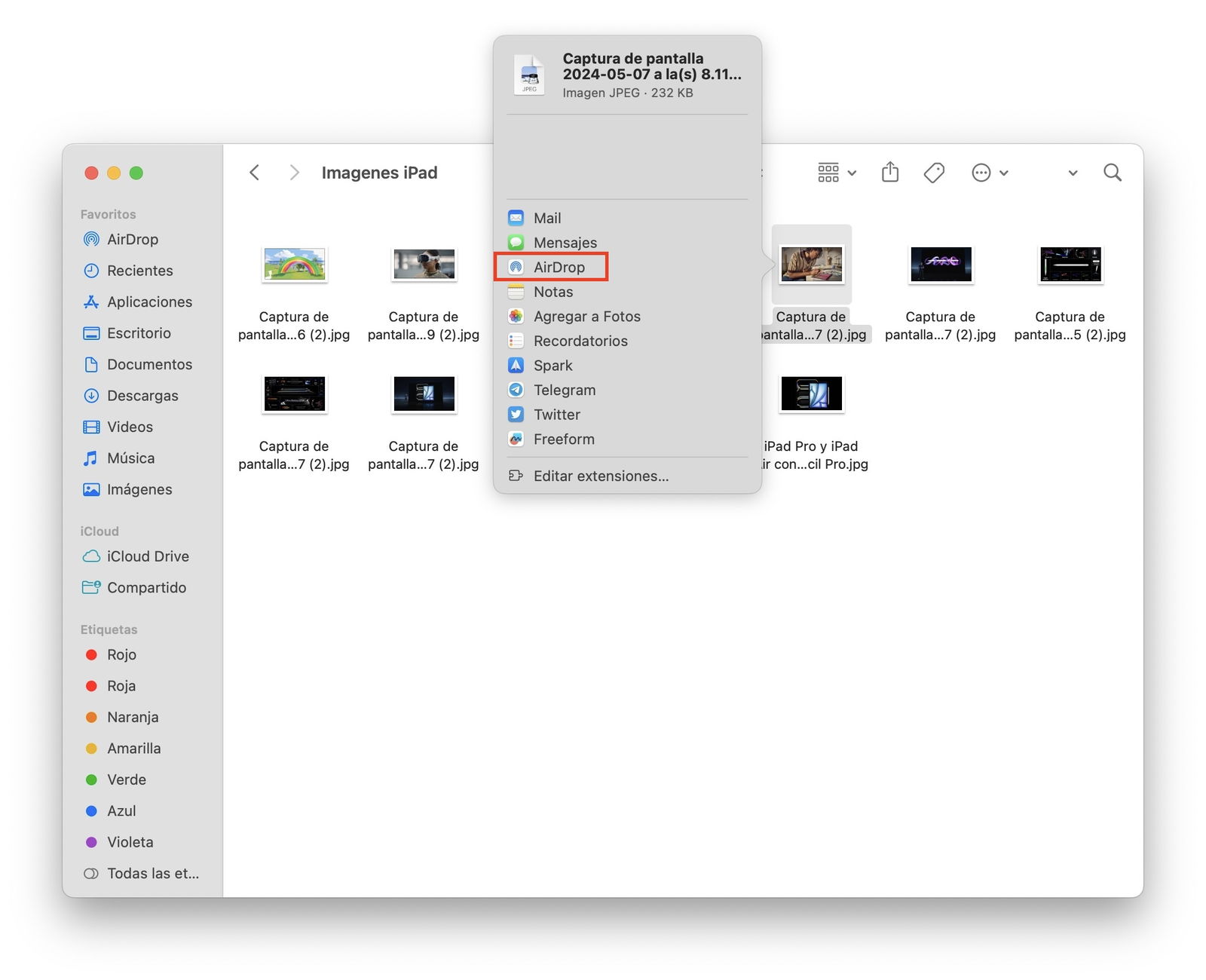
Seleccionar AirDrop para compartir contenido
- Ahora haz clic sobre el dispositivo receptor.
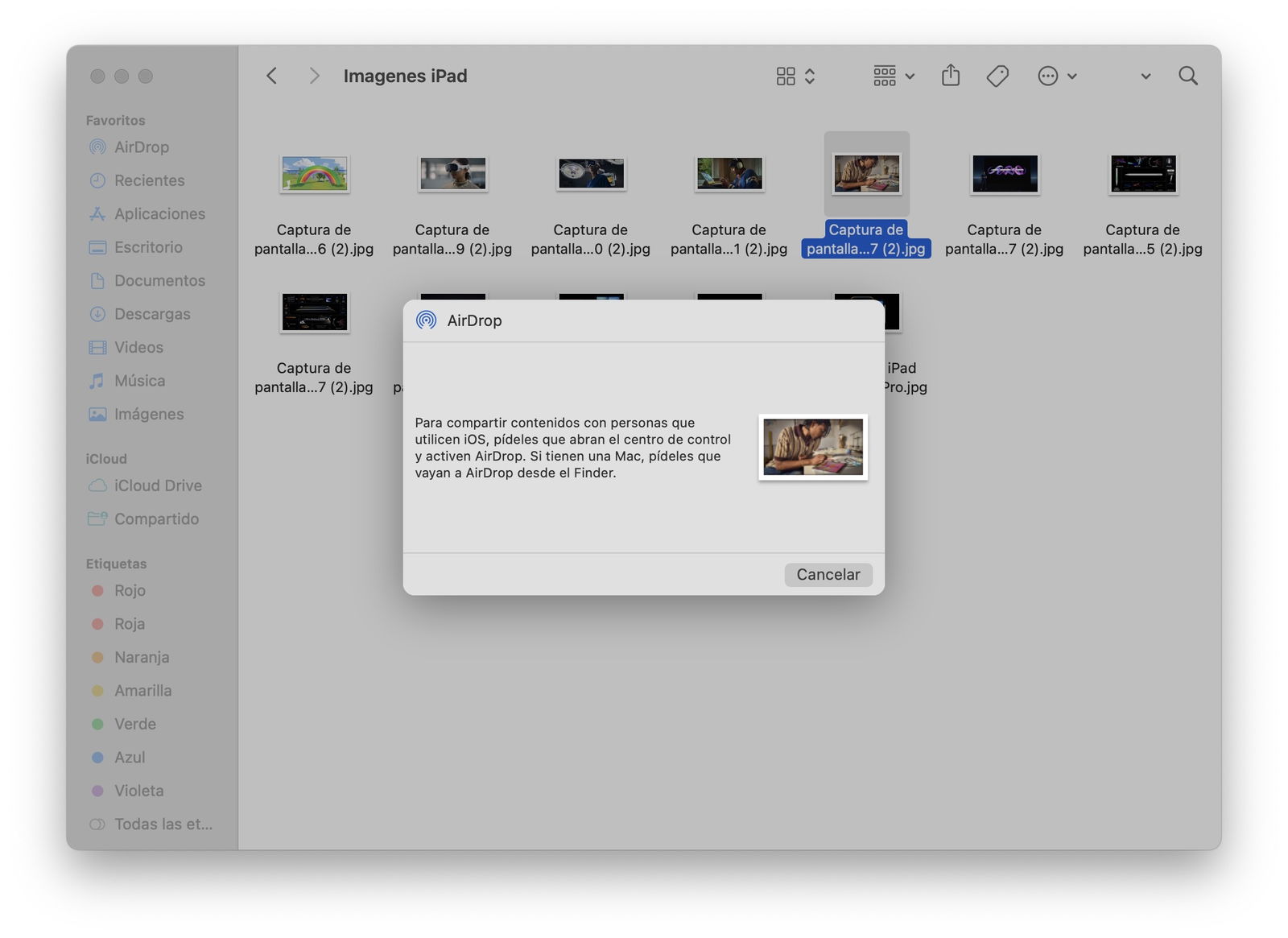
Menú pequeño de AirDrop en Mac
- El dispositivo receptor tendrá que aceptar el envío de archivos y en pocos segundos o minutos (dependiendo el peso del o los archivos) estará completado.
O si lo deseas, abre AirDrop en el Finder ubicado en la barra lateral de Favoritos. Arrastra el o los archivos a enviar hacia el dispositivos receptor de los archivos.
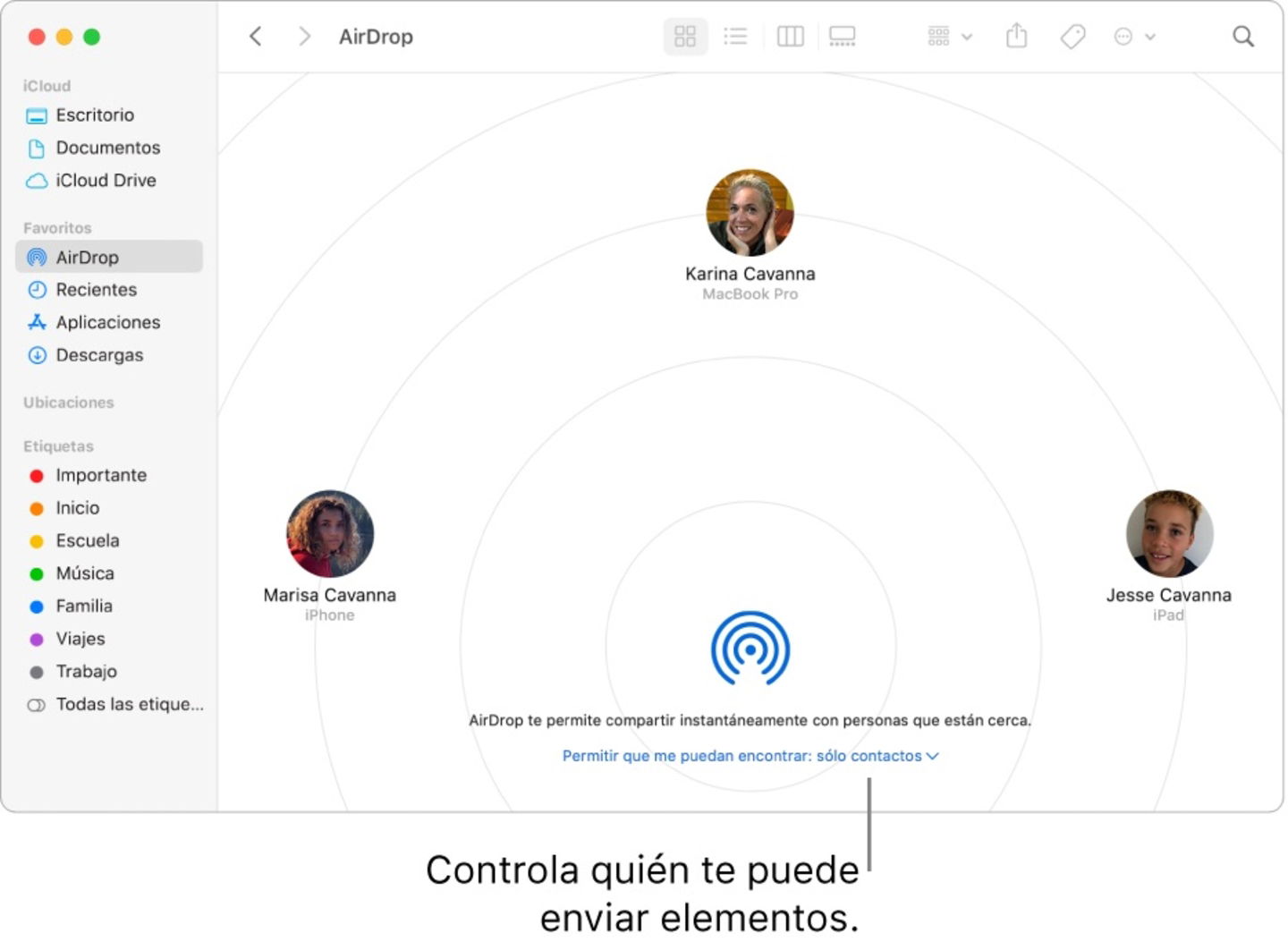
Enviar archivos en Mac con AirDrop
Cómo recibir archivos por AirDrop en tu Mac
Ahora vamos a la parte más sencilla de AirDrop que es recibir archivos. Basta con tener habilitado AirDrop en el Centro de control para comenzar. Aparecerá una pequeña notificación a modo de ventana en la parte superior derecha de tu pantalla, confirma dando clic en Aceptar para que el o los archivos se coloquen en Descargas.
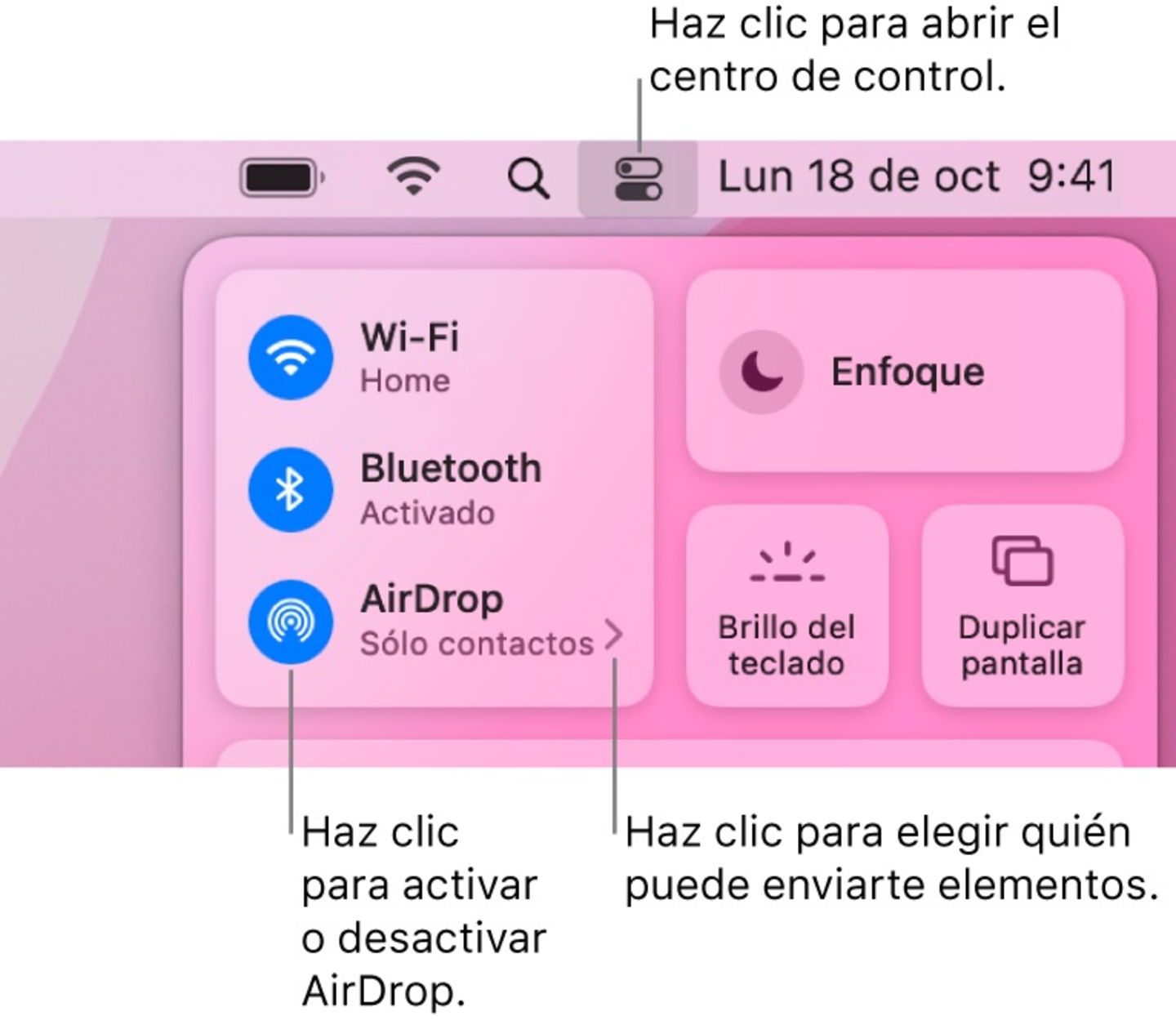
Habilitar y ver permisos de AirDrop en el Centro de control de macOS
Al compartir archivos en AirDrop entre dos dispositivos que sean tuyos el envío y recepción es automático, por lo que no necesitas aceptar (o rechazar) la recepción.
No puedo ver el dispositivo o no ven mi Mac para enviar archivos por AirDrop
AirDrop no es infalible, tiene sus defectos. En este caso y como cualquier tecnología tiene limitaciones en cuanto a funcionamiento. Los dispositivos que participarán en el envío y recepción de archivos deben estar a 9 metros de distancia (de preferencia menos) y tener el Wi-Fi y Bluetooth activados.
Revisa si la configuración de AirDrop está fijada en Todos para evitar complicaciones. Si manejas la configuración de Solo contactos, los dos dispositivos deben estar conectados a iCloud y los contactos correspondientes registrados mediante el número telefónico o dirección de correo electrónico ligado al Apple ID.
En iPhone con iOS 17 es posible enviar contenidos por AirDrop con solo acercar los dispositivos.
Puedes seguir a iPadizate en Facebook, WhatsApp, Twitter (X) o consultar nuestro canal de Telegram para estar al día con las últimas noticias de tecnología.