Cómo hacer una copia de seguridad del Mac con TimeMachine
Realiza una copia de seguridad con TimeMachine en la Mac, fácilmente.

Si algo puede llegar a quitarte el sueño en algún momento, es el hecho de no tener respaldada la información contenida en tus dispositivos. Pensando en evitarte un mal rato o una gran preocupación, Apple pone a tu disposición TimeMachine.
Este sistema proporciona una de las mejores opciones para asegurarte de tener a la mano y en un lugar seguro, toda la data que conservas en la Mac.
Comienza a usar el TimeMachine de tu Mac
Realizar una o varias copias completas de tu equipo es una tarea sencilla gracias a esta herramienta nativa de Apple. TimeMachine requiere de un dispositivo para almacenamiento externo o en red como podrían ser una unidad de disco duro HDD o SSD, una unidad USB o incluso un AirPort Time Capsule.
Para comenzar a usar esta app debes verificar si la tienes activada o no. Eso lo sabes al revisar en la barra de menú si está el ícono de la aplicación que tiene una forma similar a la de un reloj.
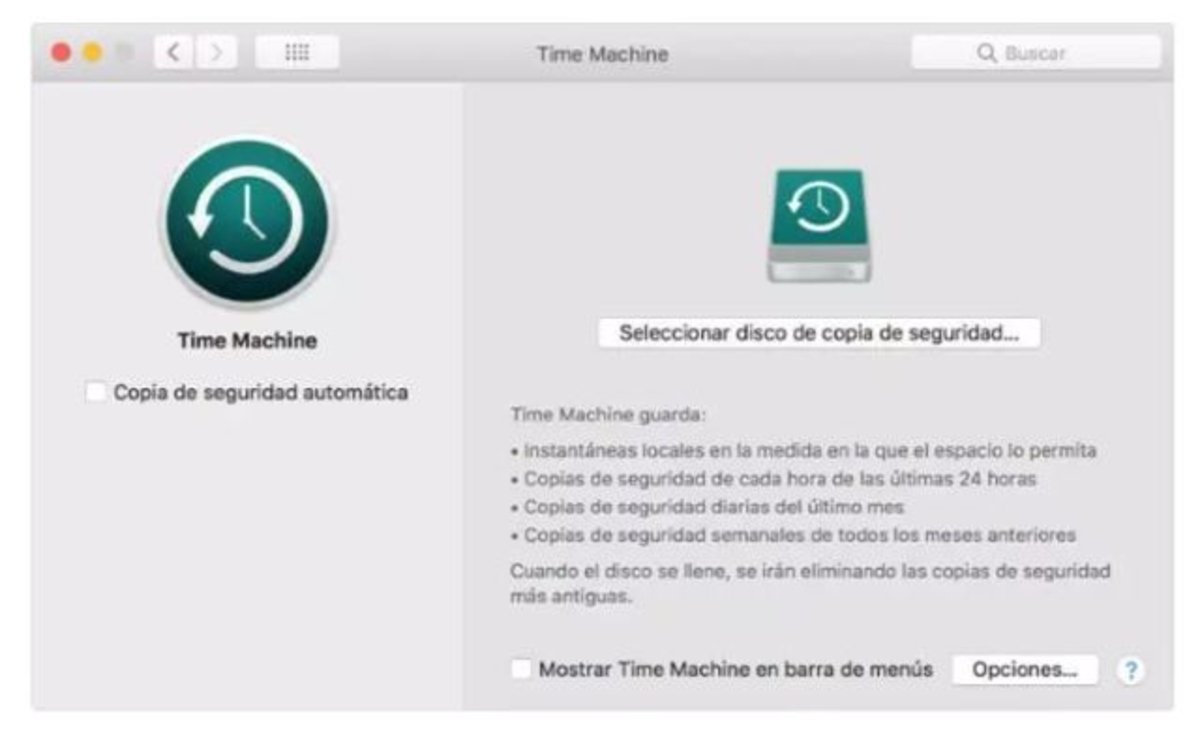
TimeMachine es una aplicación nativa de Mac
En caso de que no sea así debes activarlo:
- Ve a Preferencias del Sistema.
- Desliza el cursor hacia abajo hasta ubicar la opción TimeMachine.
- Tilda esa opción y se mostrará en la barra de tareas.
¿Cómo hacer la copia de seguridad de tu Mac?
Tan pronto tengas activado TimeMachine ya puedes iniciar el proceso de respaldo. Es recomendable que al decidir cuál es la unidad en la que harás la copia, tengas suficiente espacio disponible en ella.
- Haz clic y selecciona Abrir Panel de Preferencias.
- En la pantalla que va a surgir, toca en Seleccionar Disco de Respaldo. Una vez hecho eso, la unidad se reconocerá como disco para copia de seguridad. Aparecerá un mensaje para formatear el dispositivo y al continuar quedará configurado para que la Mac realice copias posteriores de manera periódica.
- Si quieres personalizar un poco el copiado, abajo a la derecha en Opciones podrás excluir alguna carpeta que no requieras a futuro. Luego presionas en Guardar.
- En la barra de tareas tocas de nuevo en TimeMachine y seguidamente en Realizar Respaldo Ahora para que inicie el proceso.
La primera vez llevará un poco más de tiempo pues se realizará desde cero. Así que solo es cuestión de esperar.
Puedes seguir a iPadizate en Facebook, WhatsApp, Twitter (X) o consultar nuestro canal de Telegram para estar al día con las últimas noticias de tecnología.