Cómo ocultar carpetas en un Mac
Ocultar carpetas o archivos en tu Mac es una opción muy funcional si tu ordenador es compartido, es para una oficina o simplemente quieres privacidad. Aquí las mejores maneras para hacerlo.
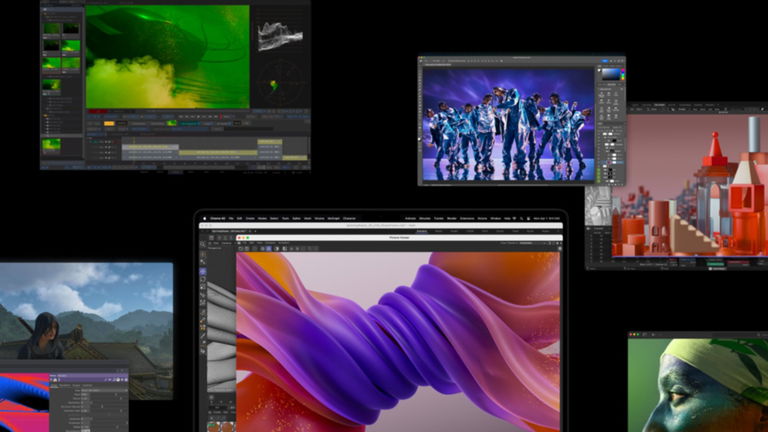
Aunque parezca una solución que no es para todo, ocultar carpetas en un Mac resulta ser una gran herramienta para muchos usuarios, ya que es posible que quieras proteger contraseñas de algunos archivos, quieras evitar que se editen o eliminen por error o simplemente ocultarlos en caso de que tu Mac se compartida por más personas.
Hay muchas opciones para ocultar carpetas en un Mac, por lo que a continuación te voy a mencionar los más fáciles para seguir en este momento. ¿Estás listo?
- También te puede interesar: 7 trucos del Finder del Mac que tienes que conocer para dominar tu ordenador
3 formas para proteger u ocultar archivos y carpetas en tu Mac
¿Quieres mantener ciertos archivos en tu Mac más seguros? Ya sea para protegerlos con una contraseña, evitar modificaciones o eliminaciones accidentales, o simplemente ocultarlos de ojos curiosos, macOS ofrece herramientas efectivas para todo esto.
Hay 4 opciones muy sencillas y fáciles de seguir, como las siguientes:
Opción 1: Sé menos obvio
Una de las formas más simples de ocultar archivos en tu Mac es confiar en la estrategia de "seguridad por ocultación". Este método consiste en mantener tus archivos fuera de la vista, en ubicaciones menos obvias o con nombres poco sospechosos.
Por ejemplo, en lugar de etiquetar una carpeta como "Documentos confidenciales financieros", podrías renombrarla algo genérico como "cosas" o "Carpeta sin título 3". Luego, colócala dentro de una carpeta repleta de otros documentos o incluso en la carpeta oculta "Library" (Biblioteca), haciéndola más difícil de localizar para cualquiera que esté husmeando.
Aunque este enfoque no es infalible, puede ser suficiente para archivos no esenciales que solo necesitas mantener lejos de miradas casuales, como en el caso de alguien con acceso ocasional a tu Mac. Es una solución rápida y práctica para situaciones de baja sensibilidad, aunque no recomendable si cuentas con archivos muy importantes.
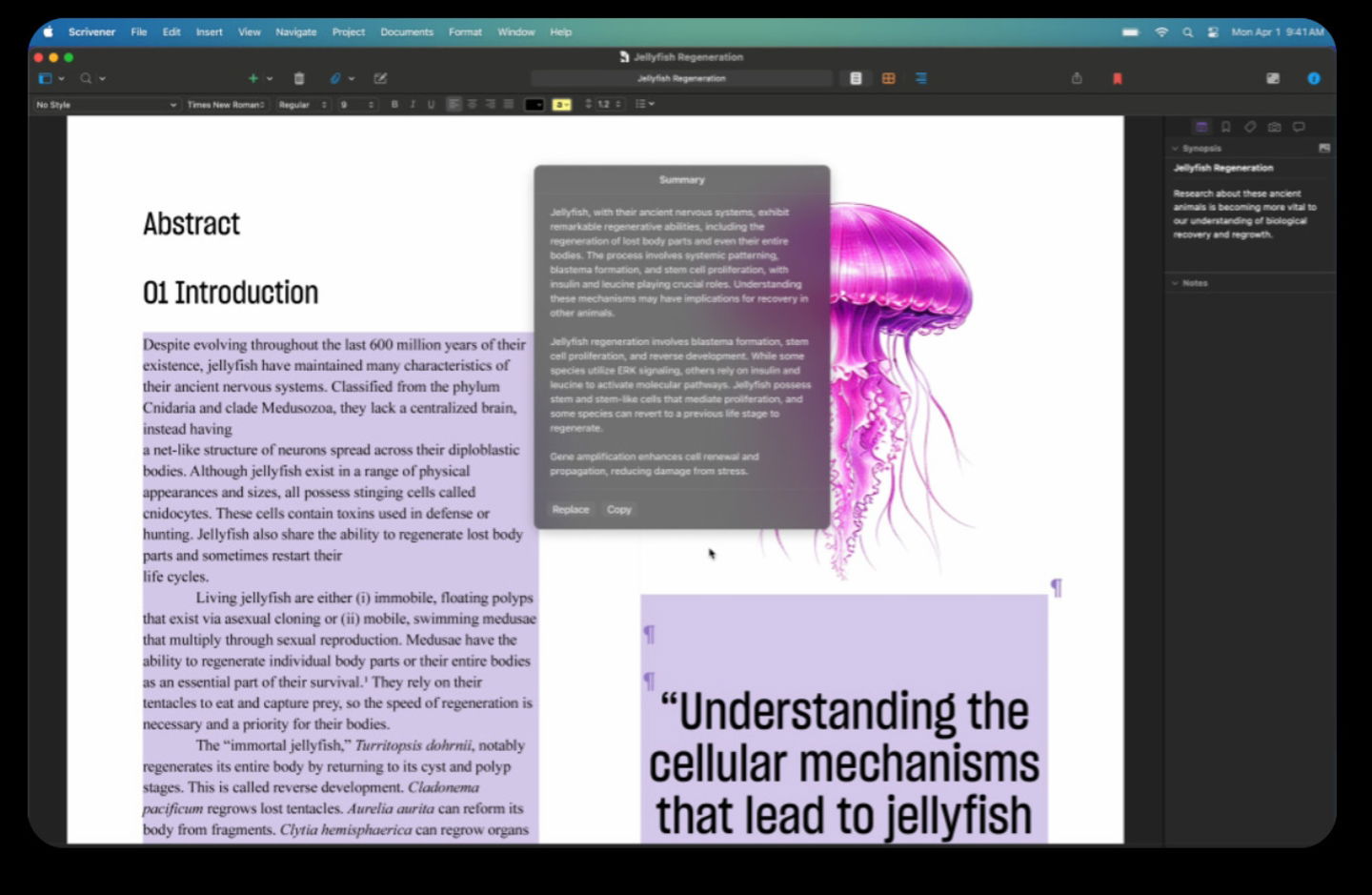
Puedes simplemente desviar las miradas cambiando el nombre de las carpetas u ocultarlas en otro lado.
Opción 2: Ocultar archivos y carpetas con la Terminal en macOS
Si necesitas ocultar archivos o carpetas en tu Mac, macOS ofrece una solución práctica mediante la Terminal. Aunque suena técnico, el proceso es más sencillo de lo que parece.
- Abre la Terminal
- Usa Spotlight presionando Comando + Barra espaciadora y escribe "Terminal". Haz clic para abrirla.
- En la ventana de la Terminal, escribe lo siguiente y no olvides agregar un espacio al final: chflags hidden
- Arrastra el archivo o carpeta que deseas ocultar directamente a la ventana de la Terminal. Esto agregará automáticamente la ruta del archivo al comando.
- Pulsa la tecla Enter y el archivo desaparecerá de la vista.
Cómo acceder a archivos ocultos
- Si deseas visualizar temporalmente archivos ocultos, presiona Shift + Comando + . (punto). Esto mostrará todos los archivos ocultos (aparecerán con un ícono gris).
- Para volver a ocultarlos, simplemente repite esta combinación de teclas.
Cómo volver a mostrar un archivo de forma permanente
- Abre la Terminal nuevamente.
- Escribe el siguiente comando: chflags nohidden
- Arrastra el archivo oculto a la ventana de la Terminal para completar su ruta.
- Pulsa Enter. El archivo o carpeta será visible nuevamente.
Precaución: Los archivos ocultos no aparecen en búsquedas de Spotlight. Asegúrate de guardar tus archivos en ubicaciones fáciles de recordar para no perder el acceso a ellos. ¡Ocultar archivos es sencillo, pero encontrarlos después también debe serlo!

Puedes utilizar la terminal del MacOS para ocultar carpetas y archivos
Opción 3: Ocultar archivos añadiendo un punto al nombre
Si prefieres evitar el uso de la Terminal, macOS ofrece otra forma sencilla de ocultar archivos o carpetas: agregar un punto al inicio de su nombre. Este método aprovecha el sistema integrado de macOS que oculta automáticamente cualquier archivo o carpeta cuyo nombre comience con un punto.
- Usa la combinación de teclas Shift + Comando + . (punto) para mostrar todos los archivos ocultos en tu Mac.
- Selecciona el archivo o carpeta que deseas ocultar y presiona Enter para editar su nombre. Añade un punto al inicio del nombre.
- Ejemplo: Cambia documento a .documento.
- Aparecerá un mensaje diciendo: "¿Estás seguro?". Haz clic en "Usar punto" para confirmar.
- Presiona nuevamente Shift + Comando + . (punto) para ocultar los archivos de nuevo.
Ocultar múltiples archivos en una carpeta
- Si tienes varios archivos para ocultar, crea una carpeta y nómbrala con un punto al inicio, como .archivos_secretos. Luego, mueve todos los archivos que desees ocultar dentro de esta carpeta. Todo su contenido también quedará oculto automáticamente.
Acceso y visibilidad
- Ver archivos ocultos temporalmente: Usa Shift + Comando + . para hacerlos visibles cuando los necesites.
- Hacerlos visibles de forma permanente: Cambia el nombre del archivo o carpeta y elimina el punto al inicio. Esto devolverá el archivo a su estado visible normal.
También te puede interesar leer: Cómo instalar apps del Mac en un disco duro externo
Puedes seguir a iPadizate en Facebook, WhatsApp, Twitter (X) o consultar nuestro canal de Telegram para estar al día con las últimas noticias de tecnología.