Cómo reinstalar macOS en un Mac
En este artículo te enseñaremos a reinstalar el sistema operativo de tu Mac utilizando la herramienta integrada de Recuperación de macOS

¿Llevas mucho tiempo con tu Mac sin haber hecho un mantenimiento de software? Por lo general, pasado un tiempo con macOS, es completamente natural sentir que algo no va bien. La carga del sistema se alenta o pasa mucho tiempo para que una o varias apps abran normalmente. Se nota aún más cuando hablamos de Mac antiguos anteriores a la época de Apple Silicon. Si notas algún comportamiento inusual y deseas hacer una reinstalación de macOS sin morir en el intento, en este artículo te enseñaremos a hacerlo desde la herramienta de Recuperación de macOS.
- ¿Qué es Recuperación de macOS?
- Reinstalar macOS
- ¿Qué pasa si la Recuperación de macOS no completa el procedimiento?
¿Qué es Recuperación de macOS?
Es una función que viene dentro de cada versión de macOS y nos permite reinstalar el sistema operativo de tal manera que no tenemos que descargar nada previamente. Es la manera perfecta de poder reiniciar nuestro sistema operativo actual pero sin desgastarnos o que te cueste algo de trabajo.
Si quieres reinstalar de raíz sin tomar en cuenta la herramienta de macOS quizá te convenga realizar una instalación desde cero. Aquí te decimos cómo descargar la versión de macOS de tu preferencia e instalarla correctamente.
Toma en cuenta que la herramienta de Recuperación de macOS requiere conexión a internet disponible para realizar las descargas necesarias desde los servidores de Apple. También mantén tu equipo conectado a la corriente y usa el teclado integrado o uno cableado si es de escritorio en caso de que tengas problemas con el teclado inalámbrico.
Dicho lo anterior, sigue estos pasos para iniciar con el procedimiento.
Arranca Recuperación de macOS con un Mac con chip de Apple
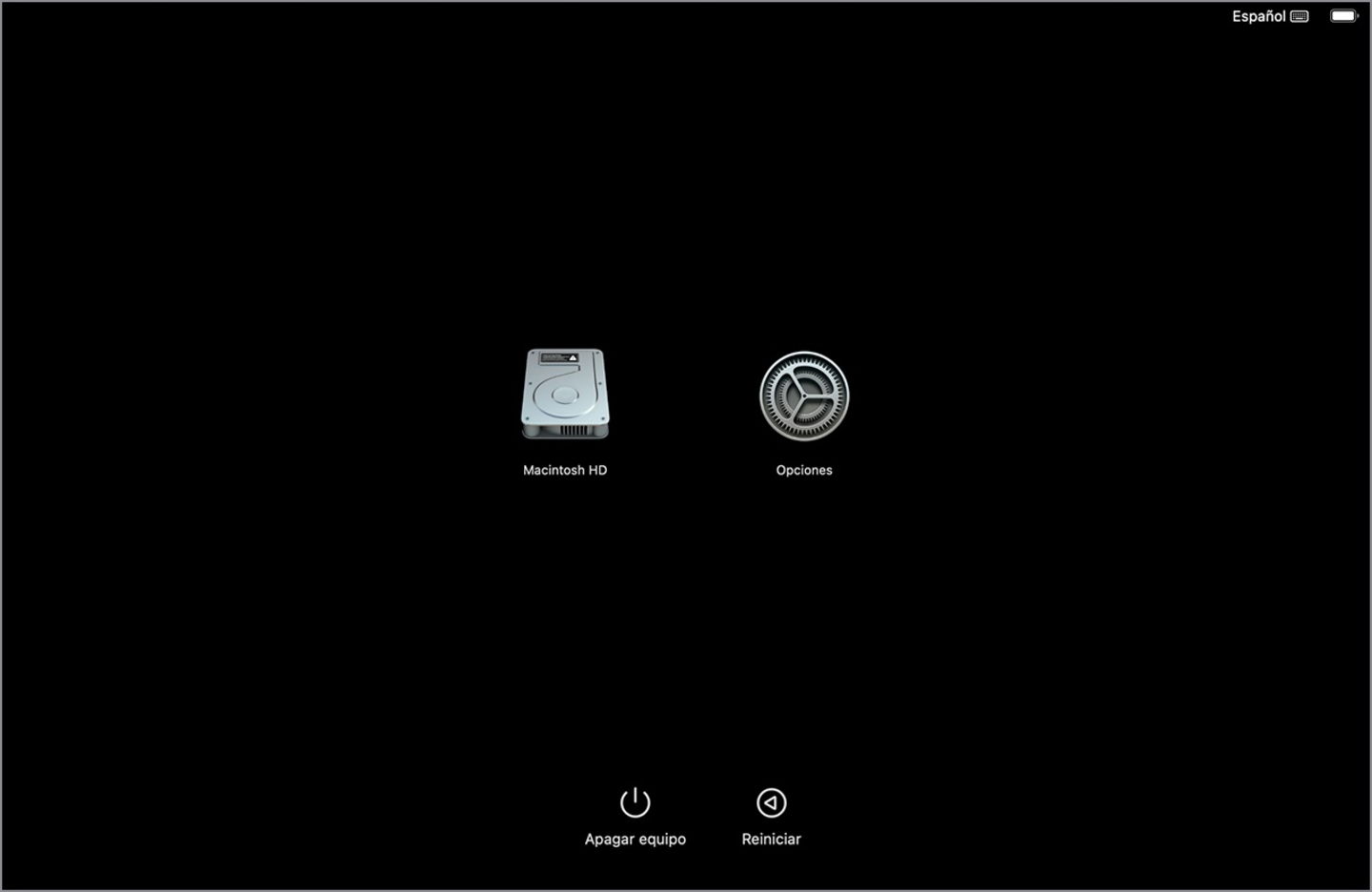
Menú Opciones en macOS
- Si tu Mac está encendido procede a apagarlo
- Una vez apagado, mantén pulsado el botón de encendido
- Deja de presionar el botón una vez que se vea el menú de Opciones
- Da clic en Opciones y luego en Continuar en la parte inferior
- Se te pedirá seleccionar un usuario para introducir la contraseña y proceder con la reinstalación
- Da clic en Siguiente
Arranca Recuperación de macOS con un Mac con chip de Intel
Con el Mac apagado, enciende de nueva cuenta el Mac y presiona una de las siguientes combinaciones de teclas:

- Comando + R para tener la versión actual de la instalación de macOS más reciente
- Opción + Comando + R para tener la última versión de macOS compatible con tu Mac
- Mayús + Opción + Comando + R para tener la versión que venía de fábrica con tu Mac o la versión más cercana disponible
- Mantén pulsadas las teclas correspondientes hasta que veas el logo de Apple o hasta que aparezca una bola del mundo girando
- Selecciona el usuario o administrador para introducir la contraseña y proceder con la reinstalación.
- Da clic en Siguiente
Reinstalar macOS
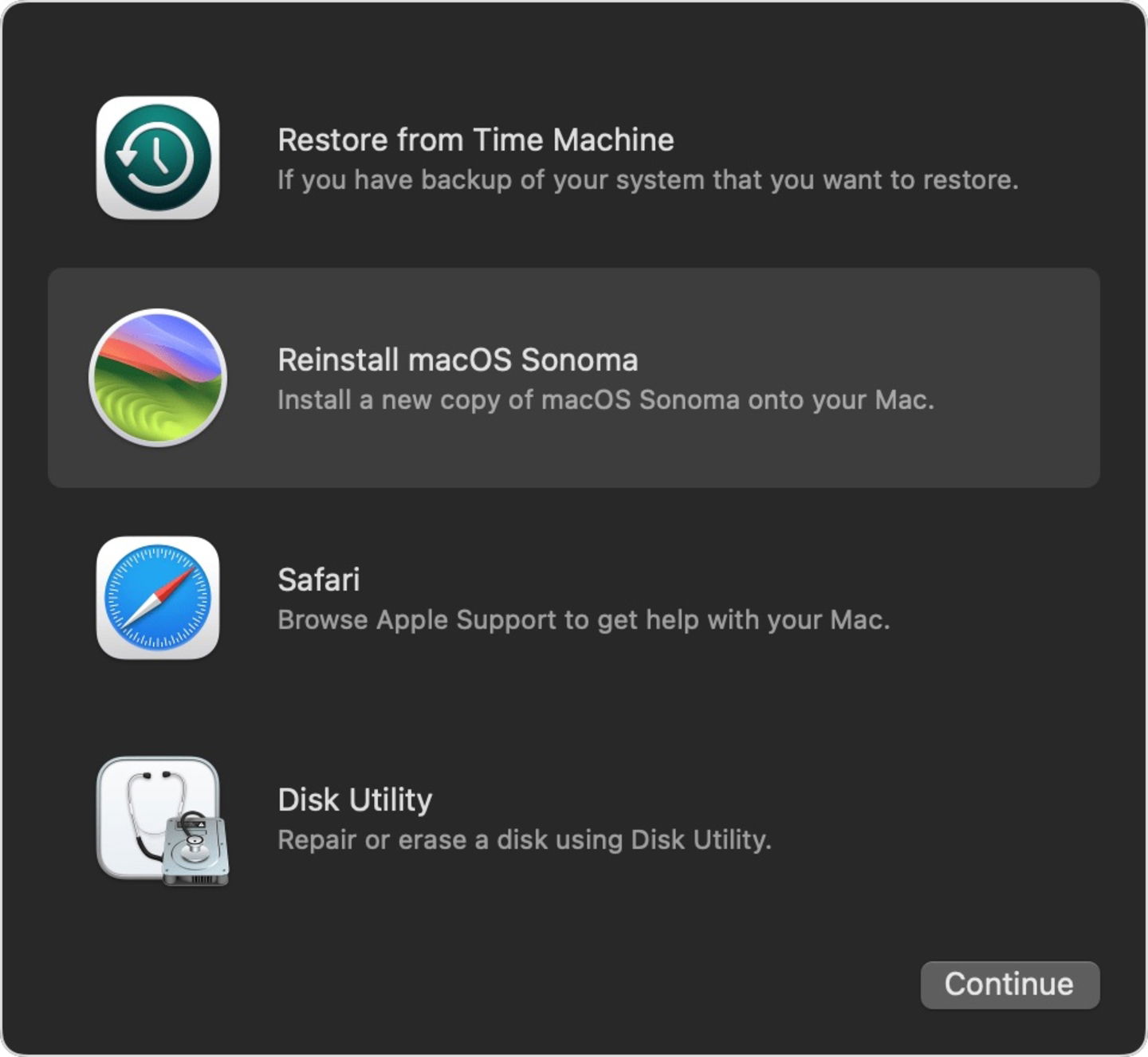
Reinstalar macOS Sonoma
Después de la primera parte de este procedimiento verás la ventana para realizar diferentes acciones. En este caso nos interesa reinstalar macOS, selecciona dicha opción.
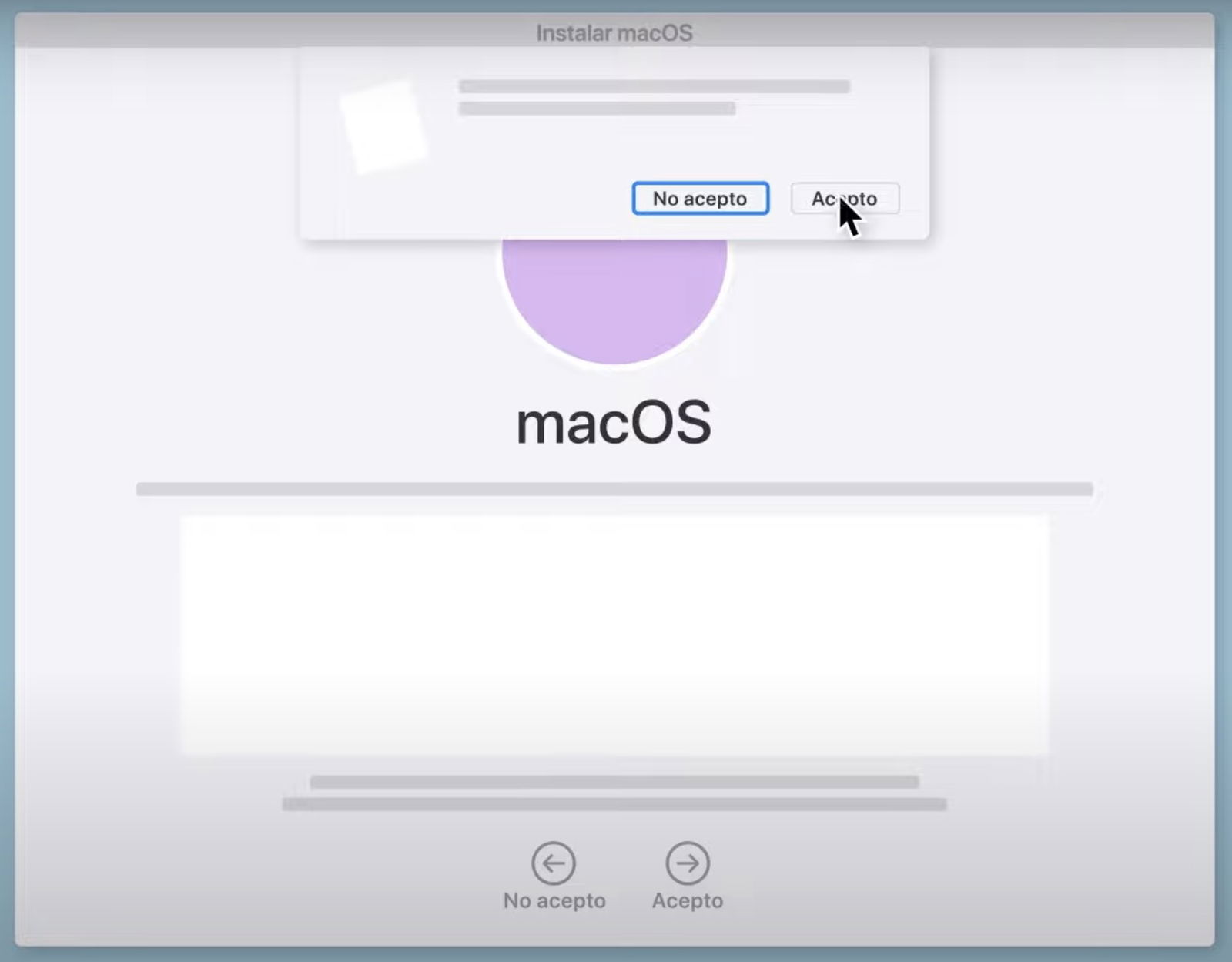
Acepta los términos y condiciones de la instalación de macOS
- Da clic en Continuar y sigue las instrucciones en pantalla
- Si el disco está bloqueado introduce la contraseña de inicio de sesión de tu Mac
- Elige la opción de disco Macintosh HD
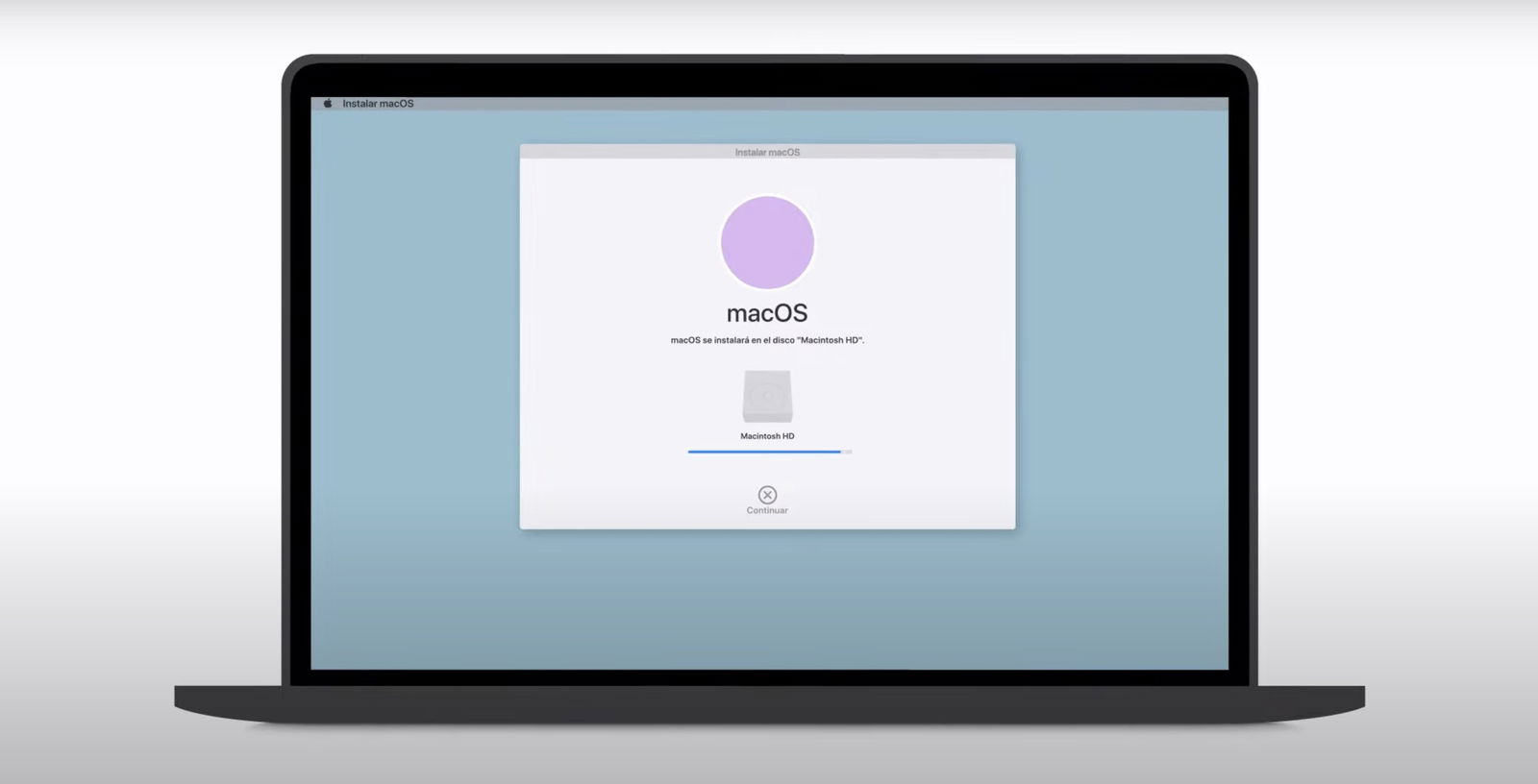
Instalación de macOS en proceso
Si el sistema no encuentra un disco disponible tendrás que borrar el disco. Puedes realizar esto un paso antes dando clic en Utilidad de discos. Una de las causas por las que no se puede instalar directamente se puede deber a que el disco tiene algún tipo de daño o requiera atención adicional.
Si no tuviste inconvenientes después de seleccionar el disco la instalación habrá iniciado. Asegúrate de que la instalación se complete sin tocar el Mac (no ponerlo en reposo teniéndolo conectado a la corriente ni cerrando la tapa). El Mac podría reiniciarse y mostrar una barra de progreso en repetidas ocasiones, además de tener la pantalla vacía por algún momento.
El procedimiento se habrá completado cuando el Mac inicie el asistente de configuración. Ahora podrás darle los toques finales para iniciar el sistema operativo y utilizarlo.
¿Qué pasa si la Recuperación de macOS no completa el procedimiento?
En este caso, lo que se sugiere es reparar el disco de arranque con la Utilidad de discos. Una vez dentro, selecciona la unidad y da clic en Primera Ayuda, luego en Ejecutar y acto seguido en Reparar disco. Si no se repara, debes formatear el disco dando clic en Borrar.

Con Utilidad de discos podrás formatear en ExFAT o recuperar un disco de macOS
Si tienes problemas con Recuperación de macOS podrías instalar macOS apoyándote de un USB booteable que aquí te enseñamos a configurar. No olvides que si tienes un problema más grave el soporte de Apple está para ayudarte.
Te dejamos la siguiente guía de Apple en vídeo por si algo no ha quedado claro.
Puedes seguir a iPadizate en Facebook, WhatsApp, Twitter (X) o consultar nuestro canal de Telegram para estar al día con las últimas noticias de tecnología.