Cómo transferir los datos de un PC con Windows a un Mac
Si has comprado un nuevo Mac y te preocupa la información que tienes en tu PC con Windows, aquí te enseñamos a transferirla de forma segura paso a paso
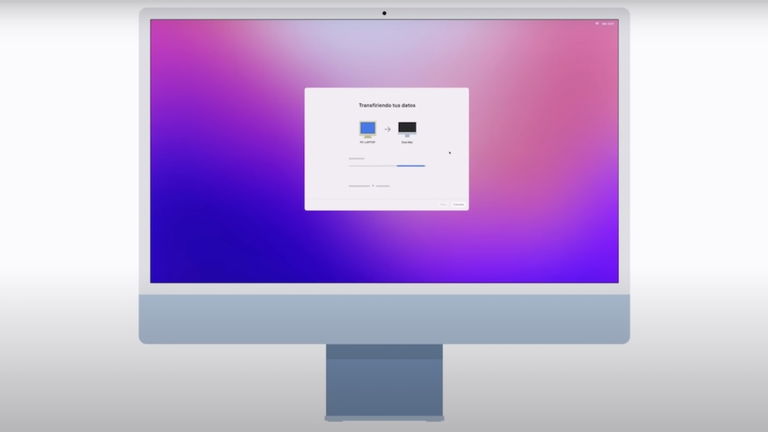
¿Piensas en comprarte un Mac en este 2024? ¿Te preocupa perder tus datos de tu PC con Windows? La primera respuesta depende de ti y la segunda respuesta te la responderemos con este artículo en el que te enseñaremos a transferir los datos de un PC con Windows a un Mac. Esto es posible gracias al Asistente de Migración incluido con macOS en el que se hace una transferencia de contactos, calendarios, cuentas de correo electrónico y otros datos de tu PC hacia Mac. Si te cuestionas mucho el cambio, también te damos 5 motivos para cambiarte a Mac.
- ¿Qué necesito para transferir mis datos de mi PC a mi nuevo Mac?
- Transfiere la información de un PC a un Mac
- Esta es la información que se transfiere de Windows a macOS
- La transferencia no se realizó, ¿qué puedo hacer?
¿Qué necesito para transferir mis datos de mi PC a mi nuevo Mac?
Tanto en el Mac como en el PC con Windows es necesario tenerlos actualizados a la última versión del sistema operativo, en este caso en Mac actualizar a la versión más reciente (que en estos momentos es macOS Sequoia) y en Windows actualizar a Windows 10 u 11.
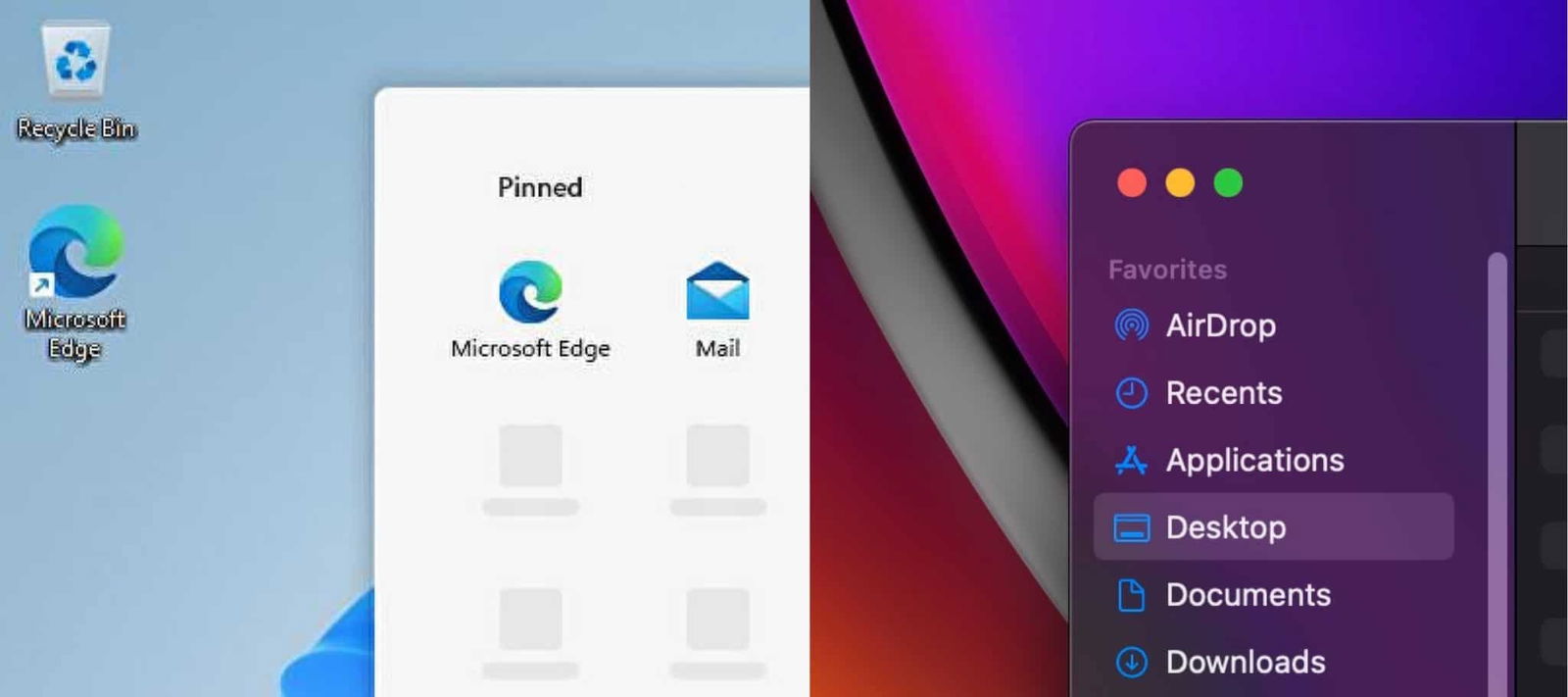
Windows 11, a la izquierda; macOS, a la derecha de la imagen.
Si el PC cuenta con algún software de antivirus, cortafuegos o algún VPN, desactívalos por el momento ya que podrían interferir con el procedimiento de transferencia. También asegúrate de tener activado el Wi-Fi en ambos equipos y que estén conectados a la misma red. En caso de no tener Wi-Fi podrías conectarte a la red vía Ethernet o conectar ambos equipos con un cable Ethernet.
Ten a la mano tus datos de administrador e inicio de sesión de Windows y conecta tus equipos a la corriente. ¿Estamos listos?
Transfiere la información de un PC a un Mac
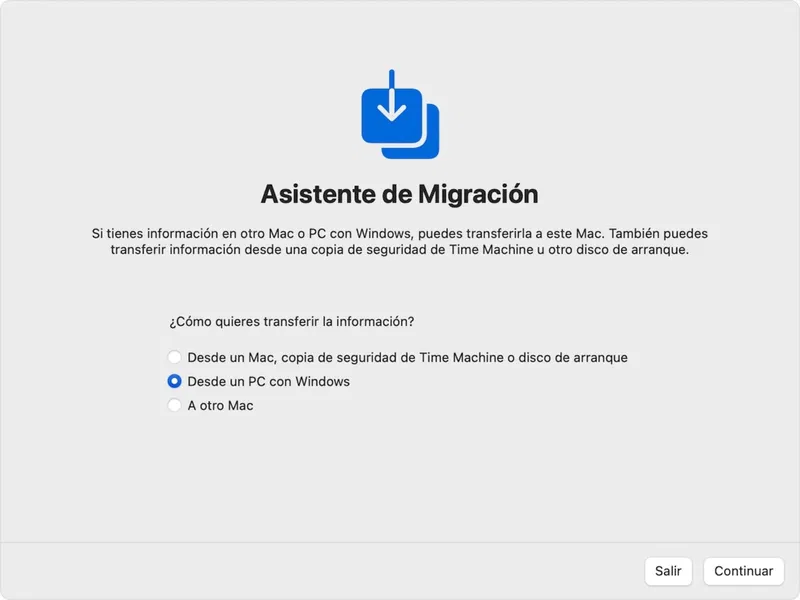

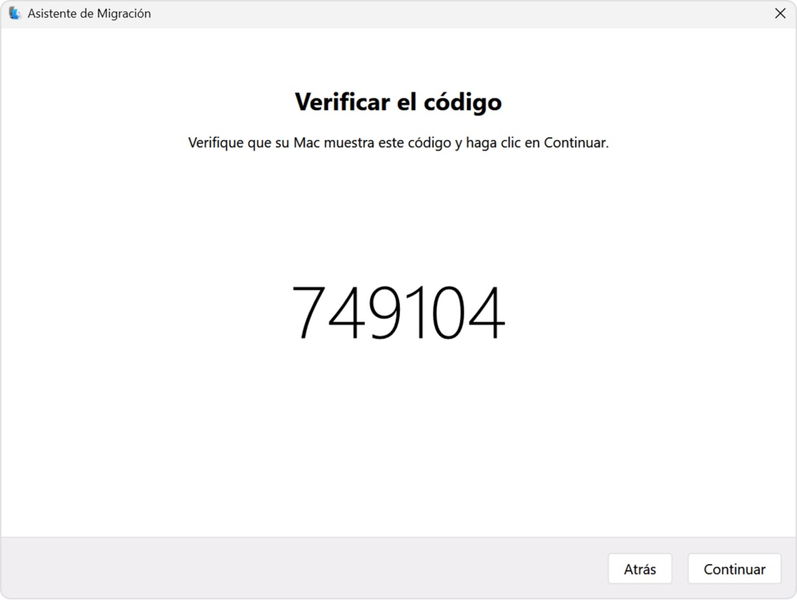
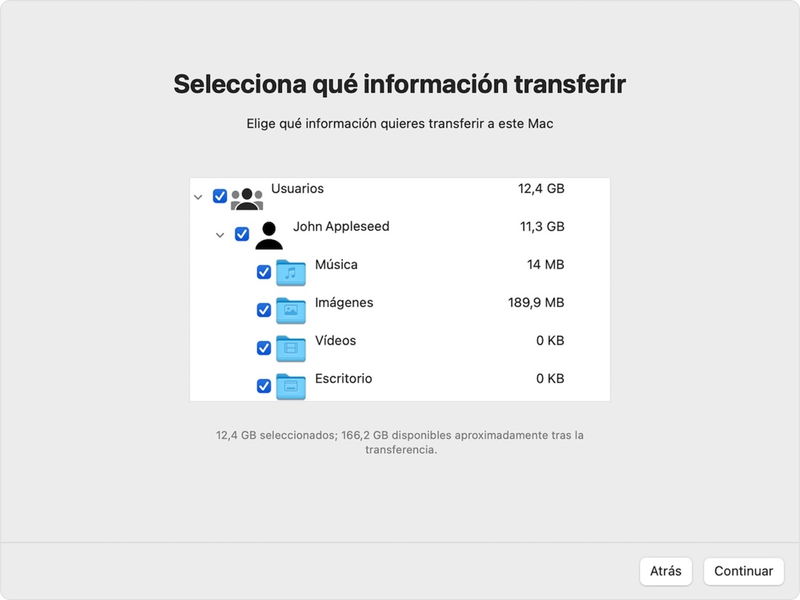




- En el PC dirígete al siguiente enlace de migración a Mac
- En el sitio web da clic en el enlace que te llevará al Asistente de Migración, revisa el enlace compatible a la versión instalada de macOS
- Se instalará enseguida la app correspondiente
- Cierra todos los procesos y apps que estés ejecutando y centrémonos en el asistente
- Si tienes activada la actualización automática de Windows se te pedirá desactivarla para continuar
- Ahora nos vamos al Mac y al momento de configurarla se tiene que seleccionar el Asistente de Migración, esto es cuando nos pregunta si tenemos información por transferir y seleccionamos la opción Desde un PC con Windows
- Selecciona el PC correspondiente y da clic en Continuar
- En este momento aparecerá un código de 6 dígitos en el Mac y en el PC
- Si coinciden da clic en Continuar en la PC
- El asistente recopilará toda la información existente, por lo que podría demorar varios minutos, confirma en Continuar en el Mac para proceder
- Crea una nueva contraseña de administrador en el Mac, introduce dos veces la misma clave para confirmar y definir
- Cuando se active la confirmación con un circulo en verde a un lado del nombre del usuario en Mac podrás dar clic en Continuar para iniciar la transferencia de datos
- No utilices los equipos en lo que sucede la transferencia
- Una vez terminado el Mac se reiniciará y se mostrará que la migración ha sido exitosa, reinicia una vez más dando clic en OK
- En el PC con Windows confirma dando un OK en el Asistente de Migración
La información en el PC quedará tal cual existe, por lo que si vas a venderla, regalarla o alguien más va a utilizar el equipo es recomendable hacer un formateo. Si te quedará a ti puedes guardarla y te quedará como un respaldo de tu información.
En el Mac podrás acceder con la nueva contraseña creada y luego concluir con la configuración inicial de macOS. La información transferida ya estará colocada en las carpetas del Finder, puedes explorarlas para ver que todo esté en su lugar.
Esta es la información que se transfiere de Windows a macOS
Las apps nativas de macOS serán tus principales fuentes de información ahora que has dejado Windows. Los ajustes de correo electrónico, correo de Outlook y Windows Mail ahora estarán en la app Mail. Tus contactos de Outlook, la carpeta de Contactos o en People a partir de Windows 10 se van a la app Contactos. Todas las citas de Calendario y Outlook se van a la app Calendario. Tareas de Outlook se trasladan a la app Recordatorios (solo disponible a partir de macOS Ventura o posterior).
La carpeta raíz donde se alojan Documentos, Imágenes, Vídeos, Escritorio, etc, estarán tal cual en el Finder en una nueva carpeta raíz donde encontrarás archivos desde fotos hasta documentos. Si necesitas utilizar la app nativa de Fotos en macOS es cuestión de abrirla y exportar tus imágenes manualmente o dejar que la app haga la búsqueda automática.
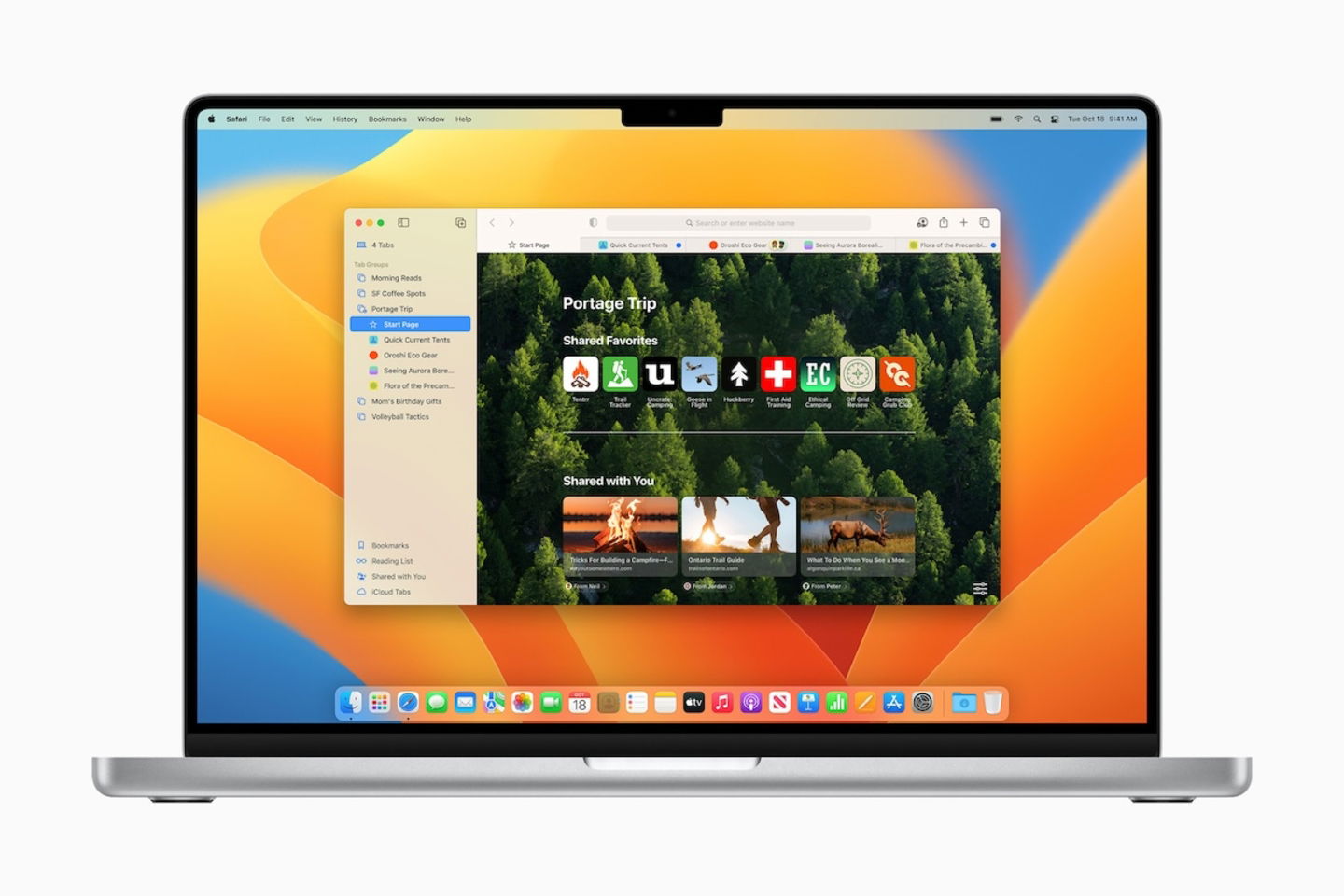
Safari en macOS Ventura
Por otro lado, los ajustes de idioma, localización e imágenes de escritorio personalizadas se han mudado a los Ajustes o Preferencias del Sistema de macOS. Si tienes macOS Ventura en adelante también notarás que la información de las redes Wi-Fi conectadas en el pasado estarán disponibles en automático. Los marcadores y las páginas de inicio de otros navegadores en Windows se mudarán a Safari. Todos los contenidos de música, podcasts, audiolibros, películas, series y programas de TV estarán alojados en las apps Música, Podcasts, Libros y TV de macOS.
La transferencia no se realizó, ¿qué puedo hacer?
Recuerda que es necesario tener actualizados ambos equipos a las últimas versiones de los sistemas operativos. Revisa que el antivirus, cortafuegos o VPN de cualquiera de los dos equipos no interfiera en el procedimiento. Por último, revisa si no hay problemas internos en el disco con la utilidad de comprobación de Windows de la siguiente manera.
- En la barra de búsqueda de Windows busca la app Ejecutar
- Escribe cmd (símbolo del sistema) y confirma la elección de la app
- Escribe chkdsk y confirma con la tecla Enter
- Si existen problemas internos deberás escribir chkdsk drive: /(letra del disco de arranque de Windows) y confirma con Enter
- Luego confirma con la tecla Y, luego reinicia el PC con Windows
- Repite el procedimiento hasta que no existan problemas con la unidad de disco
En caso que no se logre concretar la transferencia, deberás hacer un respaldo manual a través de un disco externo con los archivos más importantes o los que desees transferir a macOS.
Si te ha quedado alguna duda sobre el proceso, te dejamos la guía oficial del soporte de Apple en vídeo. ¿Extrañarás Windows en un tiempo futuro? No te preocupes, te enseñamos a instalar Windows 11 en Mac.
Puedes seguir a iPadizate en Facebook, WhatsApp, Twitter (X) o consultar nuestro canal de Telegram para estar al día con las últimas noticias de tecnología.
Este artículo sugiere de forma objetiva e independiente productos y servicios que pueden ser de interés para los lectores. Cuando el usuario realiza una compra a través de los enlaces específicos que aparecen en esta noticia, iPadizate percibe una comisión. Únete al canal de chollos de iPadizate para enterarte de las mejores ofertas antes que nadie.