Cómo usar la pantalla dividida en macOS
¡Las funciones más sencillas de macOS pueden darle un cambio increíble a nuestra productividad!

Cuando se trata de aumentar nuestra productividad, varias funciones disponibles en nuestros dispositivos están pensadas para apoyarnos. A la hora de utilizar nuestro ordenador, la función de pantalla dividida es una de esas grandes aliadas a la hora de trabajar con varios recursos a la vez y de forma eficiente.
Afortunadamente, entre sus muchos trucos, macOS dispone de una función nativa que permite dividir la pantalla del ordenador y aprovechar la multitarea. Si nunca las has utilizado, es tiempo de que aprendas cómo hacerlo.
Más en menos tiempo
La función pantalla dividida de macOS se introdujo en Mac OS X 10.11 El Capitan, por lo que no funciona en versiones más antiguas del sistema operativo. Sin embargo, existen aplicaciones de terceros útiles en estos casos.
Para aprovechar esta función, útil para ocultar distracciones, deberás cumplir con los requisitos del sistema operativo y tener configurada la vista de ventana estándar para que estas opciones aparezcan correctamente. Una vez verificados estos requisitos, debes seguir los siguientes pasos:
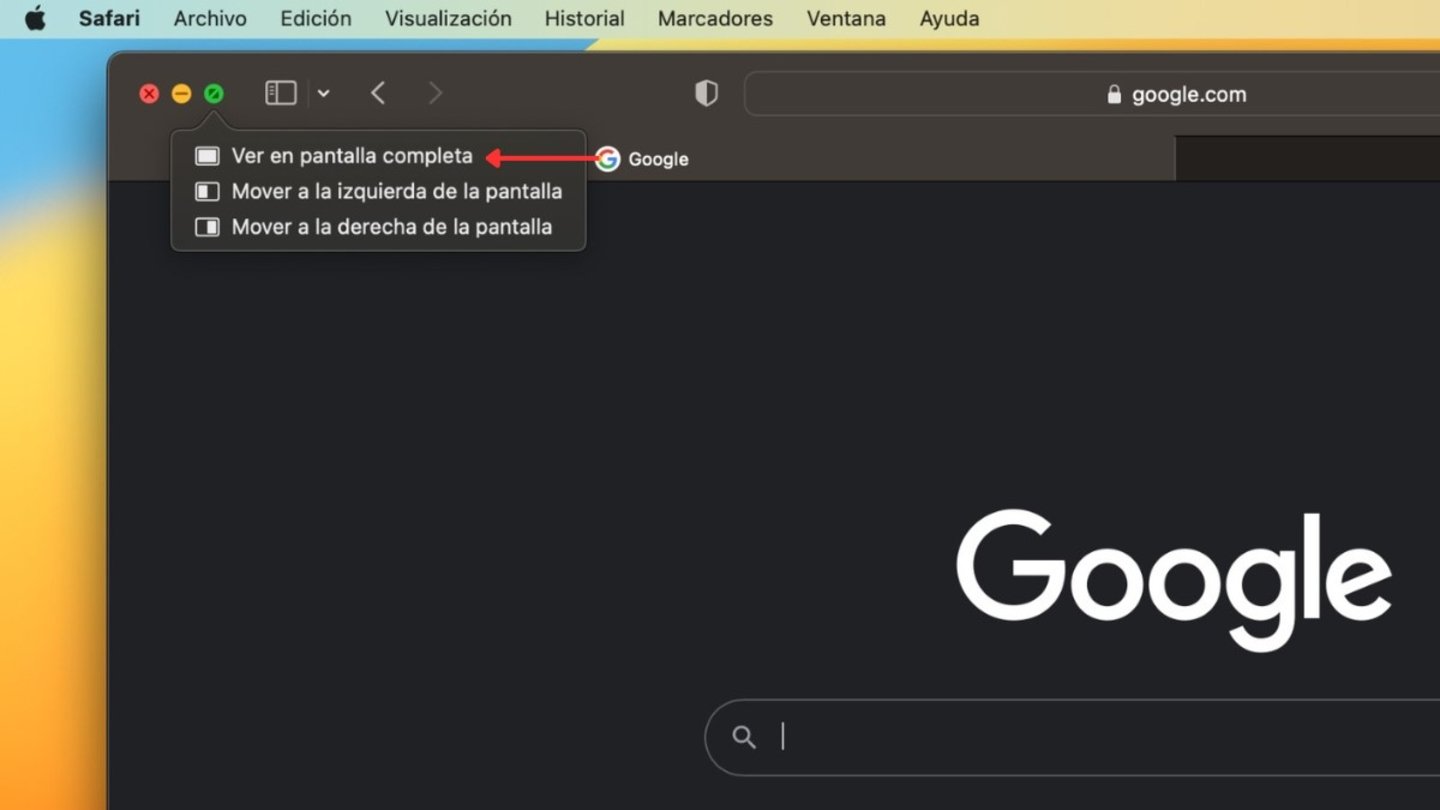
Accede fácilmente a la pantalla dividida en macOS
- Posiciona el cursor sobre el botón verde "Pantalla completa" en la parte superior de una ventana hasta que aparezcan tres opciones.
- Selecciona "Ventana en mosaico a la izquierda/derecha de la pantalla" para activar la vista dividida.
- Ingresa al modo de pantalla completa para ver la lista de las ventanas actualmente abiertas en el otro lado de la pantalla en las que puedas hacer clic para colocarlas en mosaico al otro lado de la pantalla.
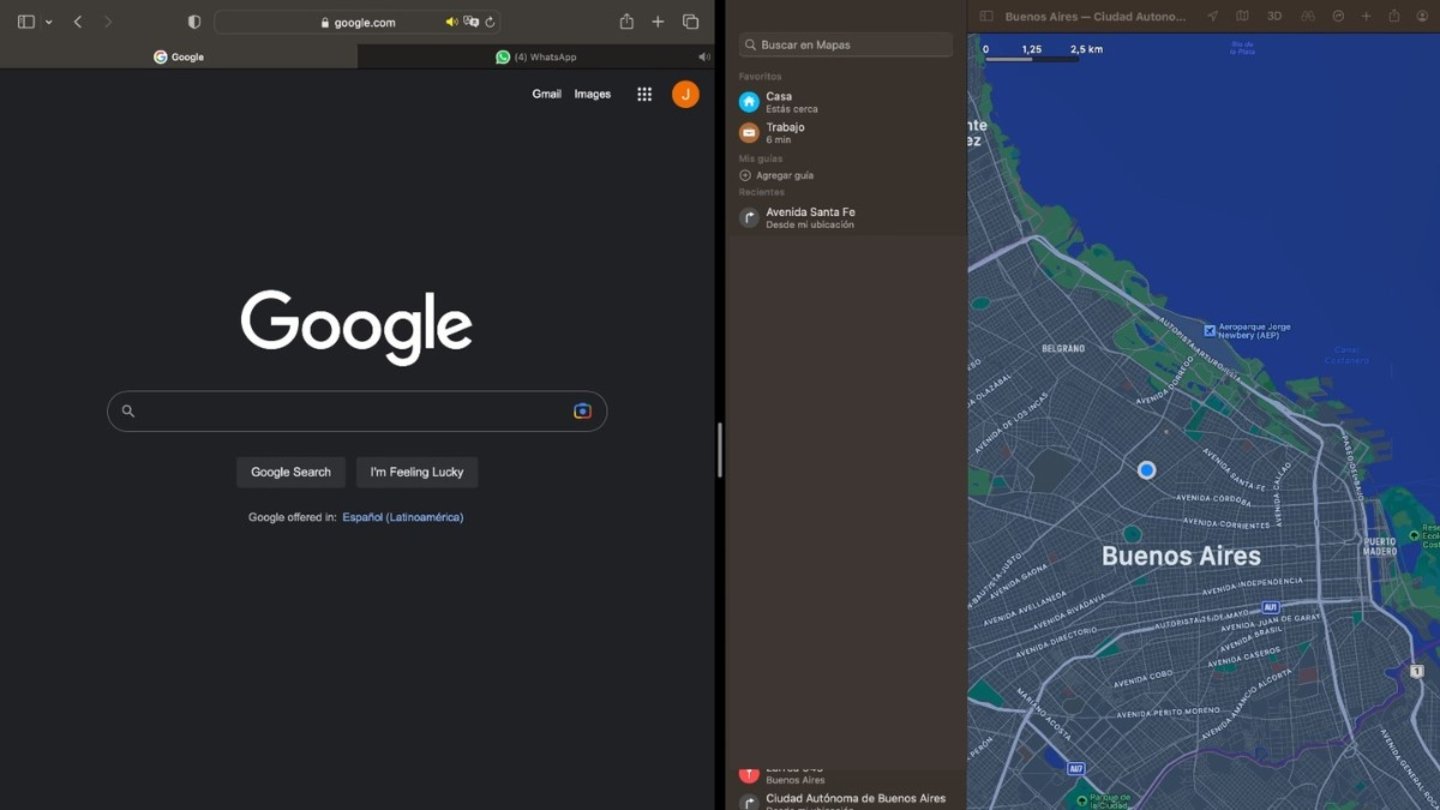
La pantalla divida en macOS te permite trabajar con varios recursos a la vez.
Con la vista dividida en macOS activada se pueden cambiar entre ventanas haciendo clic en ellas y se puede cambiar la posición de la ventana arrastrándose de un lado a otro.
También se puede ajustar el tamaño de las ventanas haciendo clic y arrastrando la línea vertical entre las dos ventanas para redistribuir el espacio. O se puede cambiar una ventana por otra al pasar el cursor sobre el icono verde en la parte superior de la ventana.
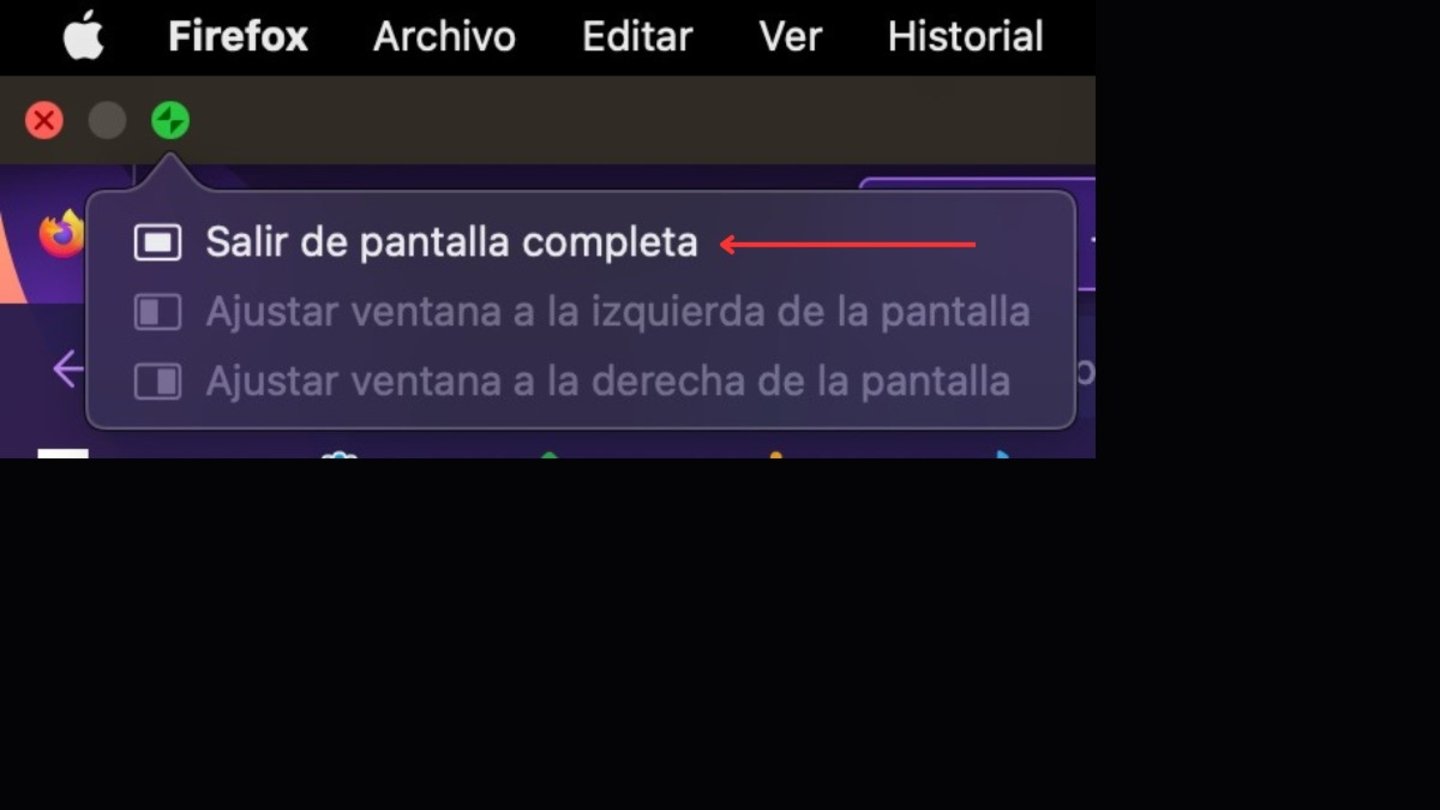
Puedes salir dividida en cualquier momento
Cuando la función te deje de ser útil, puedes volver a la pantalla completa haciendo clic en el botón verde en la parte superior de la ventana o presionando el botón "Esc" en el teclado. Esta ventana saldrá de la vista dividida y la otra cambiará al modo de pantalla completa. Para cambiarla a la vista de pantalla completa debes presionar el botón Control + (F3).
Si tu versión del sistema operativo no es compatible con la función pantalla dividida, entonces puedes acudir a soluciones de terceros como Rectangle que permiten obtener un resultado similar en su edición gratuita y más óptimo en la versión de pago.
Estas aplicaciones funcionan de manera diferente al modo de pantalla completa, ya que permiten colocar ventanas de manera precisa en diferentes partes de la pantalla. Esto se puede hacer utilizando tanto la barra de menú como los atajos de teclado. Además de los mosaicos laterales izquierdo y derecho, se pueden colocar ventanas en otros lugares. También proporcionan accesos directos para centrar o reducir las ventanas.
MacOS es un sistema operativo diseñado para brindar una experiencia de usuario excepcional en dispositivos de Apple, y cuenta con varios tipos de funciones que permite a los usuarios trabajar en múltiples tareas simultáneamente y con ello mejorar nuestro flujo de trabajo y hacer más en menos tiempo.
Puedes seguir a iPadizate en Facebook, WhatsApp, Twitter (X) o consultar nuestro canal de Telegram para estar al día con las últimas noticias de tecnología.