10 trucos infalibles para usuarios de macOS
Cada usuario utiliza su MacBook a su manera dependiendo de su profesión o vocación, no viene mal aprender unos trucos para mejorar aún más la experiencia.

Cada usuario tiene la manera más adecuada de utilizar su Mac, claro, depende muchísimo de lo que se dedique a realizar en el día a día. Si eres un profesional del sistema o solamente te enfocas a usar un par de ellas o limitado a las nativas, es bueno saber lo que podemos hacer con macOS más allá de las acciones típicas o conocidas. Hemos concentrado 10 trucos sencillos que podrían mejorar tu experiencia mientras pasas tiempo con tu Mac.
Vista Previa es una app nativa maravillosa para cambiar formatos
Esta app es la que se visualiza por defecto cuando abres imágenes o algunos documentos en PDF (si no tienes una app predeterminada de terceros). Tiene un abanico increíble de características pero una parte que es fundamental en el día a día es la conversión de formatos.
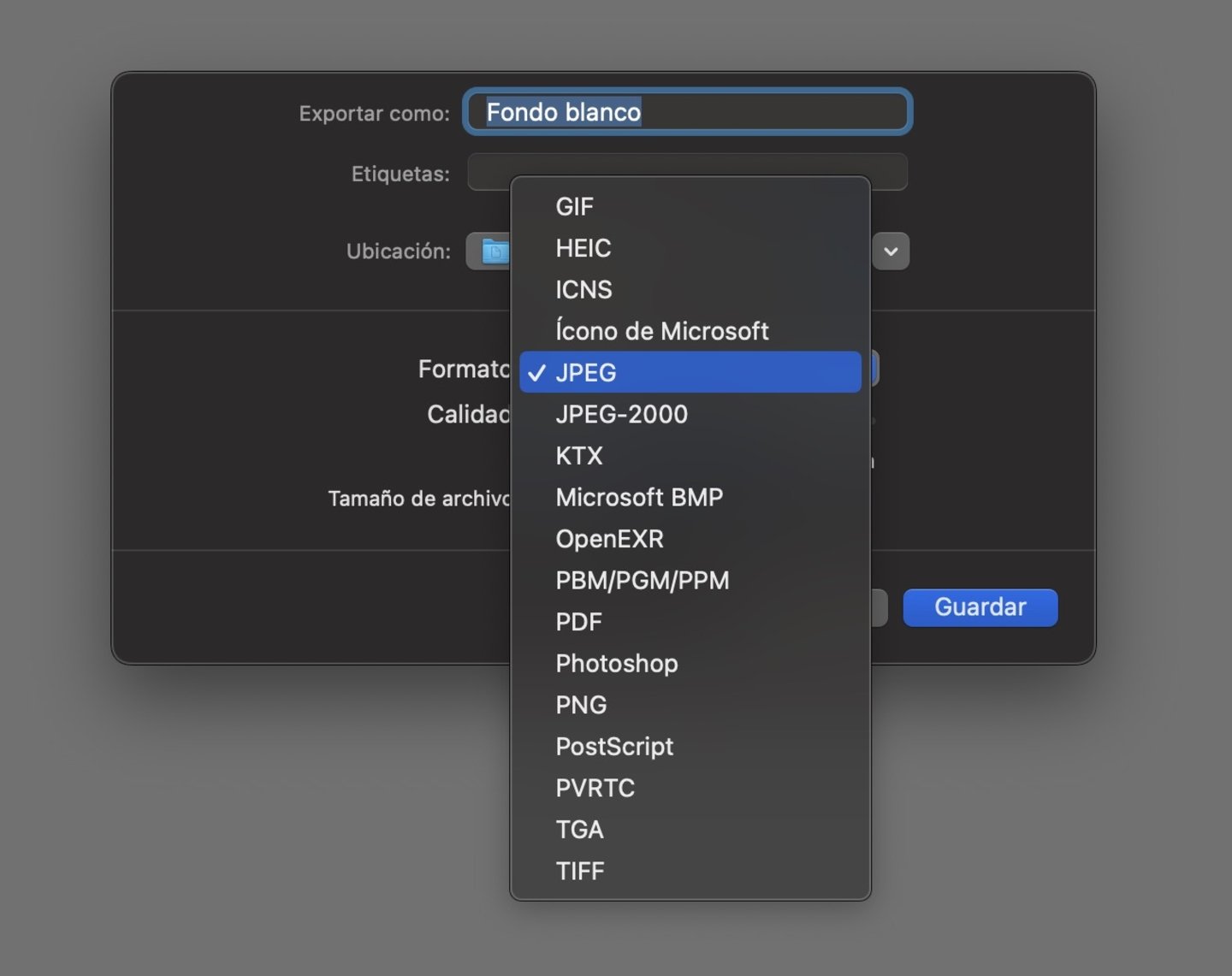
Opciones adicionales de formatos en Vista Previa
Si necesitas guardar o exportar un archivo en otro formato desde Vista Previa, normalmente tenemos opciones básicas de tipo de imagen pero hay más opciones escondidas. Da clic en la lista desplegable presionando la tecla Opción, verás otros tipos de archivos que no se muestran en la primera lista. Puedes convertirlo a Photoshop, en un BMP de Microsoft o en un PostScript.
Crea una plantilla a partir de un archivo único
¿Cuántas veces hemos duplicado o guardado con otro nombre un archivo que nos funciona como una plantilla? En mi caso me ocurre siempre con un fondo blanco, útil para poder pegar imágenes y construir collages caseros (pequeño tip de Vista Previa).
Para que ya no tengas que hacer duplicaciones de archivos manuales, existe una opción dentro de Obtener información que podría ayudarte a generar una plantilla de ese archivo. Da clic secundario --> Obtener información --> Da clic en Plantilla (debajo de la información de fecha). A partir de ahora se abrirá una copia por defecto. El archivo original permanecerá intacto.
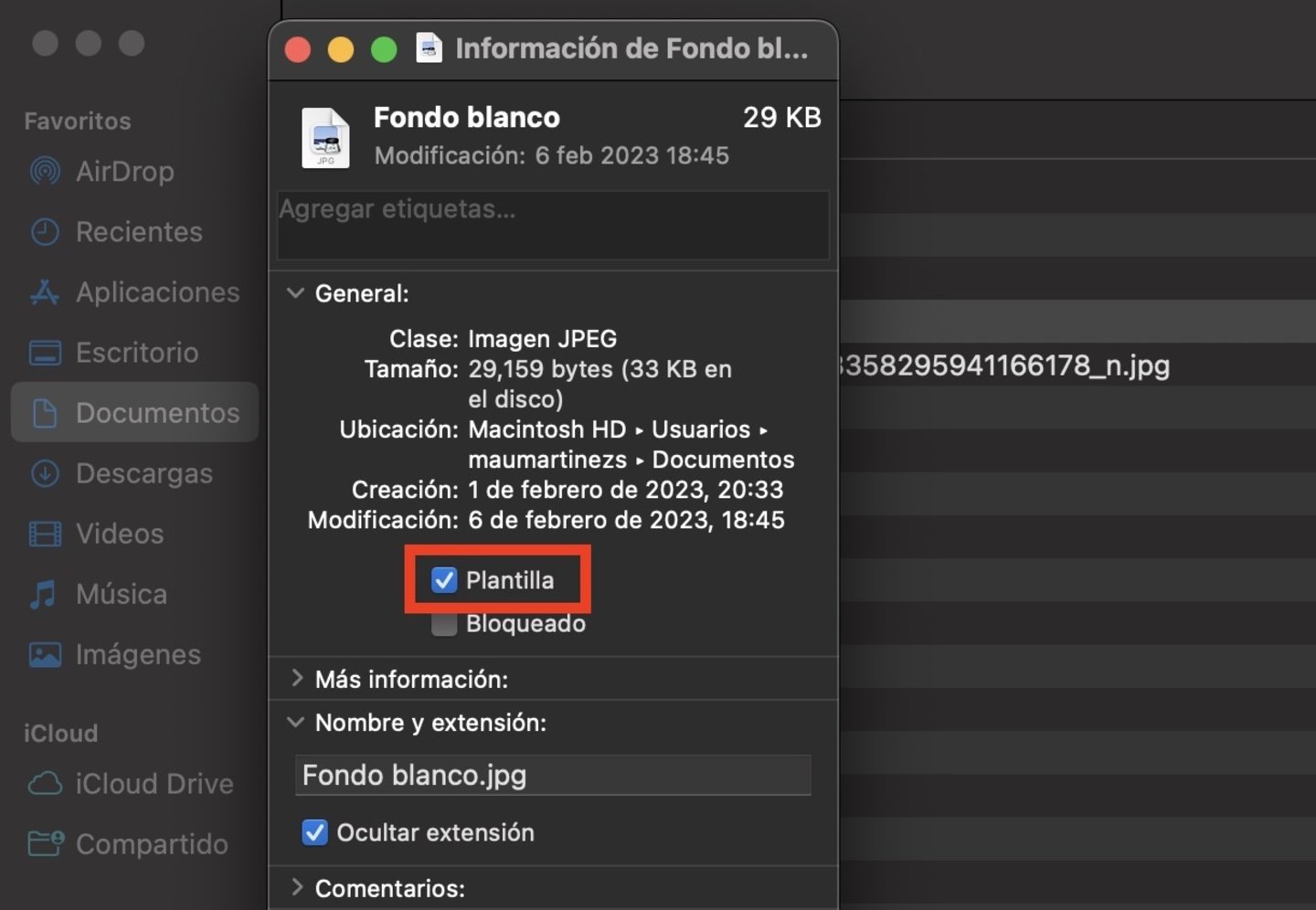
Activar archivo como plantilla en Finder
Si quieres conocer más sobre esta app, te dejamos estos 6 trucos de vista previa.
Esquinas activas para funciones rápidas a través del teclado
Hasta hace poco me enteré de esta función gracias a otra usuaria maquera a la que estaba ayudando. Me sorprendí que con solo poner el cursor en una de las esquinas el Mac entraba en reposo. Pensé que algo andaba mal pero no, cada usuario puede disponer de esquinas activas en su entorno de macOS.
Si no deseas que te ocurra esto, puedes tener esquinas activas en tu Mac con atajos de teclado. Abre Preferencias del Sistema --> Escritorio y Dock. En la parte inferior está la opción Esquinas activas. En mi ejemplo estoy activando el Launchpad con las teclas Opción y Shift. Ojo, tienes que acercarte a la esquina activa para ejecutar la acción.

¿Utilizas apps recientes en el Dock? No te conformes con 3
Esta opción normalmente viene activada por defecto al iniciar macOS por primera vez. En lo personal remuevo esta opción desde Preferencias del Sistema pero si eres un usuario que tiene un flujo pesado de apps, será algo ideal contar con esta opción pero incrementar el número de apps recientes.
Ve a la carpeta de Utilidades o directamente en el Spotlight busca la app Terminal. Copia y pega la siguiente linea de comandos:
defaults write com.apple.dock show-recents -bool true; defaults write com.apple.dock show-recent-count -int 6; killall Dock
El texto -int es el que define el número de apps recientes. Después viene el número que es el que puedes adaptar dependiendo de tus necesidades. Guarda esta línea de comandos si necesitas poner la configuración por defecto con el número 3.
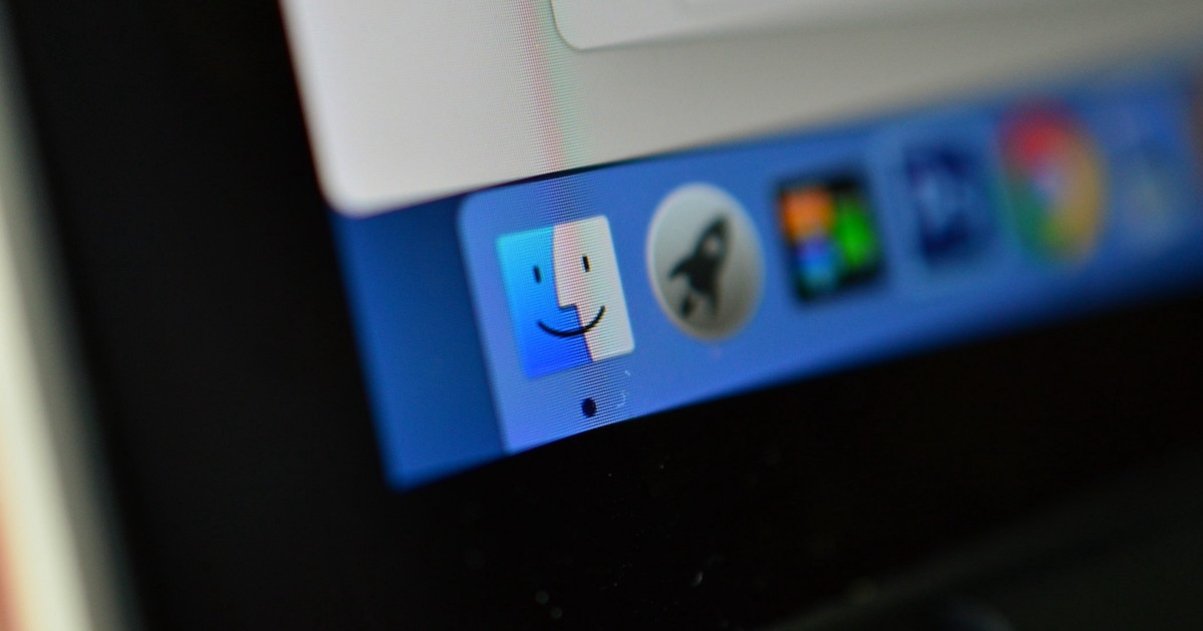
Un comando en Terminal te permite dejar solo las apps que están abiertas en el dock.
Notas al estilo post-it
¿Recuerdas las notas adhesivas que eran populares en versiones anteriores de macOS? Bueno, este truco podría ayudarte a retornar estas notas pero con la app nativa de Apple. Si tienes una o varias notas importantes puedes ponerla como prioritaria por encima de las otras ventanas que tengas en pantalla.
Da doble clic sobre una nota para abrirla y luego dirígete al menú Ventana --> Mantener visible. Ahora verás que esta nota estará por encima de cualquier otra app que esté abierta. Esto funcionara a excepción de la pantalla completa.
Accesos directos de apps, carpetas u archivos en la barra de herramientas del Finder
Si tienes una app, un archivo o carpeta que sea imprescindible en tu día a día, puedes generar accesos directos desde una ventana del Finder. Lo lograrás arrastrando el elemento hacia la parte de arriba de la ventana. Luego mantén presionada la tecla Cmd y podrás soltar el elemento en un espacio disponible.
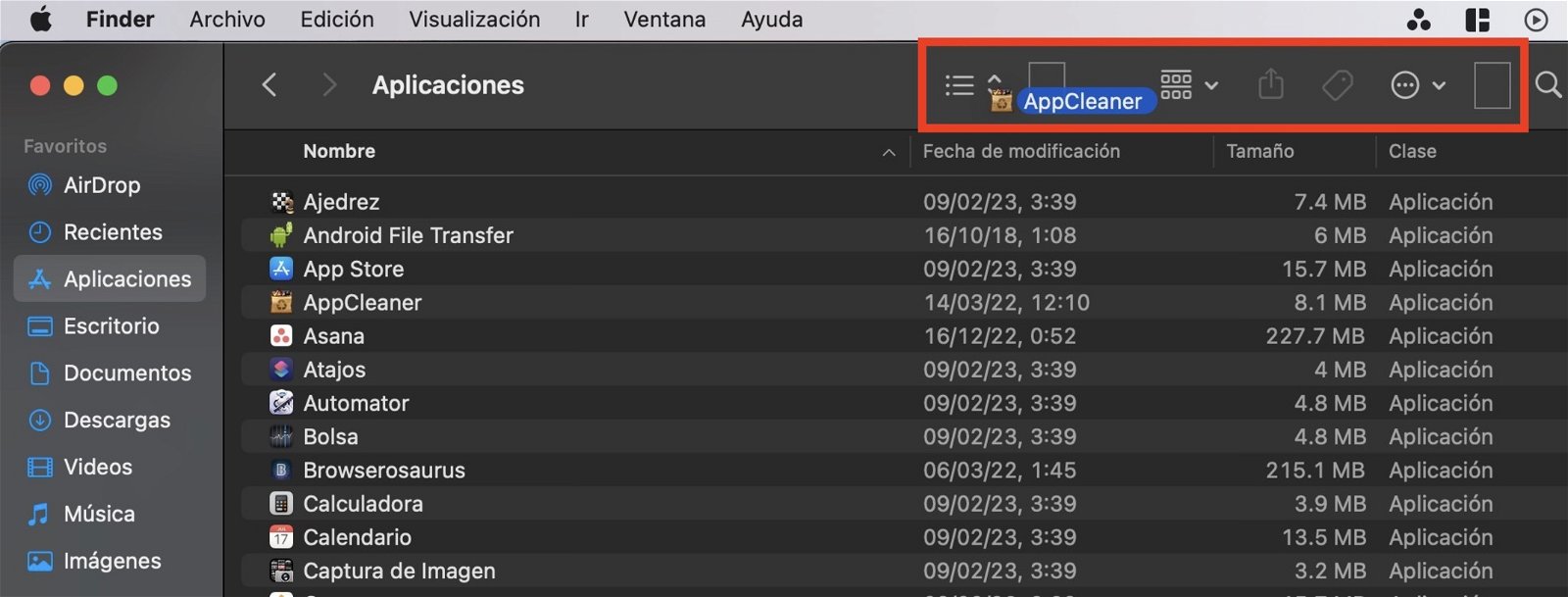
Definir una app, archivo o carpeta en barra de herramientas
Lo ideal es que puedas colocar una app que no esté presente en el Dock o una carpeta que no esté en el Escritorio. Trata de ser productivo y evitar duplicidades colocando lo necesario en su lugar.
Accede a configuraciones del sistema con la tecla función
Las teclas del Mac tienen iconos impresos en las teclas de función. Si mantienes la tecla Opción presionada al momento de accionar una de las teclas se abrirán las preferencias específicas asociadas a la función.
Por ejemplo, si presionas Opción + F1 podrás ingresar a los ajustes de la pantalla: regular brillo, perfiles de color o la opción de True Tone.
En Safari puedes regresar a los resultados de búsqueda con un atajo
Si dedicas buena parte del día a la búsqueda de información en Safari, puedes utilizar este truco para regresar el texto que habías colocado originalmente para seguir buscando. En lugar de abrir pestañas (que también es útil si encuentras lo que necesitas), acciona Comando-Opción-S.
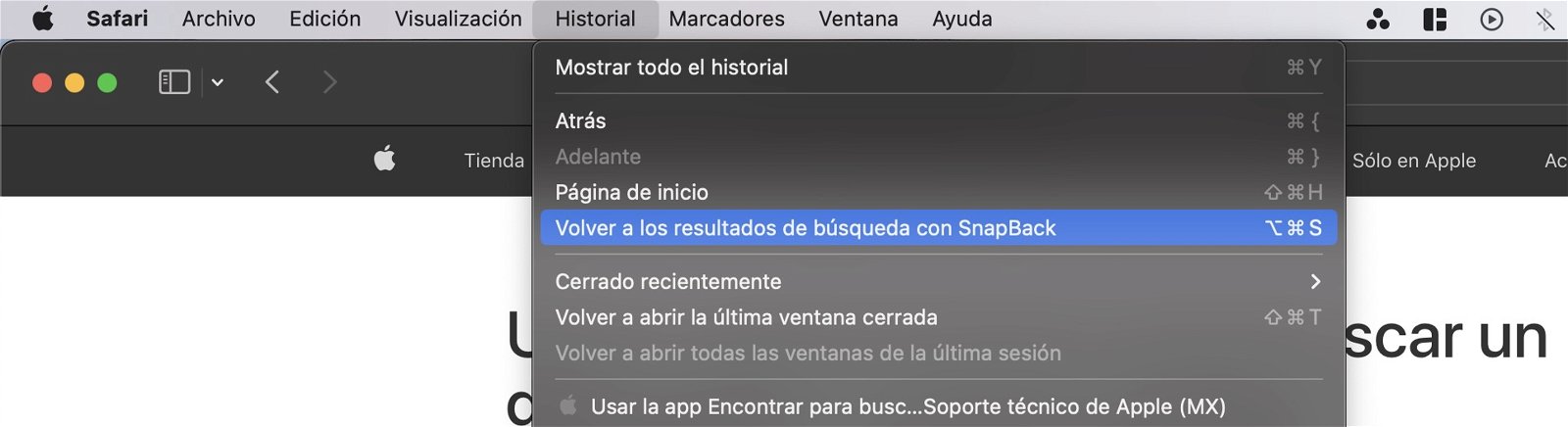
La opción en clic la encuentras en Historial -- Volver a los resultados de búsqueda con Snapback. Solo ocurrirá en la pestaña en la que estás realizando la búsqueda, si te vas a otra pestaña o ventana ya no funcionará.
Cambia el tamaño de tu ventana de manera proporcional
¿Te ha pasado que no logras cambiar el tamaño de una ventana sin que eso implique mucho esfuerzo? Ahora en lugar de solo arrastrar esquina por esquina, intenta presionar la tecla Opción mientras lo haces. Verás cómo se logra acomodar el tamaño desde el punto central y de manera proporcional en las 4 puntas.
Si utilizas la app nativa de Mail, este truco es importante
Para terminar, puedes configurar la app de Mail para que solo recibas notificaciones de aquellos usuarios que son importantes en tu día a día. Para ello puedes crear una regla que reproduzca un sonido en especial o que rebote el icono del Dock a manera de alerta. En un primer inicio debes definir qué contactos están en tu lista VIP.
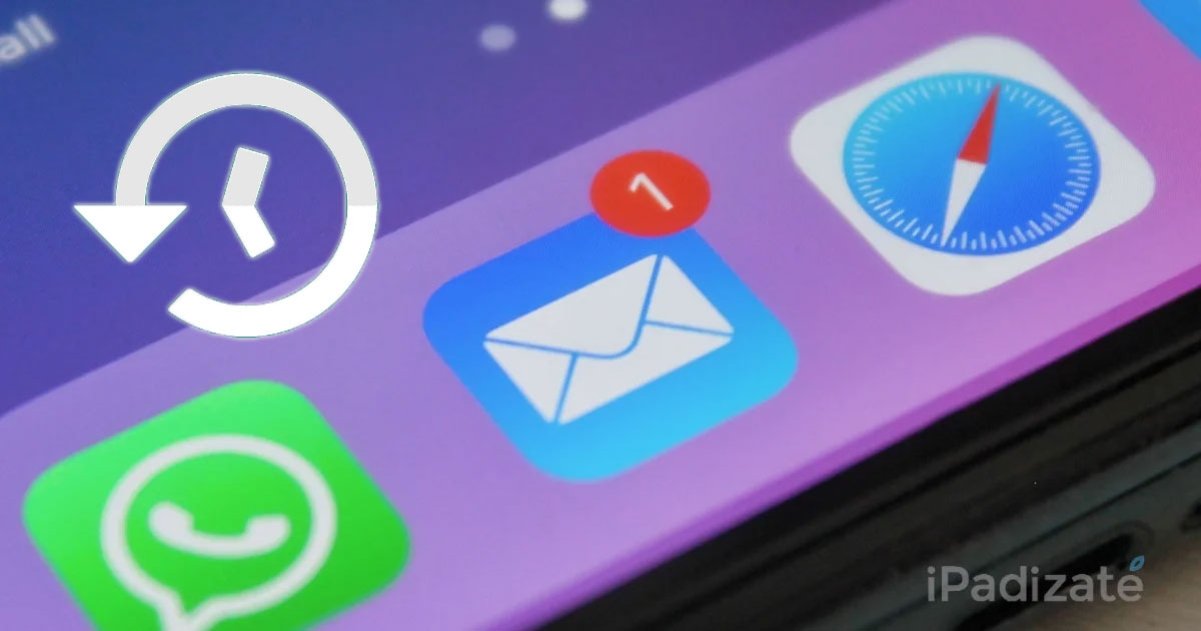
App Mail en iPhone
Luego dirígete a la Configuración de correo, da clic en Reglas para agregar una nueva. Da un nombre a dicha regla. En el apartado «Si» elige «Cualquiera». La primera condición será «El remitente es VIP». En «Realizar las siguientes acciones» selecciona «Reproducir sonido» o el rebote del icono.
Da clic en Aceptar y para confirmar la regla en Aplicar. Cada correo de la lista VIP se notificará de la manera en la que hayas elegido previamente en las reglas. Es útil tener en cuenta estos trucos ya que nos ayudan a simplificar las acciones que hacemos en nuestro Mac. Aquí te dejamos un tip extra para cambiar el color del calendario en macOS o iOS.
Puedes seguir a iPadizate en Facebook, WhatsApp, Twitter (X) o consultar nuestro canal de Telegram para estar al día con las últimas noticias de tecnología.