Cómo ver el historial del portapapeles en el Mac
Te enseñaremos cómo visualizar el historial de tu portapapeles en el Mac en unos sencillos pasos.
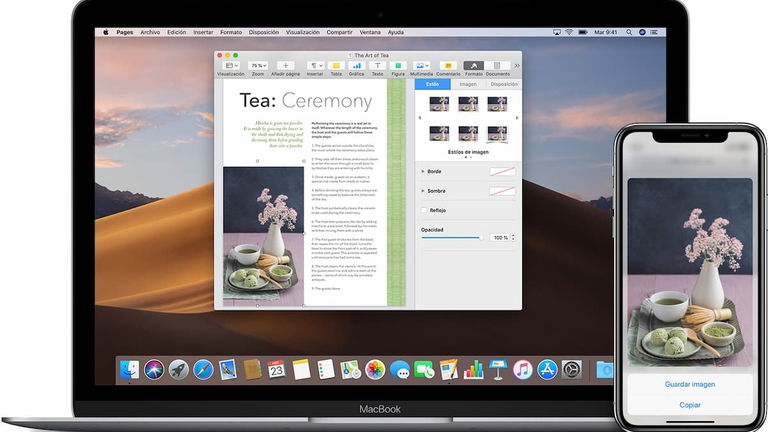
El portapapeles siempre ha sido parte fundamental de todos los dispositivos, tanto ordenadores como móviles. Esta característica, con el propósito de ahorrar tiempo, ya sea al realizar algún trabajo o investigación, permite copiar información y disponer de ella para pegarla en cualquier programa o campo vacío.
Por esta razón, es una característica que sigue siendo de gran importancia en la actualidad. Y en el ecosistema de Apple esto no es diferente. De hecho, es la mejor forma de disfrutar de esta función, debido a la impresionante integración de sus productos.
Sin embargo, no todos los usuarios entienden el potencial de esta característica ni cómo ver lo que han copiado. Por ello, hemos preparado esta guía en la que te contaremos cómo puedes ver y acceder al historial del portapapeles desde tu ordenador con MacOS.
¿Qué es y cómo funciona el portapapeles en el Mac?
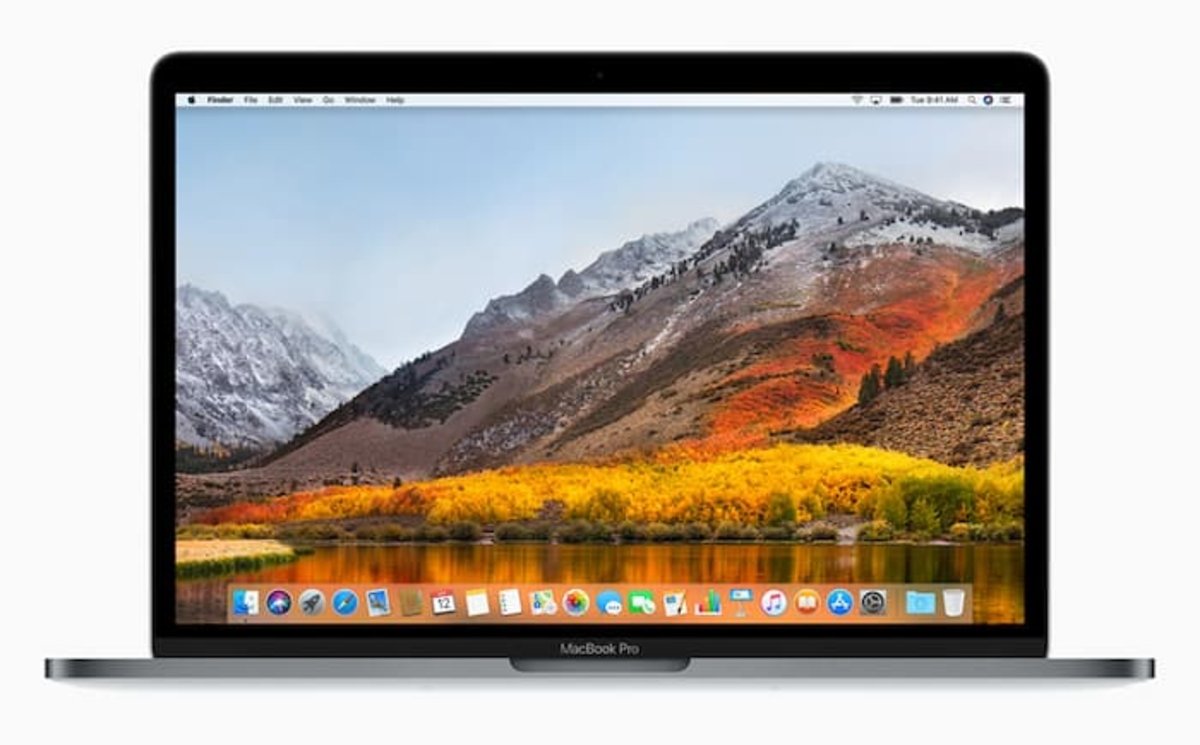
Siguiendo estos pasos, podrás visualizar tu historial del portapapeles en tu Mac
El portapapeles, es una función que te permite ahorrar tiempo al copiar información y pegarla posteriormente en campos vacíos con mayor rapidez. También es capaz de almacenar los datos copiados en la nube para utilizarla en el momento que lo requieras.
Apple ha mejorado esta característica, integrando una función de sincronización del portapapeles mediante tu ID o cuenta de Apple.
Por este motivo, los ordenadores MacOS poseen un portapapeles universal, el cual puedes utilizar en todos tus dispositivos en los que has ingresado con tu ID de Apple. Esto quiere decir que, si has copiado algún texto, imagen o información, podrás disponer de ellos automáticamente en cualquiera de los equipos que estén sincronizados con tu cuenta iCloud.
Este portapapeles universal funcionará, siempre y cuando los dispositivos estén cerca, y tengan el Bluetooth y el Wifi encendido.
Gracias a esta opción, puedes aumentar tu productividad al simplificarte las tareas de copiado y pegado en cualquiera de tus dispositivos de la compañía. Asimismo, puedes visualizar elementos que copiaste anteriormente en tu Mac o en alguno de tus equipos.
Cómo puedes ver el portapapeles en el Mac
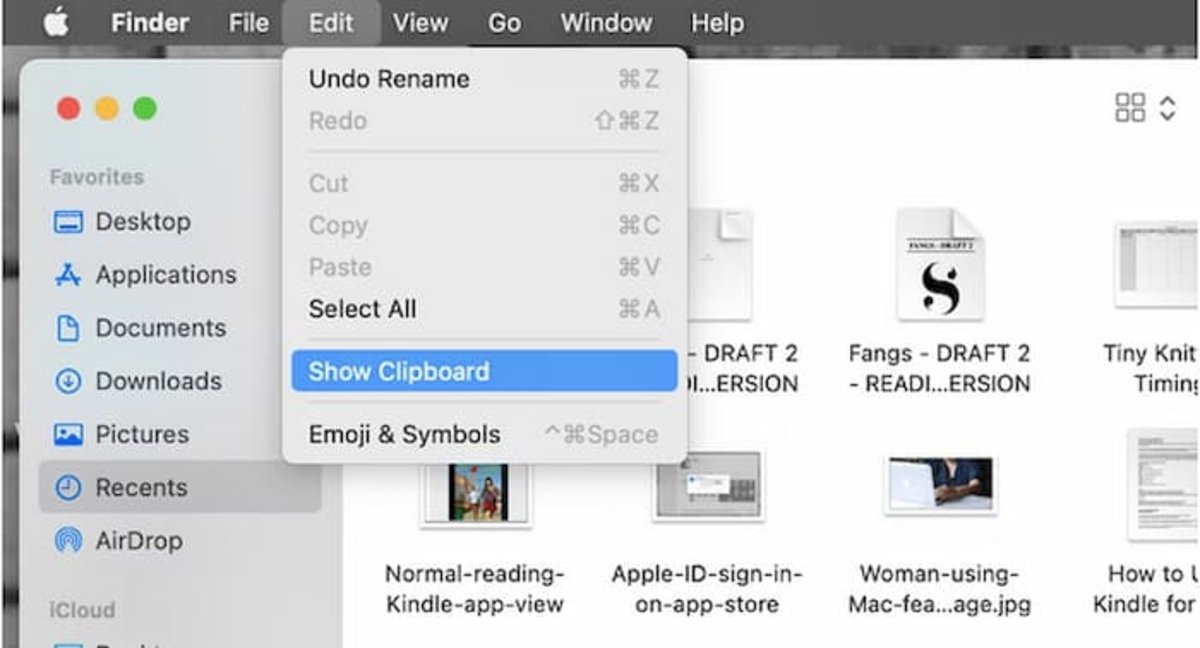
En esta ventana podrás visualizar todo el contenido almacenado en tu portapapeles
Si te preguntas cómo puedes utilizar la función del portapapeles, no te preocupes, pues solo debes seguir estos pasos:
- Lo primero que debes hacer es pulsar las teclas Comando + C sobre el archivo que quieres copiar.
- Entonces te diriges hacia la carpeta o archivo donde deseas pegar el contenido, presionando Comando +V.
Debes saber que el portapapeles de tu Mac solo guarda un elemento copiado anteriormente.
Por esta razón todos los ordenadores poseen un portapapeles secundario, del que te hablaremos más adelante, y que puede ser de ayuda en estos casos.
Para visualizar el portapapeles en tu ordenador con MacOS, debes seguir los siguientes pasos:
- Lo primero que debes hacer es iniciar la aplicación “Finder” en tu Mac.
- Después, toca Editar y selecciona la opción “Mostrar portapapeles” en el menú.
- Ahora, se te desplegara una ventana nueva en la pantalla, que te mostrará el último contenido que copiaste en el Mac.
El portapapeles de tu equipo Mac no posee mucha memoria, por lo que solo realiza un seguimiento de lo último que copiaste.
Sin embargo, si realmente quieres potenciar la funcionalidad del portapapeles en tu Mac, puedes descargar otras aplicaciones especializadas en esta tarea, las cuales no tienen tantas limitaciones.
Uno de los programas más recomendados es Pasta, el cual es especial para los dispositivos Mac y se encarga de guardar todo lo que copies al portapapeles para reutilizarlas cuando quieras, además de que incluye muchas funcionalidades para beneficiar a la productividad. Asimismo, puedes abrir esta aplicación a través de un atajo del teclado, por lo que tendrás un rápido acceso a ella siempre que la necesites, lo que siempre viene bien.
Cómo puedes hacer uso del portapapeles secundario en el Mac
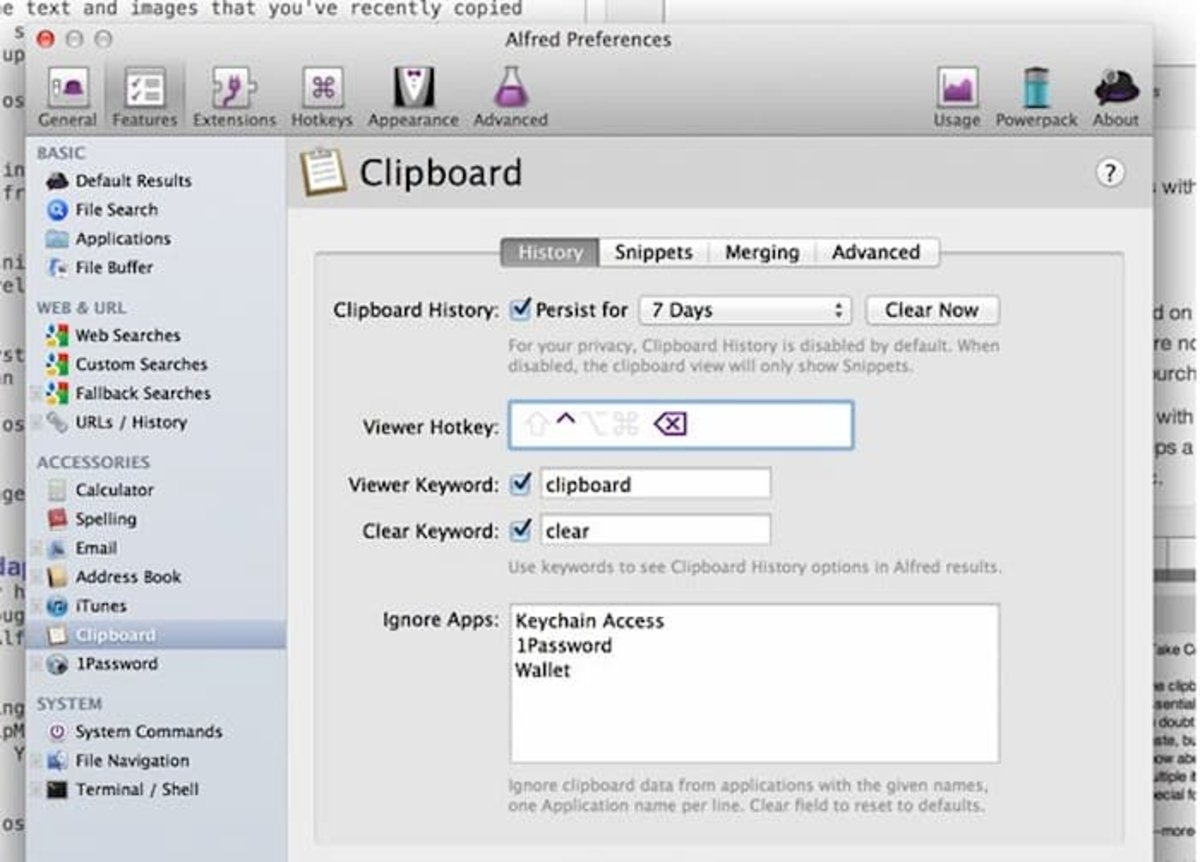
El portapapeles secundario te permitirá copiar contenido sin tener que reemplazar el que ya habías seleccionado con anterioridad
Los dispositivos Mac poseen un segundo portapapeles, como ya te hemos mencionado, con el que podrás copiar nueva información sin perder la que copiaste anteriormente.
Quizás te habrá ocurrido que has copiado una información y se te olvida, por lo que copias un nuevo elemento. Lo que ocurre cuando haces esto es que lo segundo que has grabado reemplaza a lo primero, así que lo pierdes y deberás buscar nuevamente la fuente para copiarlo.
Pero esto se puede evitar con el segundo portapapeles de Mac, el cual ha sido desarrollado para este tipo de situaciones en la que podrías necesitar copiar dos elementos y mantenerlos hasta que los tengas que pegar.
A continuación, te listaremos los pasos que debes seguir para poder hacer uso de este portapapeles de respaldo.
- Lo primero que debes hacer es copiar el contenido que necesitas, presionando la tecla Control + K, para cortar.
- Después, debes presionar la tecla Control + Y para pegar el contenido en el destino seleccionado.
Usando este método no se sobrescribirá el contenido original cuando copies una nueva información.
Como ves, la combinación de teclas que utilizas para activar el portapapeles primario es distinta al secundario, de esta manera, los usuarios no podrán confundirse.
Cómo puedes eliminar el historial del portapapeles en el Mac
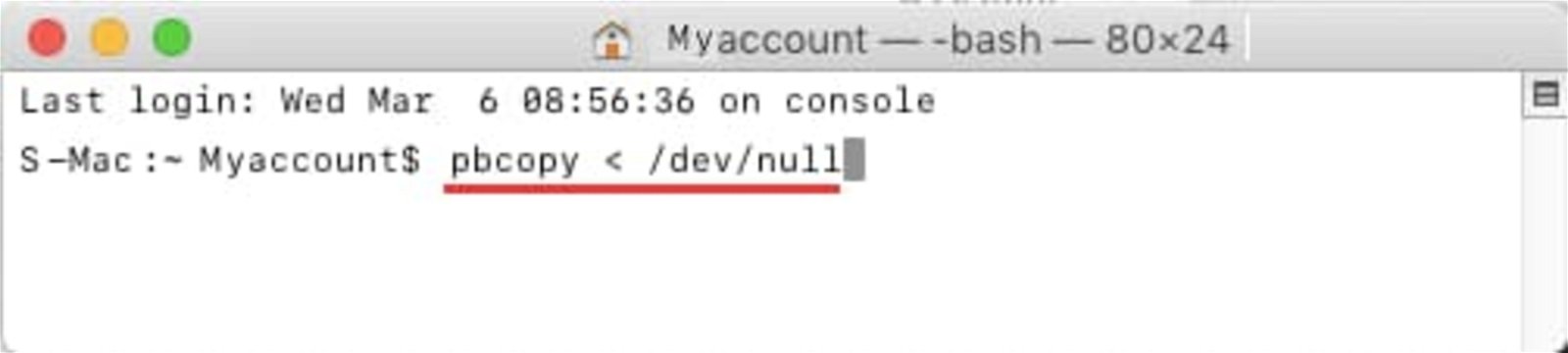
Con este sencillo comando podrás borrar el historial del portapapeles en tu Mac
Existen dos formas de eliminar el historial de portapapeles en tu Mac, y a continuación te contamos cuales son.
- La primera es reiniciar tu dispositivo, así se borrará el historial en el portapapeles del Mac
- La segunda es iniciar el programa Finder, después ir a Aplicaciones y entonces a Terminal. En esta ventana deberás copiar y pegar el siguiente comando para eliminar el historial del portapapeles en el Mac: pbcopy < /dev/null.
De esta manera, usando cualquiera de estos dos métodos habrás conseguido borrar tu historial del portapapeles en el Mac.
¿Qué limitaciones tiene el portapapeles Mac?
El portapapeles de Mac posee una serie de limitaciones, que pueden disminuir la eficacia de esta función.
Esto se debe a que su memoria es limitada y solo permite almacenar la última información que se copió, otra de sus limitantes es que su función de sincronización es exclusiva de su ecosistema Apple.
Asimismo, si llegas a presentar algún tipo de problema al acceder al portapapeles universal de tu Mac, debes cerrar sesión en tu cuenta de iCloud en cada dispositivo Apple e inicia sesión nuevamente. Con esto resolverás este pequeño inconveniente.
Puedes seguir a iPadizate en Facebook, WhatsApp, Twitter (X) o consultar nuestro canal de Telegram para estar al día con las últimas noticias de tecnología.