Cómo compartir la pantalla del Mac con otro usuario
Compartir la pantalla debut Mac con otro usuario nunca ha sido más sencillo, podemos hacerlo desde FaceTime y desde la app Mensajes.

Compartir al pantalla de nuestro Mac con cualquier otro usuario es mucho más fácil de lo que piensas, no es necesario instalar ninguna app para poder ver y controlar otro Mac a distancia. Apple incluye dos opciones para poder hacerlo, desde FaceTime usando SharePlay y desde la aplicación Mensajes.
Al compartir nuestra pantalla con otro usuario, o que otro usuario la comparta con nosotros, podremos ver su pantalla o, incluso, controlarla para abrir, trasladar y cerrar archivos o ventanas, abrir apps e incluso reiniciar el Mac en remoto.
Esta es una opción genial para ayudar a nuestros amigos y familiares cuando tienen un problema con su Mac, o para que puedan ayudarnos a nosotros en caso de tener cualquier duda. La ventana de su Mac aparecerá como una app más en nuestro escritorio y podremos controlarlo a distancia, o al revés.
Cómo compartir la pantalla de tu Mac usando FaceTime
Al compartir pantalla desde FaceTime el otro usuario podría ver todo lo que tenemos en nuestra pantalla, sin embargo no podrá controlarla, algo que sí es posible usando la opción de la app Mensajes. Para hacerlo sigue estos pasos:
- Entra en FaceTime.
- Llama al contacto con el que quieres compartir la pantalla del Mac.
- Una vez iniciada la llamada, pulsa en el botón con un avatar delante de una pantalla.
- Cuando el otro usuario confirme, podrá ver todo lo que aparece en la pantalla de tu Mac.
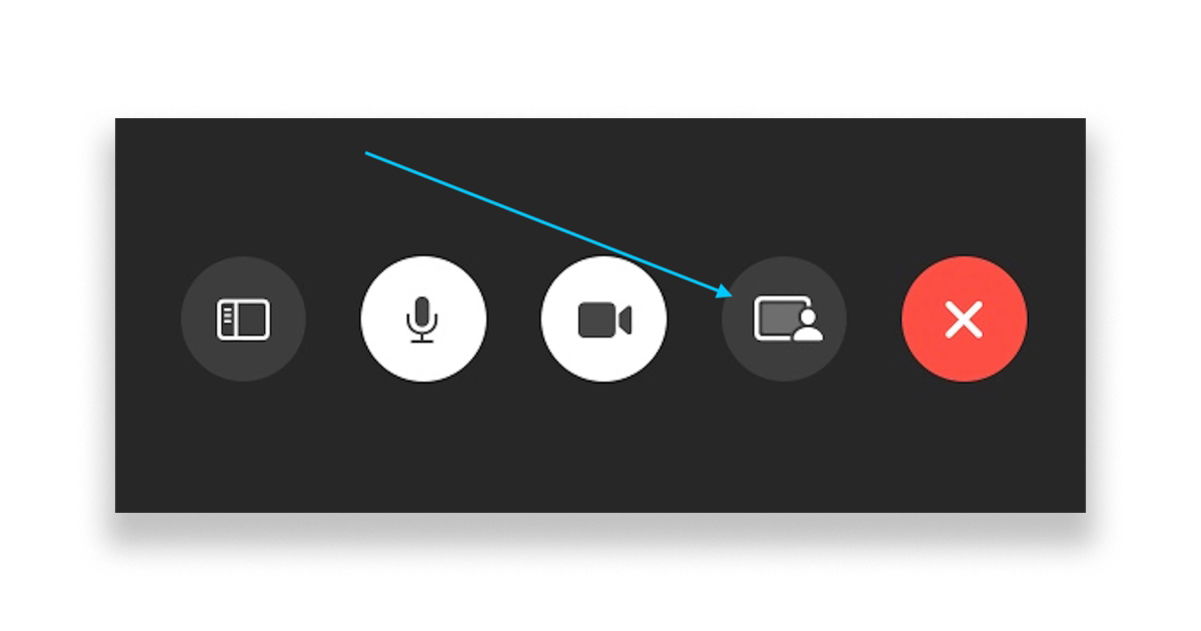
Pulsando en ese botón podremos compartir nuestra pantalla desde FaceTime
Cómo compartir la pantalla de tu Mac con otro usuario gracias a Mensajes
La app mensajes de macOS incluye una opción para poder ver o controlar la pantalla de otro usuario. Estos son los pasos a seguir:
- Abre Mensajes en tu Mac.
- Selecciona la conversación con la persona con la que quieres compartir la pantalla. Si no tienes una conversación previa, envíale un mensaje.
- En el la barra superior, toca en Conversaciones y luego en Invitar para compartir mi pantalla.
- Automáticamente comenzará una llamada de uso compartido y audio cuando el otro usuario acepte la invitación.
- Podrá elegir entre Controlar mi pantalla u Observar mi pantalla.

Puedes compartir pantalla desde Mensajes
Cómo solicitar que otro usuario comparta su pantalla en Mac desde Mensajes
De igual forma, podemos solicitar a otro usuario que comparta su pantalla con nosotros.
- Abre Mensajes en tu Mac.
- Selecciona la conversación con la persona con la que quieres compartir la pantalla. Si no existe una conversación previa, envíele un mensaje.
- En la barra superior, selecciona Conversaciones y luego Solicitar que comparta su pantalla.
- El usuario deberá escoger entre Controlar mi pantalla u Observar mi pantalla.
Cuando esto suceda, tanto cuando compartas tu pantalla como cuando solicites ver la pantalla de otro usuario, el usuario que controla verá cómo se abre una ventana en su Mac con la pantalla del otro usuario. Desde esta ventana puedes controlar y ver la pantalla del otro usuario para ayudarle con cualquier tarea, o podrán ayudarte a ti controlando tu Mac.
En la zona superior tenemos diversos botones que nos permiten alternar el modo de control, en el modo observación podemos hacer indicaciones sobre la pantalla del otro usuario. Tenemos una opción de escala y un botón de control del portapapeles

Los botones de control de la pantalla
Se trata de una forma genial de poder ayudar a usuarios con Mac en remoto desde cualquier lugar con conexión a internet. En muchos casos puede ser una solución interesante y, lo mejor, es que es muy fácil de usar.
Puedes seguir a iPadizate en Facebook, WhatsApp, Twitter (X) o consultar nuestro canal de Telegram para estar al día con las últimas noticias de tecnología.