Crea accesos directos en el escritorio de tu Mac al estilo Windows
Una función al estilo Windows que puedes utilizar con las apps más frecuentes de tu día a día.
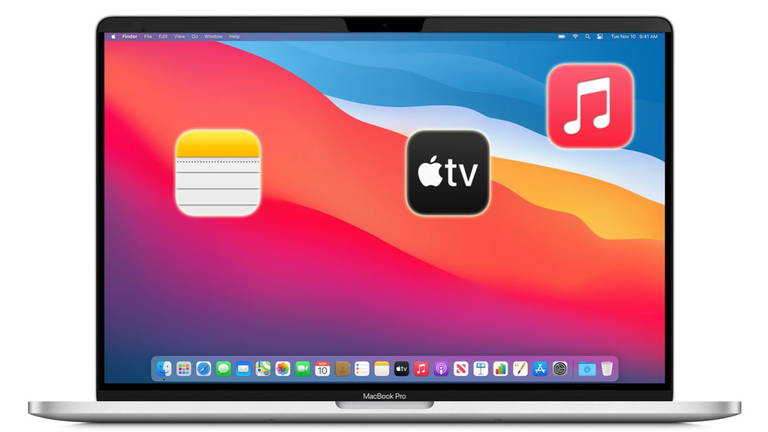
El sistema operativo de un Mac se caracteriza por su accesibilidad y comodidad de uso. A pesar de eso, siempre hay margen de mejora y aspectos que se pueden adoptar de otros sistemas. Algunos de los que tiene Windows son realmente interesantes, así que vamos a integrar uno de ellos en macOS. Vamos a explicarte cómo crear accesos directos en el escritorio de tu Mac.
Seguramente has echado en falta tener más a mano las apps que instalas en el ordenador. Es cierto que macOS cuenta con herramientas como Finder para encontrarlas rápidamente, pero queda muy desaprovechado tanto espacio vacío en el escritorio. Además, estos accesos no molestan para nada a la hora de abrir ventanas de programas en el mismo escritorio.
¿Es posible tener accesos directos en un Mac como en Windows?
Aunque Apple no lo haya sacado mucho a la luz, existe la posibilidad de crear accesos directos de programas en el escritorio. No solo es posible hacerlo en Windows, pero en macOS interesa sacar a relucir el útil y visual Dock que hay en la parte inferior o lateral de la pantalla.
No obstante, en los modelos de MacBook con 13 pulgadas, el Dock permanente se puede convertir en una molestia para tener espacio. Una de las opciones más recurrentes es ocultar esa barra y que aparezca solo cuando quieras usarla, pero eso supone tener menos accesibilidad a las diferentes aplicaciones. Asimismo, puedes crear accesos a secciones determinadas de los programas para llegar más rápidamente.
Cómo crear un acceso directo en el escritorio de macOS
Una vez que sabes que hay posibilidad de hacerlo, solo falta ponerlo en práctica con las apps que más usas durante el día en tu Mac. El sistema te da dos alternativas para hacerlo, las cuales te vamos a mostrar a continuación.
Método 1: buscar y arrastrar una app
Cuenta con el proceso más sencillo de ambos métodos, ya que únicamente requiere de un par de acciones para tener el acceso directo en el escritorio. Es indiferente cuál lleves a cabo, porque te llevarán al mismo objetivo. Eso sí, asegúrate en ambos de tener las apps cerradas antes de crear el acceso para evitar problemas.
- Abre Finder, ubicado en el Dock de macOS. También puedes acceder desde el apartado "Ir" de la barra de menús.
- Entre todas las ubicaciones que aparecen en la barra lateral, selecciona la carpeta "Aplicaciones".

- Te aparecerán todas los programas instalados en el dispositivo. Selecciona con el ratón una app cualquiera y arrastra el icono hacia el escritorio.
Comprueba que has minimizado el tamaño de la ventana para que no ocupe todo el escritorio.
Método 2: crea un alias para encontrar una app rápidamente
La segunda alternativa es algo más larga, pero igual de sencilla. Este método consiste en duplicar el icono de la app, por lo que estará en dos ubicaciones al mismo tiempo. El ítem original seguirá estando en el lugar de origen, mientras que la copia funcionará como acceso directo. Esto, en macOS, se llama un 'alias'.
Un alias es una función rápida para acceder a una app, un archivo o una carpeta que puede estar en cualquier parte de tu Mac. Cuando crees un alias para un ítem, el ítem original no se mueve. Al abrir un alias, se abrirá el ítem original. Todo lo que debes hacer es lo siguiente:
- Nuevamente desde Finder, accede a la carpeta "Aplicaciones".
- Busca la app en cuestión y haz clic derecho sobre el icono.
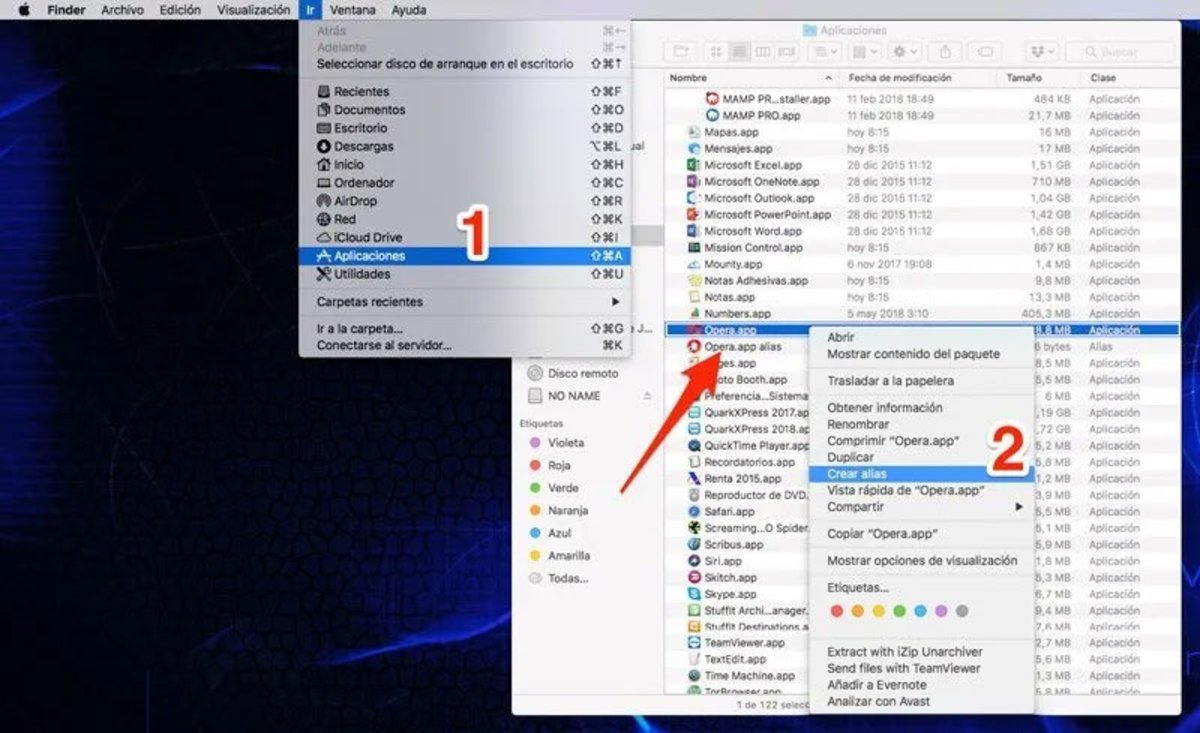
- En el menú que aparece, entra en "Archivo" y pulsa en "Crear alias".
- Se mostrará un segundo icono justo al lado del original, el cual puedes arrastrar al escritorio.
A pesar de la sencillez del proceso, puedes hacerlo todo en un solo paso, pulsando Opción + Comando mientras arrastras el ítem original a otra carpeta o al escritorio para crear un alias. Puedes crear tantos alias como necesites para un ítem, y puedes arrastrarlos tanto al escritorio como a otras carpetas.
Utilizar el Launchpad para abrir apps
Otra opción es usar el programa Launchpad para abrir apps sin buscarlas demasiado. No tiene nada que ver con hacer un acceso directo, pero es una interfaz que puedes personalizar a tu gusto con los programas más utilizados.
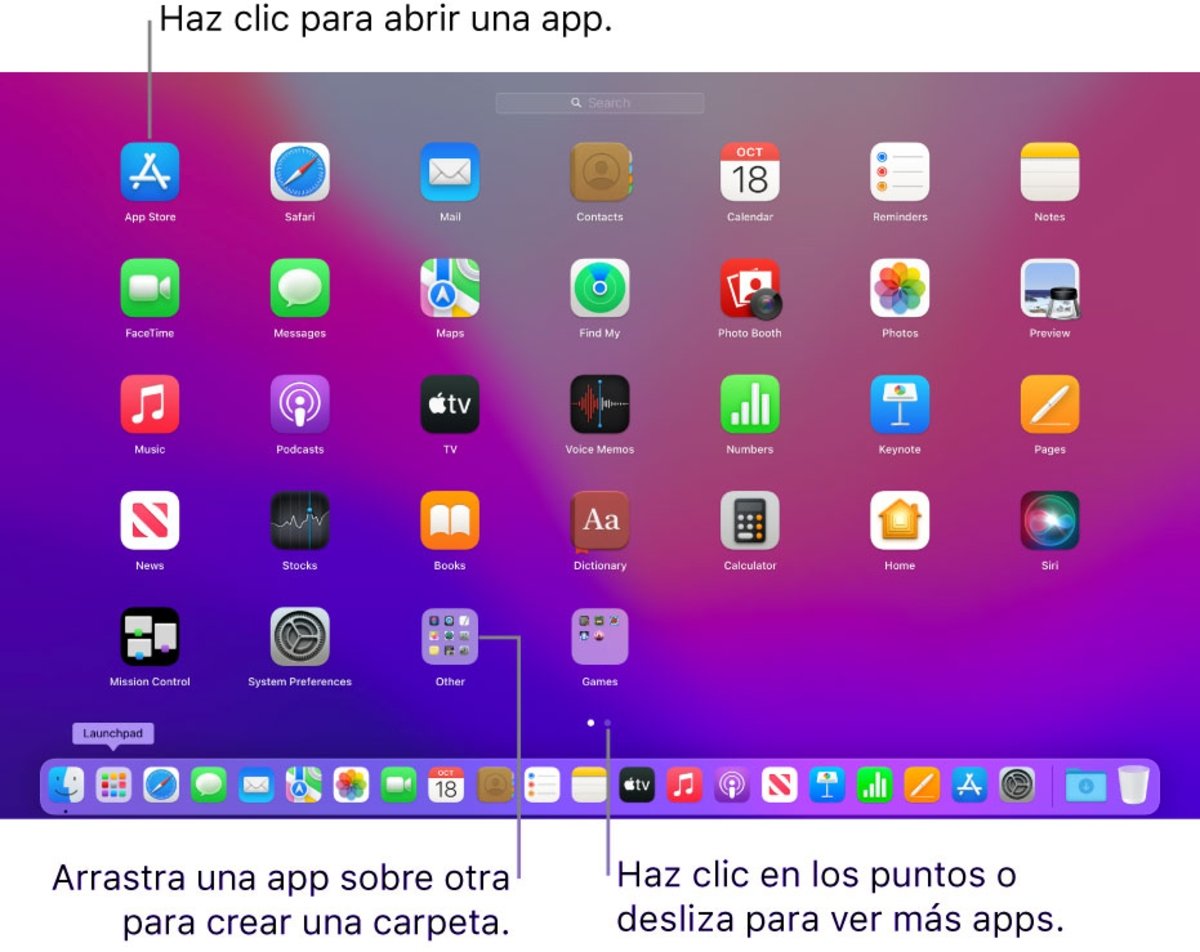
Es como si fuera un segundo escritorio al estilo iPhone o iPad. Es posible crear carpetas de apps y mover los iconos entre las diferentes páginas que tengas. Solo es necesario dirigirse al Dock y pulsar en el icono de Launchpad.
Puedes seguir a iPadizate en Facebook, WhatsApp, Twitter (X) o consultar nuestro canal de Telegram para estar al día con las últimas noticias de tecnología.