¿Dónde está la carpeta Aplicaciones del Mac?
Existen múltiples métodos para abrir la carpeta de aplicaciones de macOS.

El sistema de archivos de macOS no funciona exactamente igual que en iOS o en iPadOS. Las aplicaciones no se instalan directamente en la Pantalla de inicio y se quedan ahí para siempre, sino que van directas a una carpeta denominada Aplicaciones entre los ficheros de Finder, la app de exploración de archivos de Mac.
Si eres un nuevo usuario de Mac porque has adquirido recientemente un equipo iMac, un MacBook Pro, un Mac Pro o el fascinante y recién estrenado Mac Studio, te interesará conocer algunas curiosidades y diferencias de la exploración del sistema de archivos y aplicaciones de macOS con respecto a Windows.
En este artículo te explicaremos con todo lujo de detalles todas las formas posibles de conocer dónde está la carpeta de Aplicaciones de Mac y cómo acceder a tus aplicaciones instaladas. También te ayudaremos a descubrir cómo añadir apps al Dock de inicio y al escritorio, entre otros trucos y tips muy útiles.
¿Dónde está la carpeta de Aplicaciones de Mac?
Existen múltiples vías para acceder a la carpeta de aplicaciones de tu Mac. Esta carpeta contiene todas las aplicaciones que has instalado en tu equipo, así que nos ofrece la mejor forma de gestionar su uso. Desde aquí podremos encontrar todas las aplicaciones que no estén en el Dock o en el Launchpad y eliminar aquellas que no deseemos seguir usando.
Acceder a la carpeta Aplicaciones desde la barra de menús
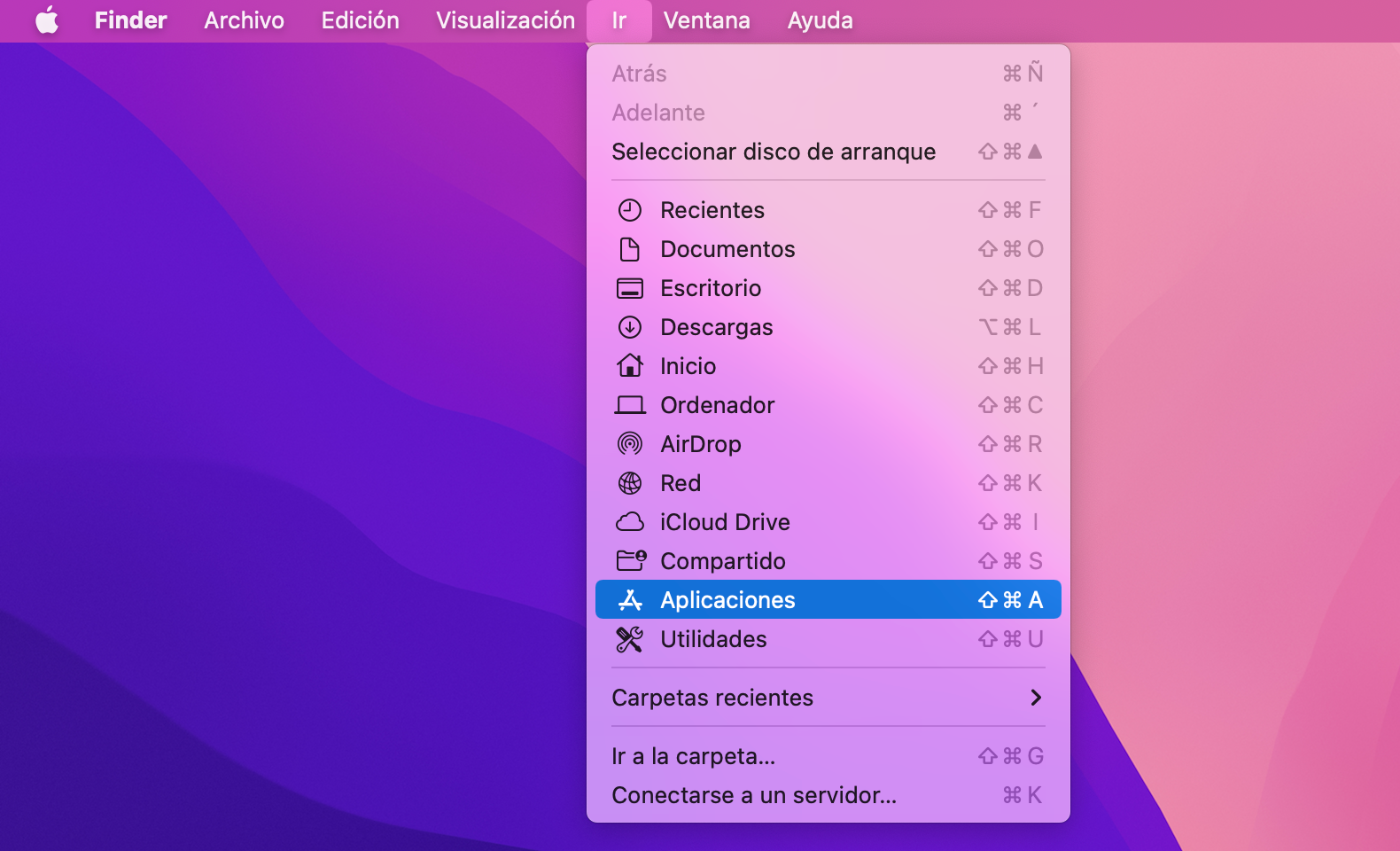
Barra de menus de macOS
Uno de los métodos más sencillos y más eficientes para entrar rápidamente a la carpeta Aplicaciones de macOS es a través de la barra de menús. Este elemento de macOS está situado en el área superior de la pantalla y puede estar visible tanto en el escritorio como en las aplicaciones, siempre y cuando no hayas activado la opción de ocultar y mostrar la barra de menús automáticamente.
Para entrar a la carpeta de Aplicaciones de tu Mac sigue estos pasos:
1. Presiona el botón "Ir" en la barra de menús.
2. A continuación haz clic sobre la opción Aplicaciones.
Usar atajos de teclado para entrar a la carpeta de aplicaciones
Sin lugar a dudas, la forma más rápida de encontrar dónde está la carpeta Aplicaciones de macOS es usando un atajo de teclado. Gracias a las combinaciones de teclas los usuarios de Mac tienen la posibilidad de ejecutar acciones en cuestión de milisegundos. Así que es buena idea memorizar algunas de estas combinaciones de teclas para maximizar tu productividad.
Esta es la combinación de teclas que debes presionar para acceder directamente a la carpeta Aplicaciones de macOS:
- Mayúsculas + Command + A
Dónde está la carpeta Aplicaciones usando el Finder de Mac
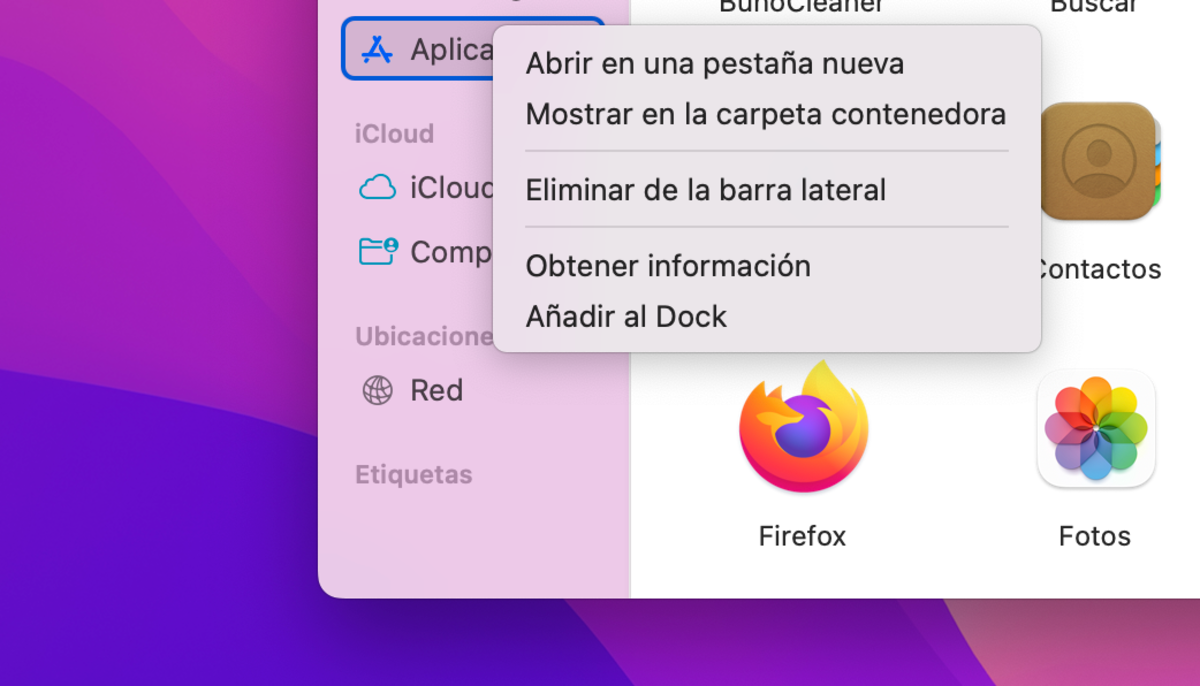
Barra lateral de Finder
Es importante tener el icono de la aplicación Finder disponible en todo momento en el Dock e incluso en el escritorio, si lo deseas. Porque el sistema de exploración de archivos de Mac no solo te permitirá acceder a la carpeta de Aplicaciones, sino también al resto de carpetas, archivos, documentos y apps que tengas en tu equipo Mac.
1. Abre la aplicación Finder con el icono con forma de carita feliz de color blanca y azul.
2. Una vez hayas abierto Finder, dirígete a la barra lateral y selecciona la opción Aplicaciones.
Importante: Si la barra lateral (Sidebar) de Finder no está visible, pulsa sobre "Visualización" en la barra de menús y selecciona la opción "Mostrar barra lateral".
Cómo acceder a la carpeta Aplicaciones usando Spotlight
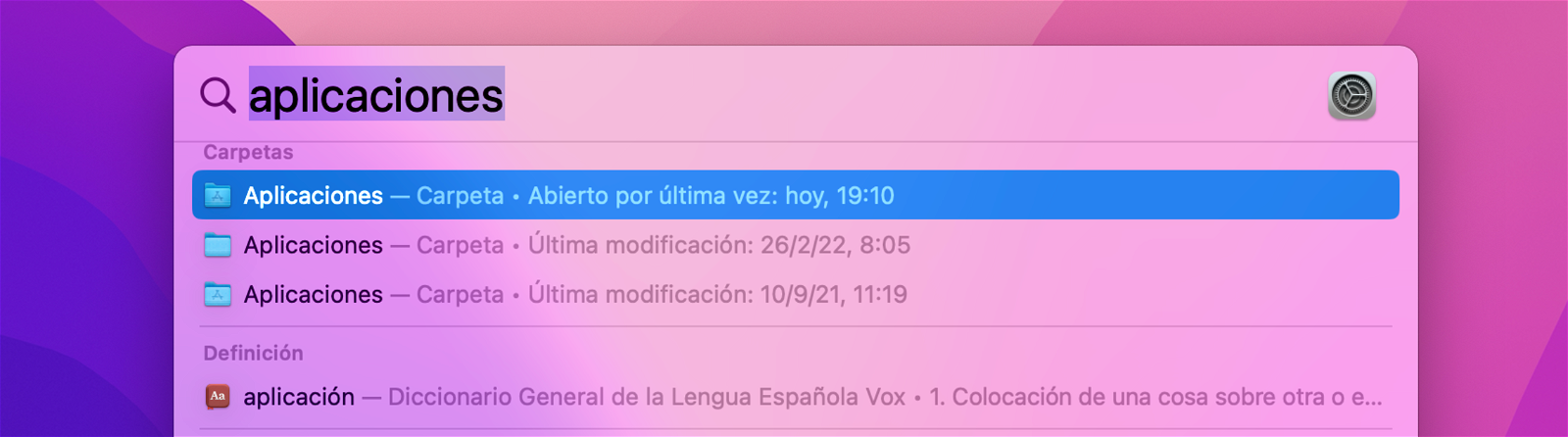
Búsqueda en Spotlight
Si eres usuario de Mac y además también tienes un iPhone o un iPad, te gustará saber que macOS también ofrece la popular búsqueda Spotlight. Con Spotlight es posible realizar búsquedas en Internet, en la App Store, en iTunes y, por supuesto, también archivos en las carpetas del Mac.
Sigue estos pasos para entrar a la carpeta Aplicaciones a través de Spotlight:
1. Presiona sobre el botón con el icono en forma de lupa de la barra de menús.
2. Escribe "Aplicaciones" en el campo de búsqueda.
3. Accede a la carpeta de Aplicaciones del Mac.
Cómo entrar en la carpeta de aplicaciones mediante Launchpad
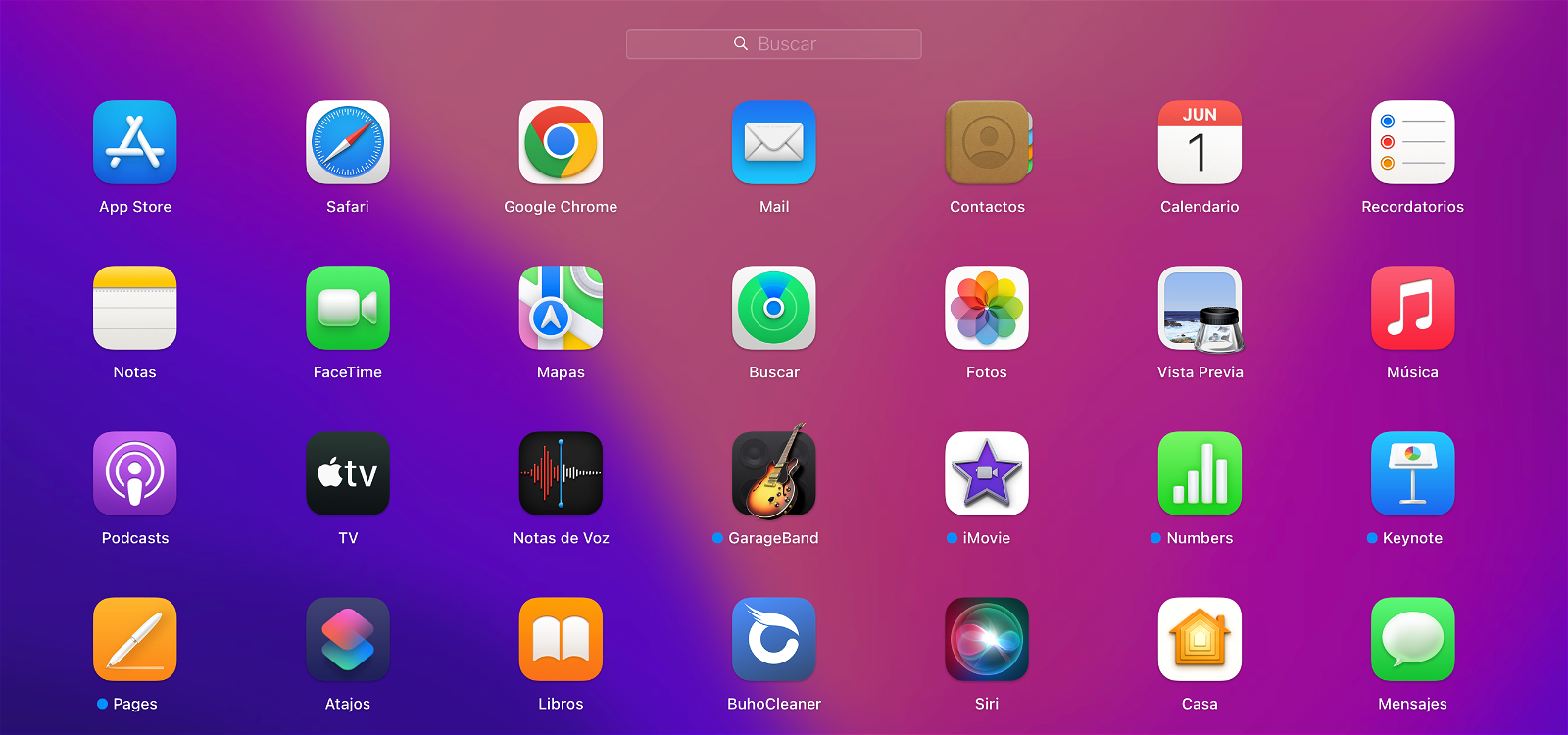
Launchpad de macOS
El Launchpad es un lanzador de aplicaciones que te muestra todas las apps que tienes instaladas en una vista de cuadrícula muy atractiva. Es un must-have para el Dock con el cual podrás acceder a tus apps favoritas en cuestión de segundos.
En realidad el Launchpad de macOS no ofrece la posibilidad de abrir carpetas. Pero es, en sí mismo, una carpeta de aplicaciones desde la cual puedes gestionar tus apps.
Cómo añadir la carpeta de aplicaciones al Dock
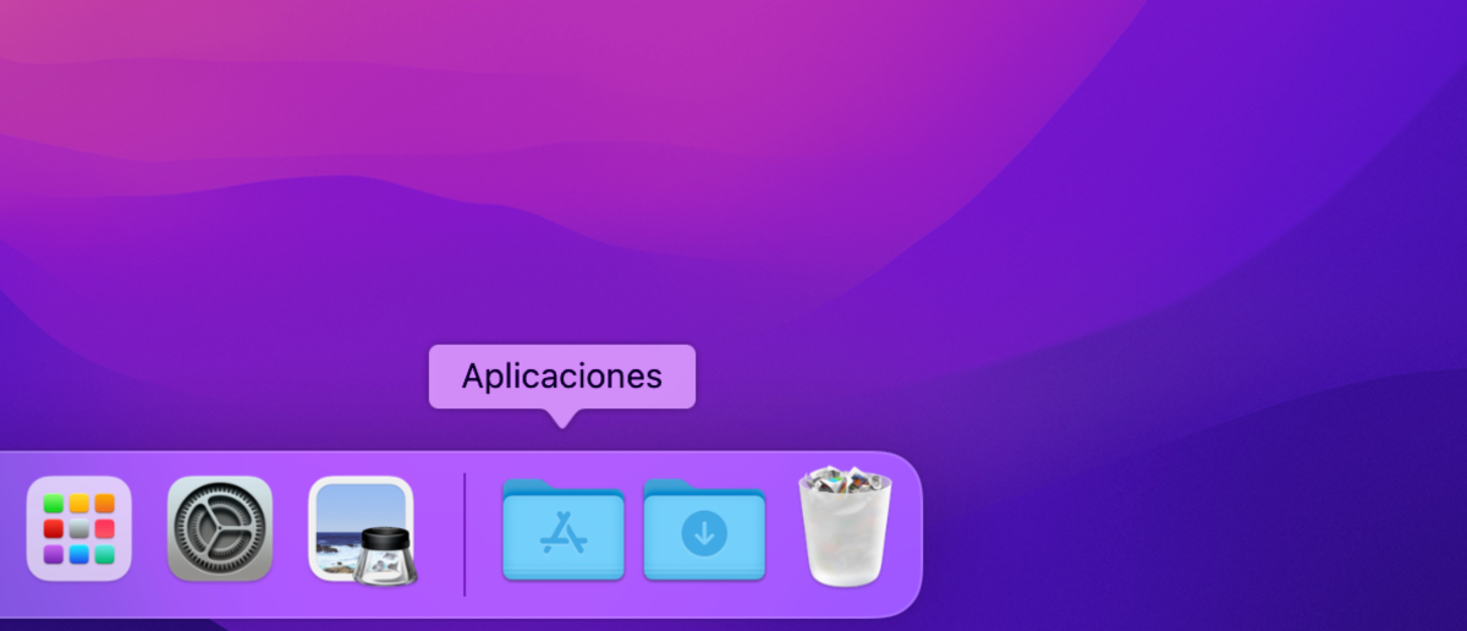
Carpeta de aplicaciones en el Dock
Adicionalmente existe otro método para abrir la carpeta Aplicaciones de macOS directamente desde el Dock. Pero para poder acceder a la carpeta primero tendremos que añadirla al Dock. No te preocupes, es un proceso muy sencillo y no necesitarás conocimiento de experto para hacerlo.
Ahora que ya sabes cómo abrir la carpeta de aplicaciones de mil y una formas diferentes en tu Mac, es la hora de arremangarse y ponerse manos a la obra para colocar la carpeta Aplicaciones en el lugar que deseemos, en este caso el Dock.
Sigue estos pasos para añadir la carpeta de aplicaciones al Dock:
1. Abre Finder.
2. Dirígete a la barra lateral.
3. Presiona con el botón derecho del mouse sobre "Aplicaciones".
4. Selecciona la opción "Añadir al Dock".
¡Así de fácil! A partir de ahora, si has seguido los pasos que hemos dictado, ya tendrás disponible la carpeta Aplicaciones en el Dock para acceder a tus apps preferidas con solo un clic.
Además, podrás seguir este proceso con cualquier otra aplicación y cualquier otra carpeta. Así que si sueles utilizar muy a menudo alguna app, desde iPadízate te recomendamos añadirla al Dock para tenerla más a mano y acceder a ella de una manera mucho más cómoda y eficiente.
Puedes seguir a iPadizate en Facebook, WhatsApp, Twitter (X) o consultar nuestro canal de Telegram para estar al día con las últimas noticias de tecnología.