¿Es posible instalar Linux en un Mac M1? Esta es la respuesta
Los procesadores de Apple Silicon resultan ser compatibles con este sistema operativo, el cual puedes usar en lugar de macOS.

Cualquier persona que se mueva un poco por el mundo de la informática sabrá que macOS y Windows no están solos. No son los únicos sistemas para ordenadores, hay otros que no tienen tanta cuota de mercado, pero siguen estando ahí y se pueden usar en todo tipo de dispositivos. Si crees que no es posible instalar Linux en un Mac con chip M1, vamos a demostrarte lo contrario.
Aunque esta idea cuenta con un desarrollo constante y casi interminable, hay una forma de obtener el sistema del pingüino Tux sin necesidad de saber programación. No se trata de un método para que Linux sea nativo en el ordenador de Apple, pero sigue siendo totalmente funcional y operativo.
Apple Silicon no es exclusivo para macOS
Explicar esto no es nada sencillo, así que vamos a ser lo más pragmático posible. El cambio más significativo es el desarrollo de Apple Silicon, la nueva serie de procesadores creada por la propia compañía para implementarla en sus ordenadores.
Esto no se trata de un simple paso a otra nomenclatura, sino que modifica toda la estructura de los programas y del software en general. Por ejemplo, con los procesadores Intel en los modelos de Mac antiguos, es posible ejecutar desde macOS software x86, al igual que ocurre en los sistemas Windows y Linux. Se puede encontrar bastante compatibilidad para instalar Linux en dispositivos Mac con dicha composición.
Con la era Apple Silicon, la arquitectura de los procesadores ha pasado a ser ARM, que deja de ejecutar sistemas x86, al menos de forma nativa. Hay diferentes distribuciones de Linux que se pueden implementar en ARM, pero Apple Silicon cuenta con una estructura mucho más particular.
No obstante, Apple no ha cerrado la puerta a desarrollar otros sistemas operativos distintos a macOS. El motivo es que existen kernels sin firmar dentro del sistema. El kernel es una parte fundamental para el software, que lo ejecuta y lo comunica con el hardware. Los que están firmados sirven para que el dispositivo tenga un arranque seguro y no haya amenazas en el sistema.
Los kernels sin firmar permiten instalar sistemas operativos y otras modificaciones a nivel software, ya que el gestor de arranque de los modelos Mac con M1 puede cargar esos kernels. Esto no se trata de un despiste de Apple, porque en iOS y en iPadOS los tiene totalmente bloqueados. Significa pues que la compañía deja la puerta abierta para que los desarrolladores den rienda suelta a su creatividad.

De hecho, el kernel de Linux ya es compatible con los chips M1 para que se pueda iniciar el sistema de manera nativa en los modelos de Mac. No obstante, desde el soporte básico hasta una experiencia completamente funcional queda un largo camino, por lo que se tienen que explorar otras opciones.
Cómo instalar Linux en un Mac o MacBook M1
Ante la falta de un método más natural, hay que buscar otro mediante la emulación. Para ello, tienes que descargar una máquina virtual que va a ejecutar el sistema operativo con la mayor fluidez y estabilidad posible. Existen varios, aunque para este caso hemos elegido el emulador UTM, ya que cuenta con una versión gratuita. También funciona el software Parallels en los chips M1, pero es exclusivamente de pago (y nada barato).
Tras descargar el programa de UTM en tu Mac, abre el software y pulsa en "Crear nueva máquina virtual", donde aparecerá una ventana con varias pestañas. En la primera te permite asignar un nombre a ese perfil para diferenciarlo.
Seguidamente, ve a la pestaña "Sistema" y selecciona la arquitectura del sistema, que debe coincidir con la versión de Linux que has descargado. Además de eso, elige la cantidad de RAM que posee el dispositivo y que quieres dedicar a esta máquina virtual.
Después de eso, dirígete a la pestaña "Unidades". Desde ahí elimina todas las unidades existentes pulsando en el icono de la papelera. Seguidamente, pulsa en "Nueva unidad" y selecciona "Extraíble" y "USB" como interfaz en la pequeña ventana que aparece.
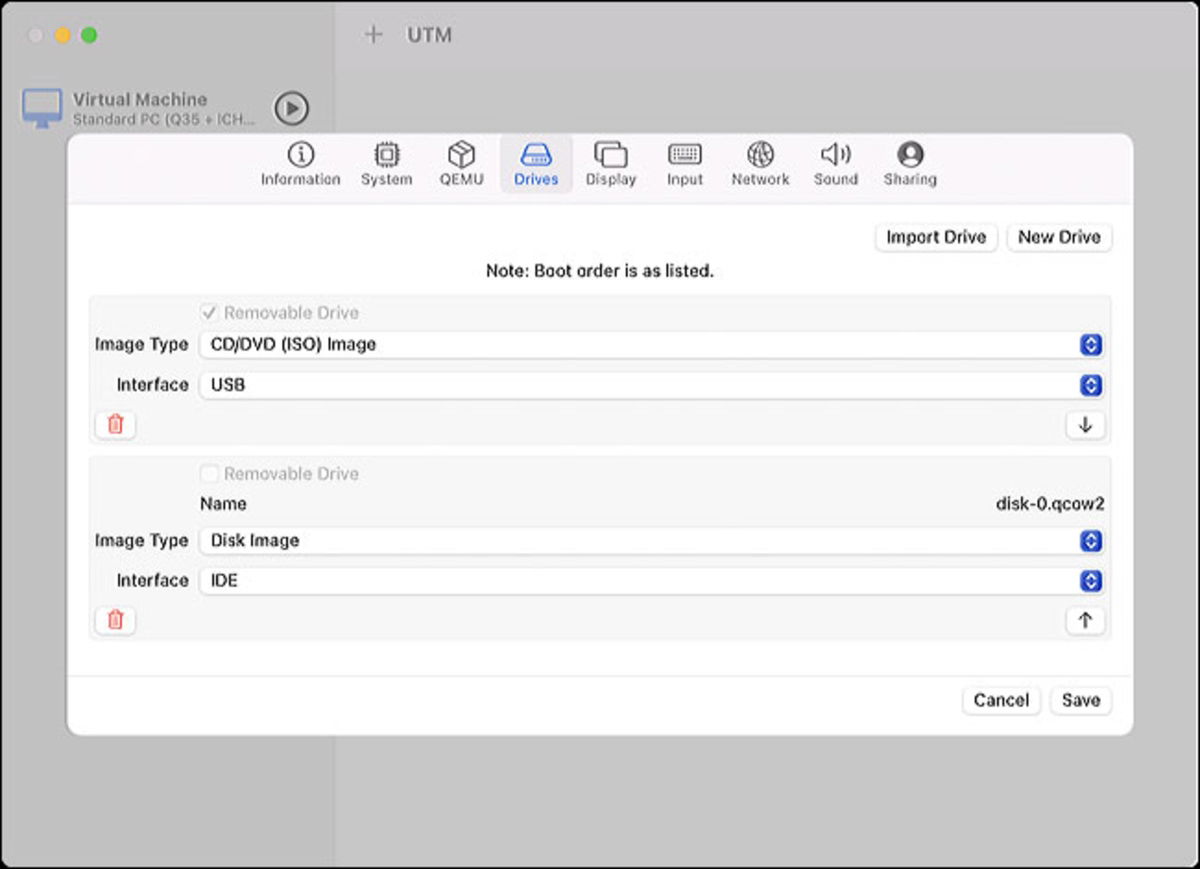
Vuelve a crear una unidad de disco, esta vez desmarcando la casilla "Extraíble" y seleccionando "IDE" como interfaz. Asegúrate que la unidad extraíble está por encima de esta última para el funcionamiento sea correcto. Pulsa en "Guardar" cuando ya lo tengas todo listo.
Para poner en marcha la máquina virtual, haz clic en el apartado "CD/DVD" y busca el archivo ISO de Linux cuando se despliegue el menú. Cuando lo tengas seleccionado, pulsa en "Reproducir" y comenzará a cargarse la máquina virtual y, por ende, el sistema.
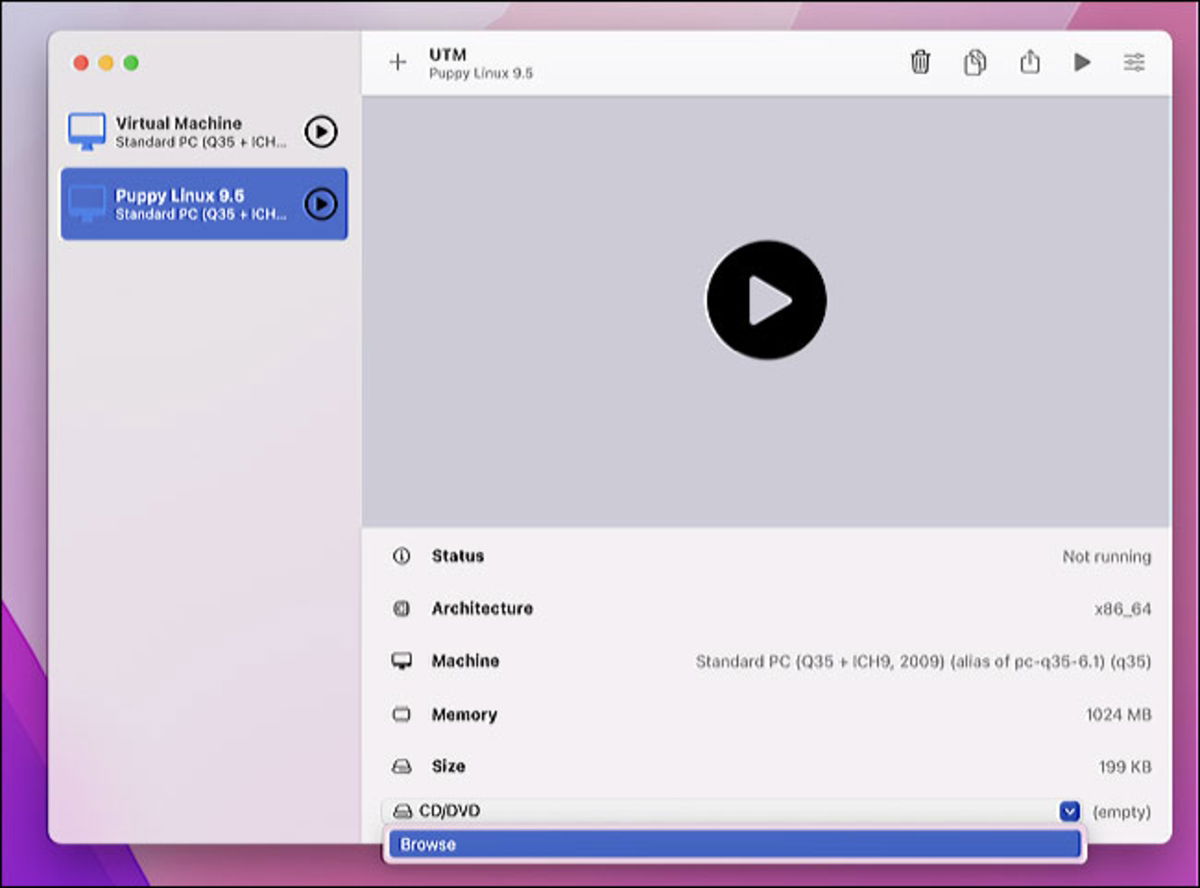
Si tienes algún problema con el inicio, acude nuevamente al programa UTM y modifica algún dato en la pestaña "Sistema". Normalmente, suelen tratarse de fallos con la compatibilidad entre la versión de Linux y el dispositivo, por eso es importante conocer los detalles de tu equipo.
Este es todo el procedimiento que debes seguir para instalar Linux en un Mac con Apple Silicon. No es la forma más nativa y natural, pero es igual de eficaz y mucho más inmediata. Si tienes algún problema con el procedimiento, no dudes en escribirnos un comentario.
Puedes seguir a iPadizate en Facebook, WhatsApp, Twitter (X) o consultar nuestro canal de Telegram para estar al día con las últimas noticias de tecnología.