Qué hacer cuando el Mac no detecta una red Wi-Fi
¿Tu red Wi-Fi desapareció de la interfaz de macOS? Aquí te enseñamos las diferentes formas de solucionar el problema de conexión a tu red Wi-Fi

El Mac y cualquier otro dispositivo con conexión a internet nos puede hacer una mala jugada con el simple hecho de no mostrarnos la red Wi-Fi a la que nos conectamos a diario. El problema puede ser más grave cuando llega a desconocernos y no consiga conectarse, aunque esto puede deberse simplemente a un tipo de interferencia. Este y otros casos similares pueden llegar a suceder a lo largo del día, por lo que en este artículo te mostraremos diferentes formas de solucionar tu conexión a internet cuando el Mac no detecta la red Wi-Fi. También te recomendamos en este artículo cómo mejorar el Wi-Fi de tu Mac.
- Si tienes un Mac portátil o de escritorio y una conexión cercana Ethernet úsala en la medida de lo posible
- ¿Por qué el Wi-Fi en el Mac puede ser inestable?
- Si notas desconexiones o interrupciones en tu servicio de internet, llama a tu proveedor
Si tienes un Mac portátil o de escritorio y una conexión cercana Ethernet úsala en la medida de lo posible
Claro está que no es la solución más práctica, en primera porque los Mac portátiles más recientes ya no incorporan el puerto Ethernet que solía estar presente en equipos más antiguos. Sin embargo, si consideras comprar algún adaptador hub USB-C elige alguno con puerto Ethernet. No sabes cuándo podrías necesitarlo. Toma en cuenta también que el router de internet debe estar cerca para evitar incomodidades.
¿Por qué el Wi-Fi en el Mac puede ser inestable?
Motivos hay muchos pero los más recurrentes pueden provenir del propio router del operador de internet, del router secundario si es que está dividido o del Mac en último plano. En un caso muy personal, el router de doble banda suele fallar en la conexión 5G indicándome que la contraseña no ha sido ingresada. Del lado del Mac, a veces no muestra la conexión correspondiente. Por suerte, he recurrido a las primeras soluciones expuestas en este artículo.
Desactiva y activa el Wi-Fi del Mac
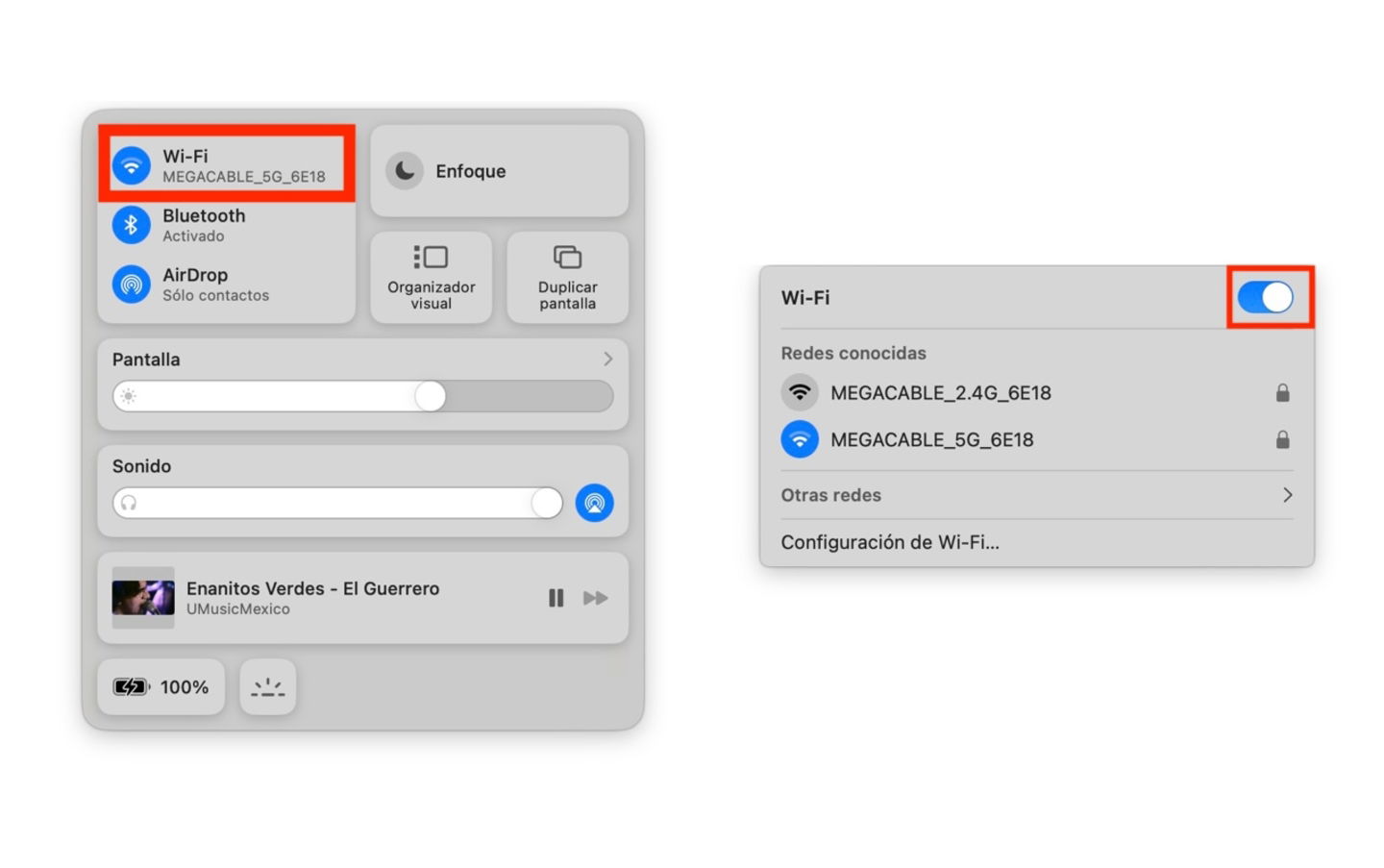
Centro de control en Mac, desactivar Wi-Fi
- Abre el Centro del control del Mac o si cuentas con el atajo directo en la barra de menú, haz clic sobre el control de Wi-Fi
- Desactiva la conexión haciendo clic sobre el icono interruptor
- Deja pasar aproximadamente 5 minutos antes de volver a activarlo
- Si el problema persiste, desactiva el Wi-Fi y reinicia tu Mac
- Acto seguido, activa la conexión Wi-Fi y revisa si ha sido solucionado.
Reinicia el router de internet
Si el problema no fue solucionado anteriormente, es cuestión de revisar si la red Wi-Fi aparece en otros dispositivos. Para atacar el problema rápidamente, es aconsejable reiniciar el router de internet. De ser posible, apágalo durante 5 minutos y vuelve a encenderlo.
Un primer refuerzo al Mac: reinicia la PRAM
La PRAM es la memoria encargada de almacenar la configuración del sistema, por lo que si sigues sin conexión Wi-Fi, otro tip aconsejable es reiniciar esta memoria en aquellos Mac con procesador Intel.
- El procedimiento debe realizarse con el Mac apagado
- Enciende el Mac y enseguida presiona las teclas Cmd + Option + P + R por 20 segundos
- Mantén la presión sobre las teclas hasta que se escuche el sonido de encendido
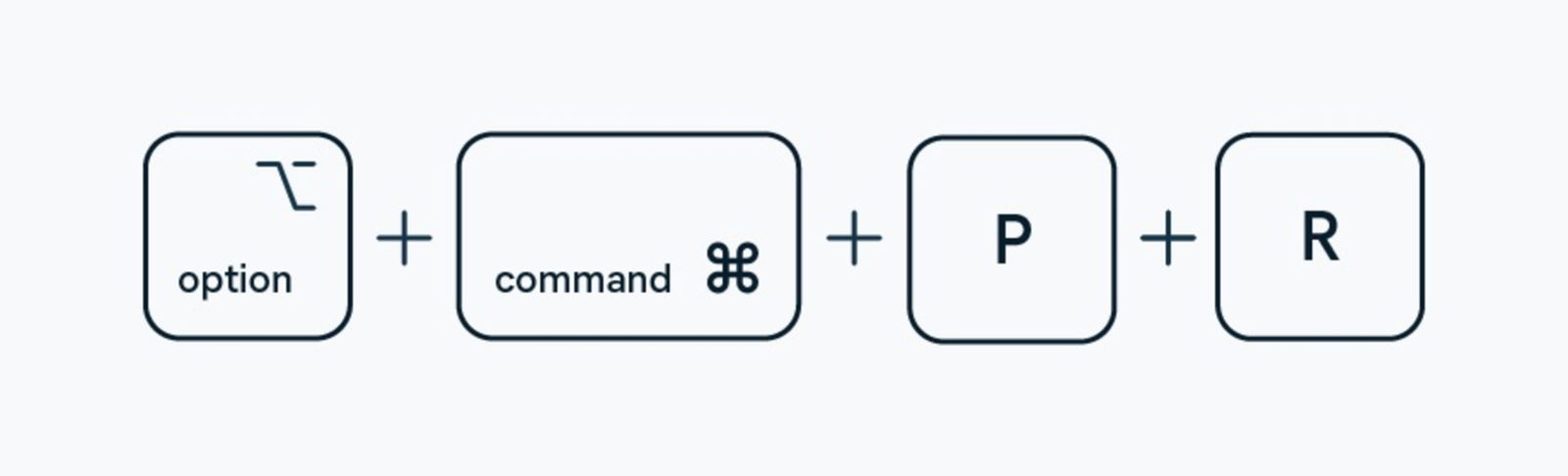
Atajo para reiniciar la PRAM en Mac con Intel
En Mac con Apple silicon esta opción ya no es posible ya que el sistema lo hace por defecto cuando lo necesita. ¿Continúas con problemas con tu red Wi-Fi? Vamos a otros pasos más complejos.
Elimina los archivos PLIST de la red Wi-Fi
Ahora tendremos que eliminar los archivos referentes a preferencias y configuraciones de macOS, están basados en listas que contienen atributos o propiedades del proceso. En este caso, vamos a localizar y eliminar los que están relacionados con la red Wi-Fi que nos está dando problemas de conexión.
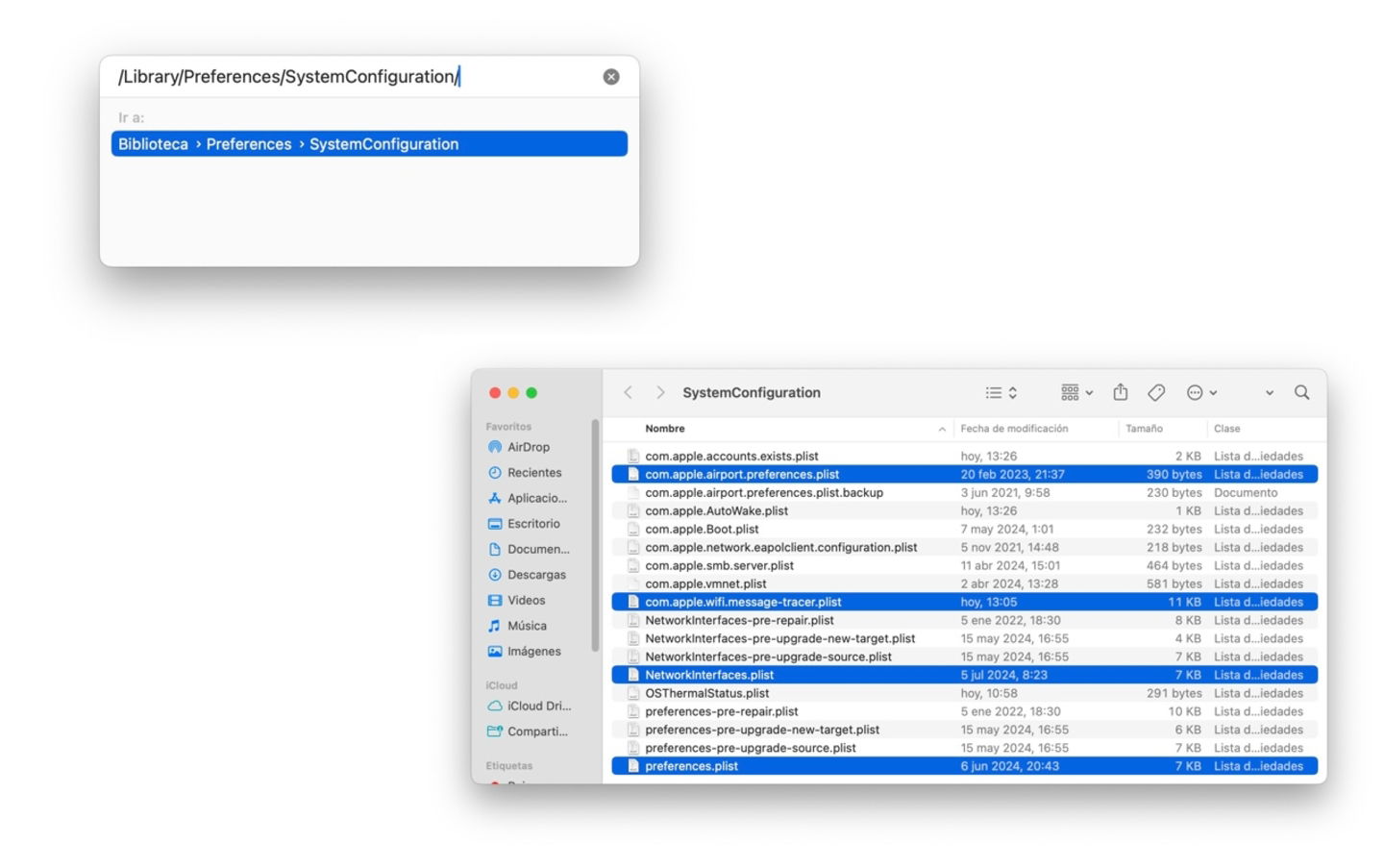
Buscar y eliminar archivos PLIST de la red Wi-Fi en Mac
- Desactiva el Wi-Fi de tu Mac
- Ve al Finder y da clic en el menú Ir y luego Ir a la carpeta
- Introduce la siguiente ruta: /Library/Preferences/SystemConfiguration/
- Una vez dentro de la carpeta contenedora, busca los siguientes archivos:
- com.apple.airport.preferences.plist
- com.apple.network.identification.plist
- com.apple.wifi.message-tracer.plist
- NetworkInterfaces.plist
- preferences.plist
Como paso final, selecciona estos archivos en conjunto presionando junto con la tecla Cmd cada uno; presiona el clic secundario y procede a enviarlos al basurero. Acto seguido, reinicia el Mac para que el propio sistema inserte nuevos archivos. Con esto se garantiza que la conexión a la red Wi-Fi será nueva (como si tu Mac fuese nuevo).
Limpia la caché del Mac
Como último paso preventivo, debes eliminar caché que ya no sea de utilidad y que pueda ocasionar interferencias con tu red Wi-Fi.
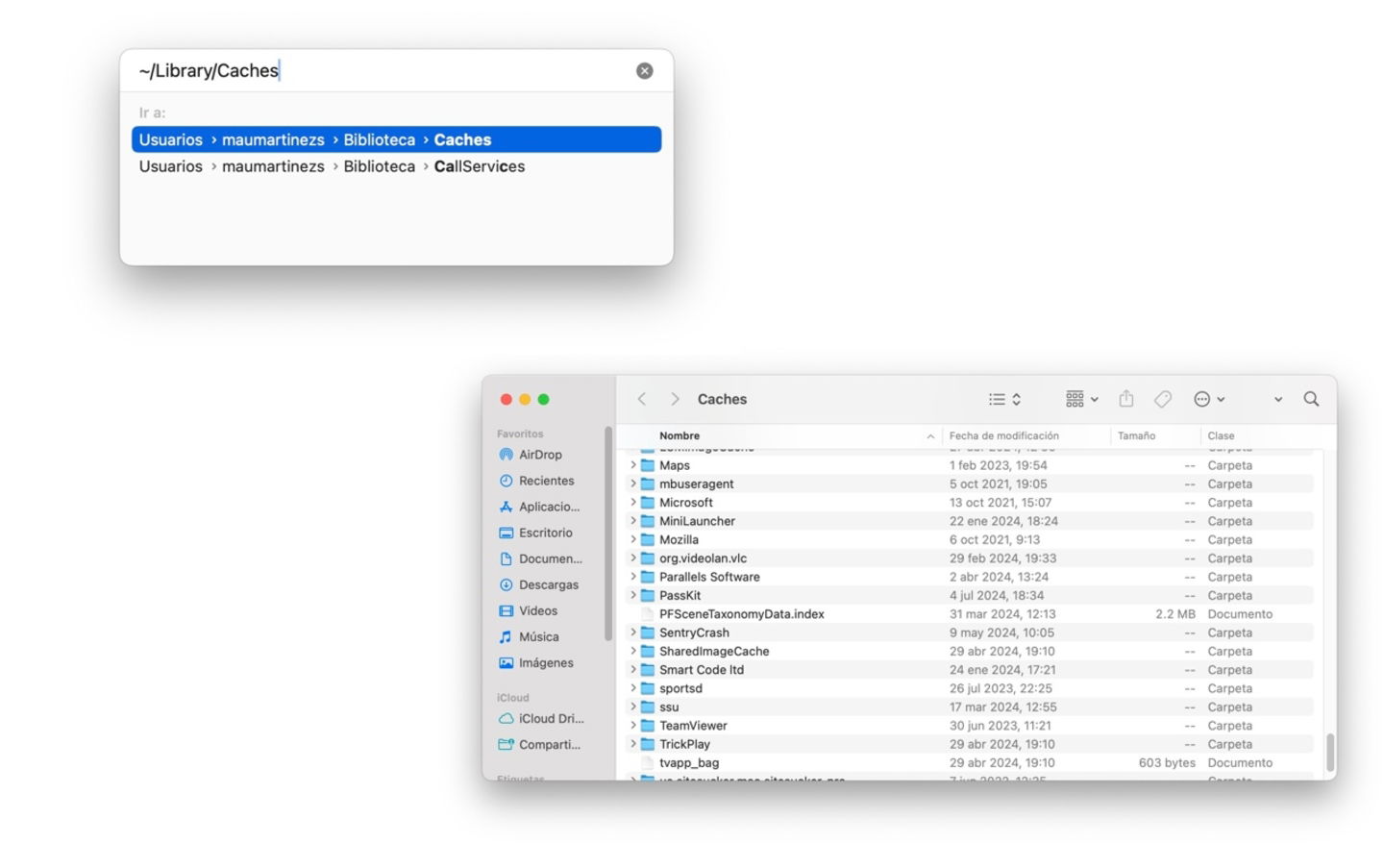
Buscar y eliminar la caché del Mac
- Abre el Finder, da clic en el menú Ir y luego en Ir a carpeta
- Introduce la siguiente ruta: ~/Library/Caches
- Selecciona los elementos que contenga dicha carpeta y elimínalos
Si notas desconexiones o interrupciones en tu servicio de internet, llama a tu proveedor
Es importante mencionar que este tipo de fallos podrían extenderse y ser más graves a tal grado que ocasionen interrupciones o desconexiones a internet. Esto ya es cuestión aparte de tu Mac y le pertenece a tu proveedor de servicio a internet. No está de más revisar el sitio de Downdetector y buscar a tu proveedor para verificar si no existen fallos cercanos en las últimas horas.
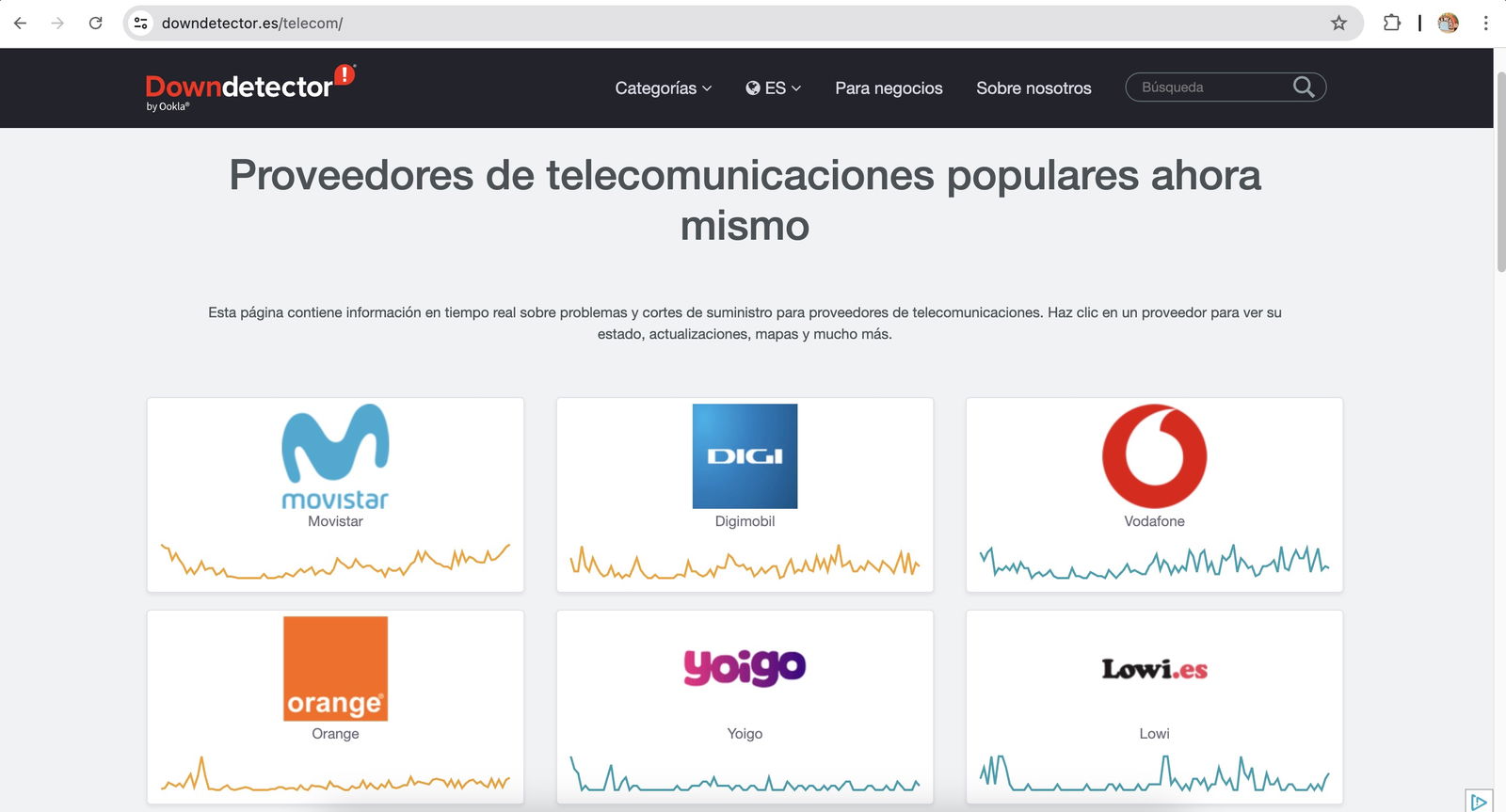
Downdetector, sitio web que informa sobre problemas en servicios de internet
También es aconsejable que puedas contactarlos de tal forma que puedan revisar la calidad de tu conexión. Probablemente el router del proveedor comience a fallar después de algunos años de instalación o simplemente ellos comienzan a registrar problemas con sus servidores.
Deseamos que estos tips hayan cumplido el cometido de resolver el problema de conexión a tu red Wi-Fi del Mac. Si lo necesitas, te dejamos otros consejos por parte de Apple respecto a este tema.
Puedes seguir a iPadizate en Facebook, WhatsApp, Twitter (X) o consultar nuestro canal de Telegram para estar al día con las últimas noticias de tecnología.