Trackpad del Mac: X trucos, funciones y gestos que debes conocer
¡Personaliza tu trackpad y domina tu Mac a la perfección!

El trackpad de un Mac es mucho más que un simple dispositivo de señalar y hacer clic. Es una interfaz intuitiva que, con la personalización adecuada, puede transformar la forma en que interactúas con tu ordenador. Hay diversas formas de adaptar tu trackpad a tus necesidades y preferencias, desde las opciones integradas de macOS.
¿Por qué hay diferencias entre los gestos del trackpad y del ratón? Los gestos del ratón suelen ser más limitados debido a la naturaleza del dispositivo. Los trackpads, por su parte, ofrecen una mayor superficie y capacidad de detección de múltiples puntos de contacto, lo que permite una gama más amplia de gestos
¿Por qué personalizar el trackpad?
Mayor comodidad: permite ajustar la velocidad del cursor, la sensibilidad y otros parámetros puede reducir la fatiga y mejorar la precisión.
Accesibilidad: mejora la experiencia en personas con problemas de visión, movilidad o coordinación, la personalización puede hacer que tareas como hacer clic o desplazar sean más fáciles o adaptarse a tus necesidades únicas.
¿Cómo personalizar el trackpad?
- Haz clic en el menú Apple y selecciona "Preferencias del Sistema".
- Selecciona "Trackpad" y elije entre las opciones para personalizar el comportamiento de tu trackpad. Al acceder a este menú, podrás ajustar:
- Sensibilidad: define la velocidad con la que el cursor se mueve en respuesta a tus gestos.
- Respuesta háptica: personaliza la intensidad de la vibración táctil al hacer clic.
- Dirección de desplazamiento: elige si prefieres el desplazamiento natural o tradicional.
- Pulsar para hacer clic: habilita o deshabilita la función de hacer clic presionando el trackpad.
- Gestos multitáctiles: configura una variedad de gestos para realizar acciones como acercar, alejar, cambiar de aplicación y más.
Gestos multitáctiles: un mundo aparte
Al personalizar el trackpad, los gestos multitáctiles son una parte clave de esa estrategia. Estos gestos permiten realizar tareas de forma más rápida y natural como:
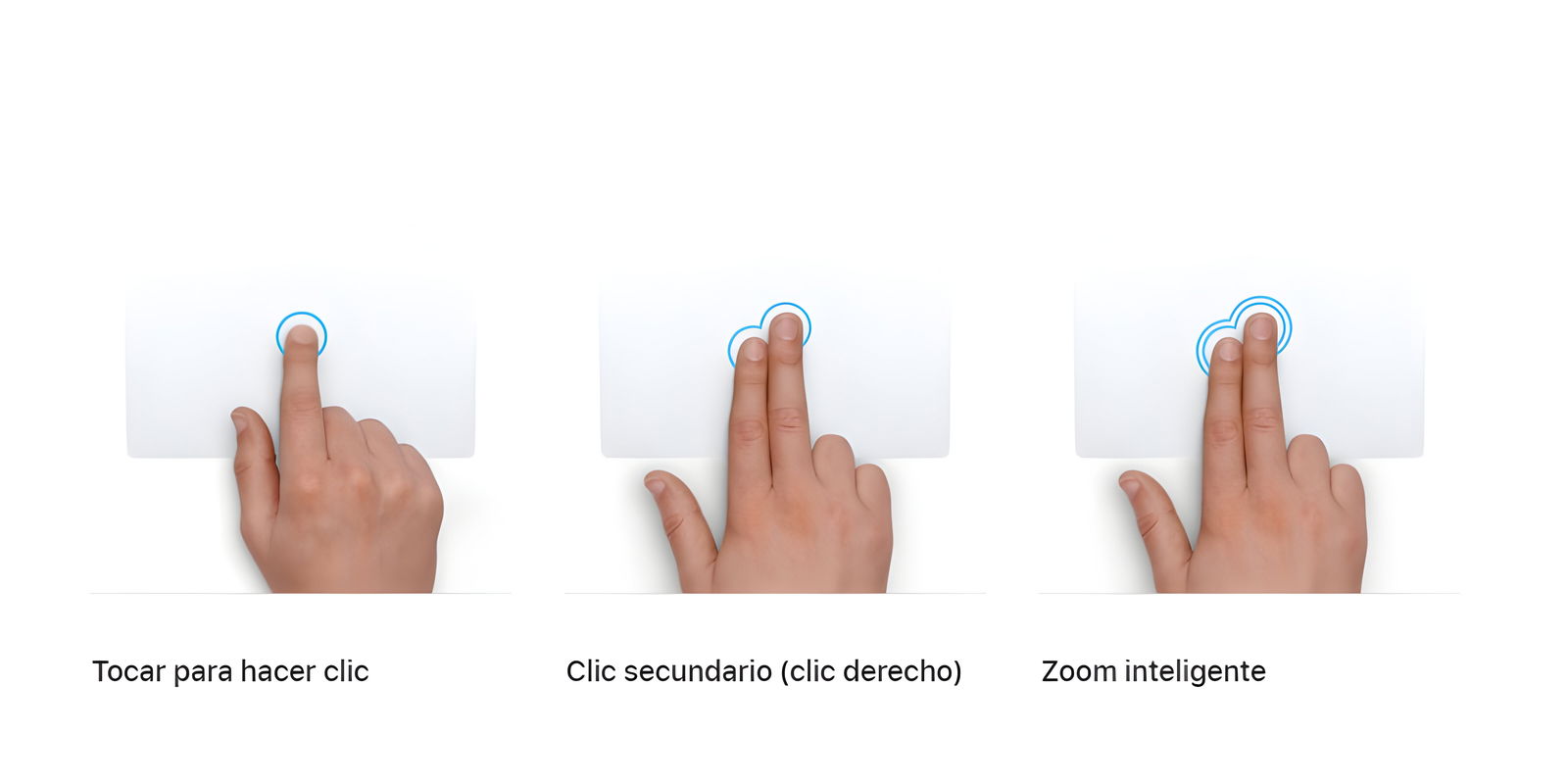
gestos trackpad Mac
- Tocar para hacer clic:toca con un dedo para hacer clic.
- Clic secundario (clic derecho): haz clic o toca con dos dedos.
- Zoom inteligente: toca dos veces con dos dedos para ampliar o reducir la vista de una página web o un archivo PDF.
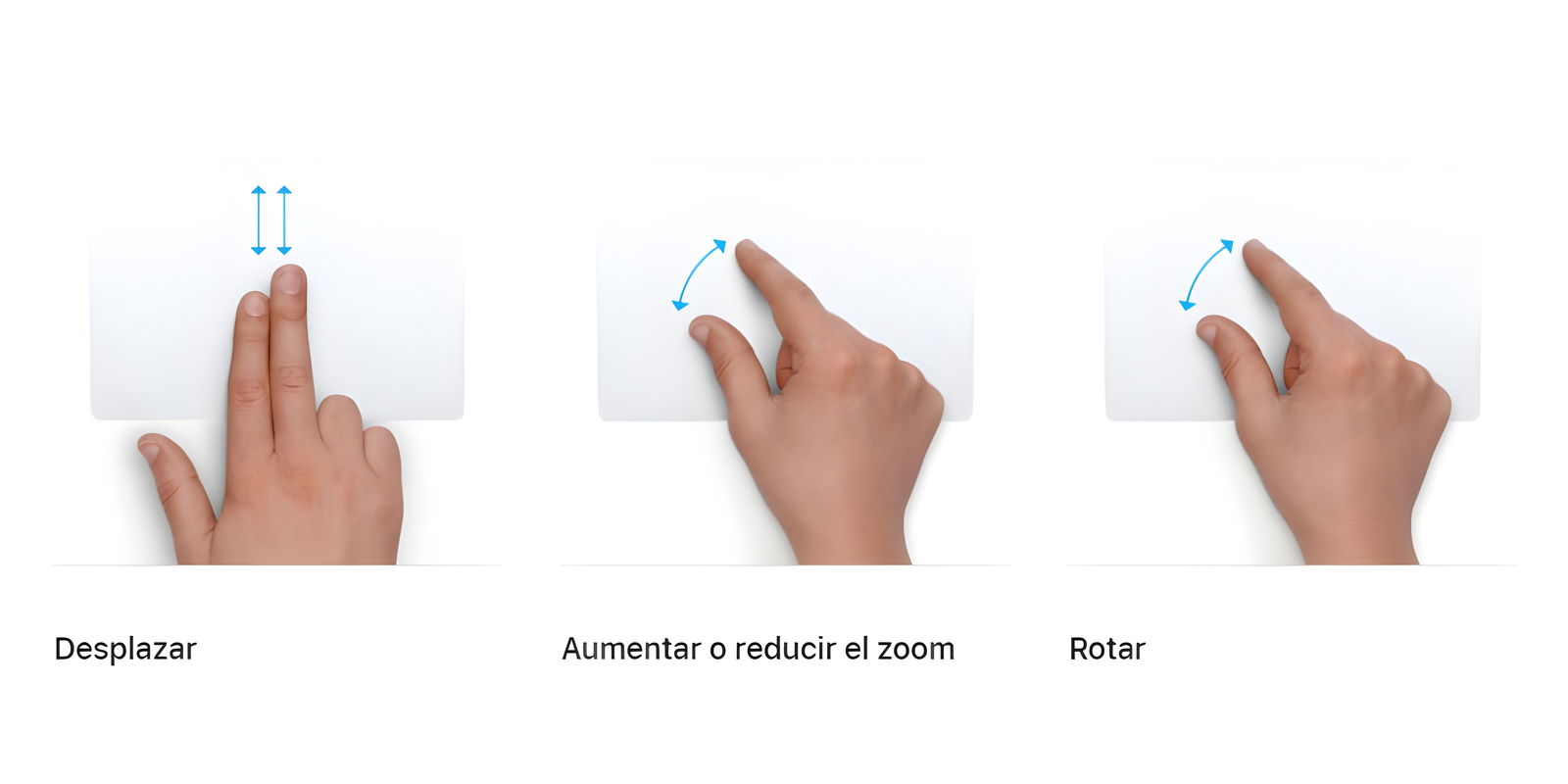
Aprovecha los gestos trackpad Mac
- Desplazar: desliza dos dedos hacia arriba o hacia abajo para desplazarte.
- Rotar: mueve dos dedos uno alrededor del otro para girar una foto u otro ítem.
- Aumentar o reducir el zoom: pellizca con dos dedos para aumentar o reducir el zoom.
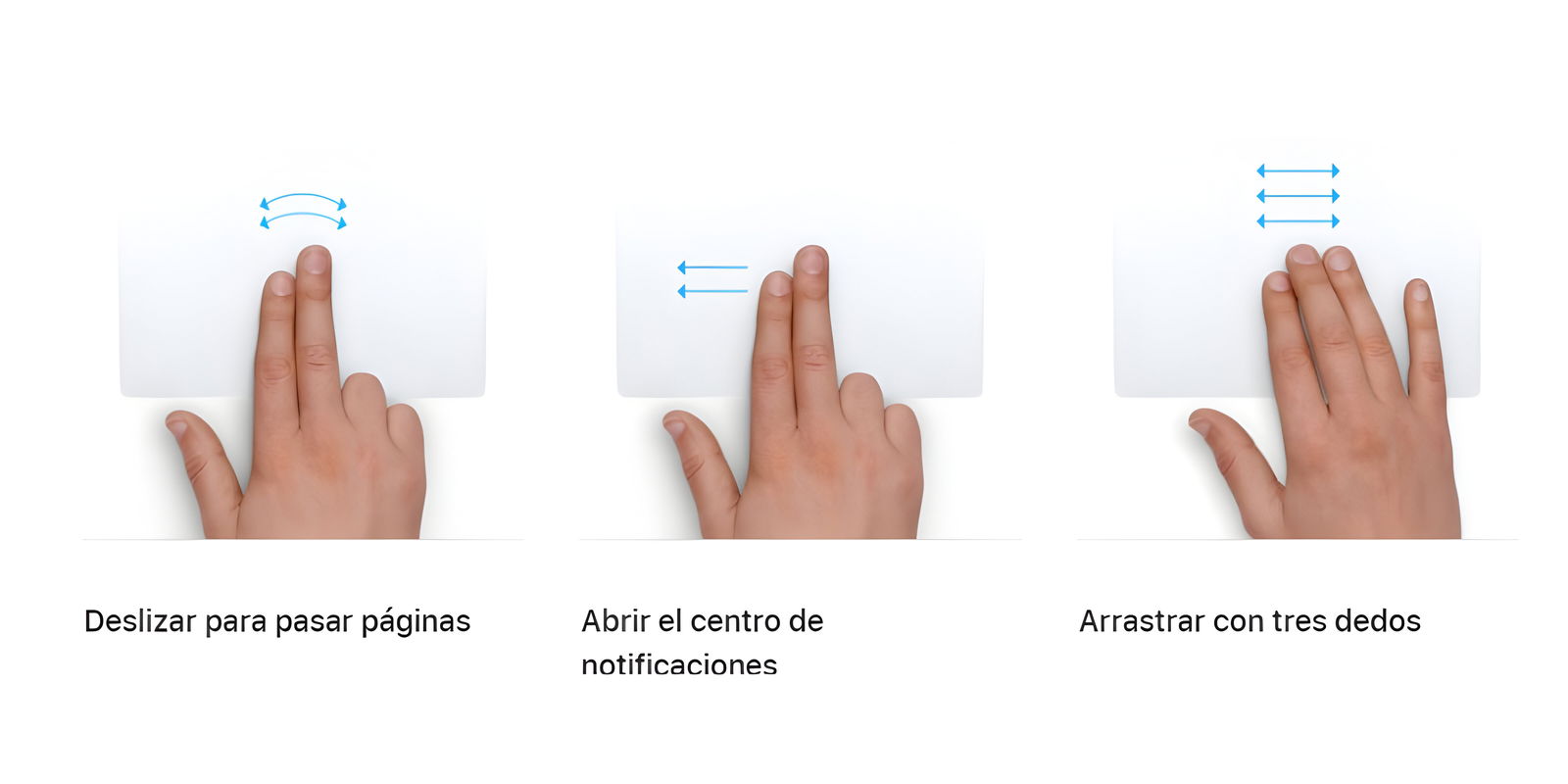
Los gestos trackpad mejoran la productividad
- Deslizar para pasar páginas: desliza dos dedos hacia la izquierda o la derecha para mostrar la página anterior o la siguiente.
- Abrir el centro de notificaciones: desliza dos dedos hacia la izquierda desde el borde derecho para mostrar el centro de notificaciones.
- Arrastrar con tres dedos: Utiliza tres dedos para arrastrar ítems a la pantalla y, a continuación, haz clic o toca para soltarlos.
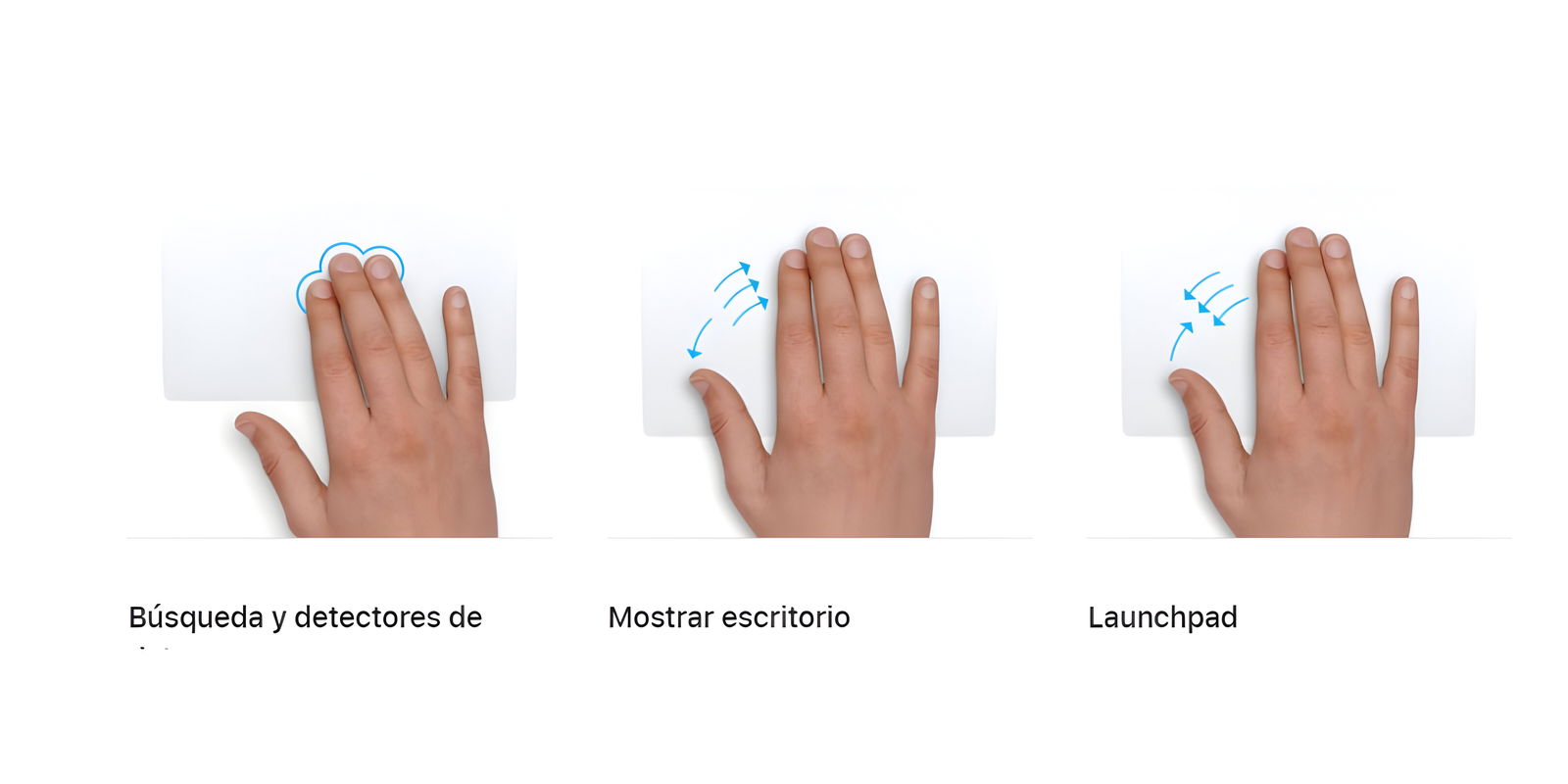
Los gestos del trackpad se enfocan en la accesibilidad
- Búsqueda y detectores de datos: toca con tres dedos para buscar una palabra o realizar una acción con fechas, direcciones, números de teléfonos u otros datos.
- Mostrar escritorio: separa el pulgar y tres dedos para mostrar el escritorio.
- Launchpad: pellizca con el pulgar y tres dedos a la vez para mostrar Launchpad.
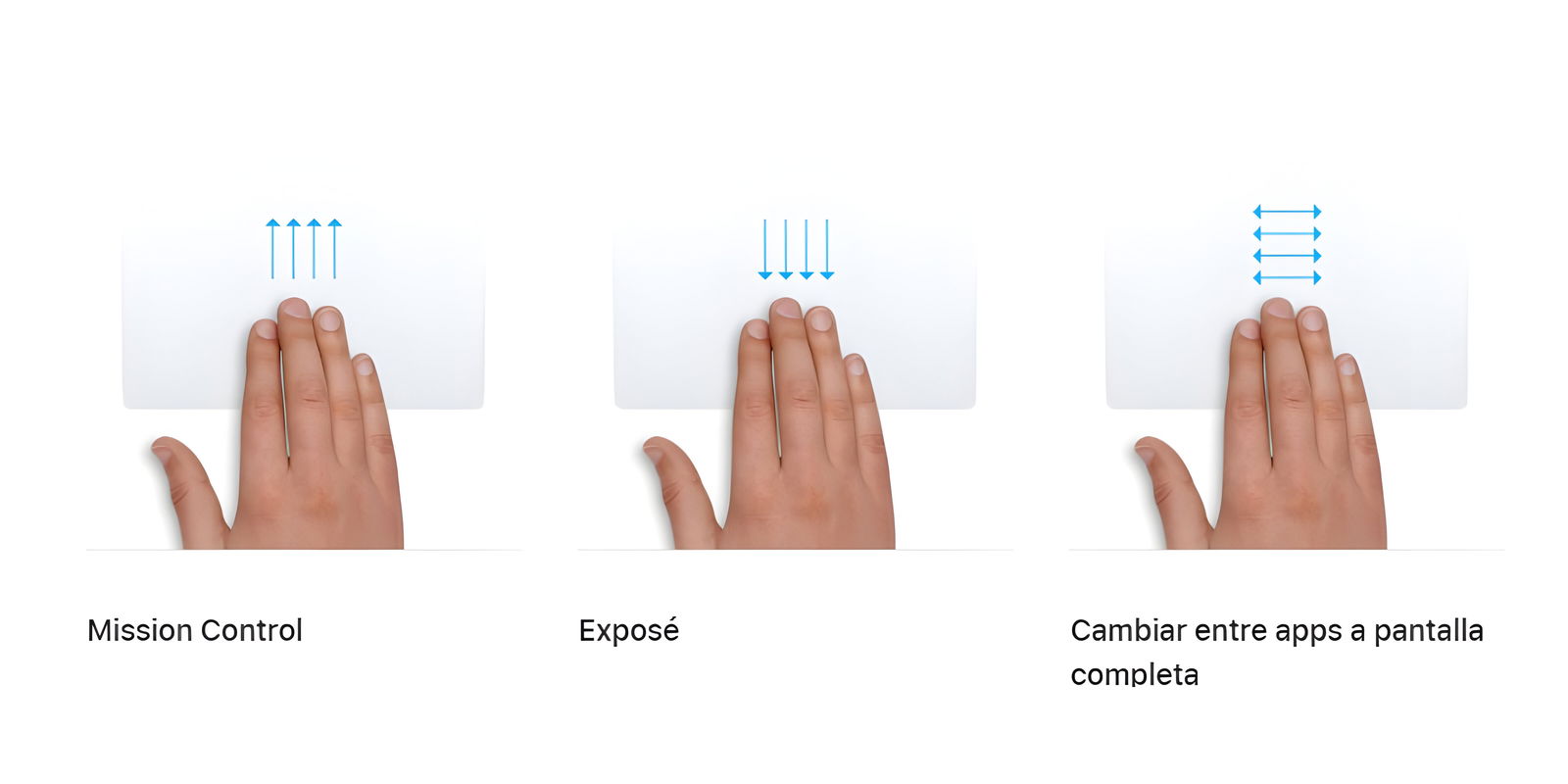
Ahorra tiempo con los gestos personalizados del trackpad
- Mission control: no se ha proporcionado ningún texto alternativo para la imagen
- Exposé: desliza hacia abajo con cuatro dedos para ver todas las ventanas de la app que estás utilizando.
- Cambiar entre apps a pantalla completa: desliza hacia la izquierda o hacia la derecha con cuatro dedos2 para cambiar de un escritorio a otro y alternar entre apps a pantalla completa.
Consejos para Optimizar tu Experiencia con el Trackpad
- Prueba con diferentes configuraciones: seguro hay una que mejor se adapta a ti.
- Aprovecha los gestos multitáctiles: ahorra tiempo y hacer que tu trabajo sea más eficiente.
- Considera usar un trackpad externo: si buscas una experiencia aún más personalizada, puedes optar por un trackpad externo como el Magic Trackpad 2. Si no deseas hacer la inversión en un trackpad pero te interesa el tema de los gestos, puedes probar aprendiendo cómo usar el iPhone como trackpad.
- Mantén tu trackpad limpio: un trackpad limpio garantiza un funcionamiento suave y preciso.
El trackpad de tu Mac puede ser una herramienta increíblemente versátil y eficiente. Al personalizarlo según tus necesidades, puedes mejorar significativamente tu productividad y disfrutar de una experiencia de usuario más satisfactoria.
Puedes seguir a iPadizate en Facebook, WhatsApp, Twitter (X) o consultar nuestro canal de Telegram para estar al día con las últimas noticias de tecnología.