Cómo usar el iPhone como trackpad y mouse de tu PC y Mac
Te explicamos cómo configurar tu iPhone como un mouse para Mac y PC.
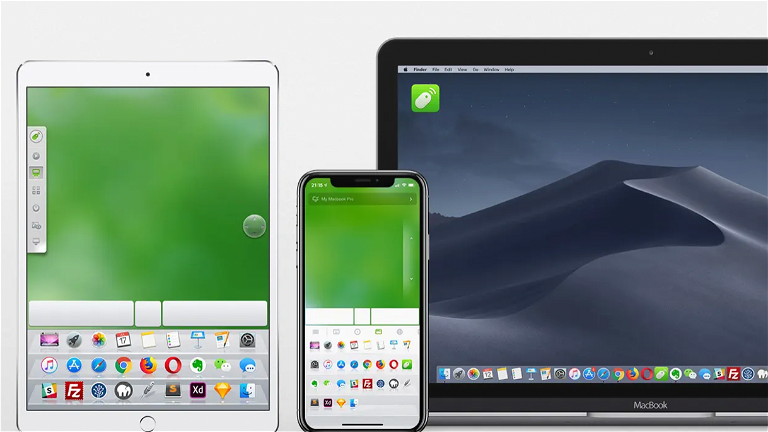
Gracias a las últimas actualizaciones de Apple, los equipos Mac y los dispositivos iPhone y iPad cuentan con una integración y sincronización plena con funciones como Universal Control y Sidecar que permiten usar el iPad como una pantalla externa para Mac o duplicar los contenidos que aparecen en su pantalla.
Además, recientemente la firma del logo de la manzana mordida también ha implementado una tecnología de software que ofrece la posibilidad de usar un trackpad y un mouse en la pantalla del iPad. Apple se abre al mundo de los periféricos, y otra prueba de ello reside en el tutorial que nos ocupa en el día de hoy: ¿sabías que el iPhone se puede usar como un mouse o un trackpad en tu Mac y en tu PC?
Parece una locura y, en cierto modo, usar un iPhone como un mouse virtual no es lo más adecuado. Pero también es cierto que esta funcionalidad puede salvarte de más de un apuro. Imagina que tu mouse se queda sin pilas, sin batería o se estropea de repente. Usar el iPhone como trackpad sería una solución ideal en estos casos, al menos hasta que tengas tiempo para comprar un mouse nuevo o cargar su batería.
Cómo usar tu iPhone como un trackpad o un mouse virtual en tu Mac
Seguramente muchos de vosotros/as ya sabréis que se puede utilizar el iPhone como un mando a distancia universal para cambiar los canales del televisor e incluso para controlar un Apple TV. Pero lo que no muchas personas conocen es que el iPhone es tan funcional que incluso puede convertirse en un trackpad.
Antes de comenzar con el tutorial es reseñable mencionar que para usar tu iPhone como un ratón en el PC o en el Mac necesitarás descargar una aplicación especial desde la App Store y tener descargado e instalado iOS 16 en tu smartphone.
Estos son los pasos que debes seguir para convertir tu iPhone en un trackpad o en un mouse para controlar tu equipo Mac:
1. Descarga la aplicación Remote Mouse en la App Store de iOS 16.
2. Una vez haya sido descargada, ábrela en tu iPhone.
3. Acepta los permisos que solicita la aplicación y permite la conexión con otros dispositivos a través de Wi-Fi y Bluetooth.
4. A continuación enciende tu equipo Mac y descarga Remote Mouse en la App Store de macOS.
5. Abre la aplicación y sigue la guía para habilitar su uso en los ajustes de accesibilidad de tu Mac.
6. Cuando hayas finalizado el proceso, haz clic sobre el icono de la aplicación Remote Mouse en la barra de menús y selecciona la opción "Auto Start".
Una vez hayas completado todos los pasos de estas instrucciones, la aplicación sincronizará los datos entre tu iPhone y tu Mac. Por supuesto, deberás cerciorarte de que ambos dispositivos están conectados a una misma red Wi-Fi y/o cuentan con la conexión Bluetooth activada.
A partir de aquí ya podrás seleccionar qué dispositivo quieres comenzar a controlar con el objetivo de usar tu iPhone como ratón o trackpad virtual para tu Mac.
1. Abre la aplicación Remote Mouse en tu iPhone.
2. Dirígete a la sección "Seleccionar un ordenador".
3. Presiona sobre el botón (+).
4. A continuación elige el método mediante el cual quieras añadir un nuevo dispositivo como una dirección IP o un código QR.
Debes tener en cuenta que para que el sistema reconozca tu ordenador, la aplicación debe de estar abierta en tu Mac o tu PC.
Cómo funciona Remote Mouse
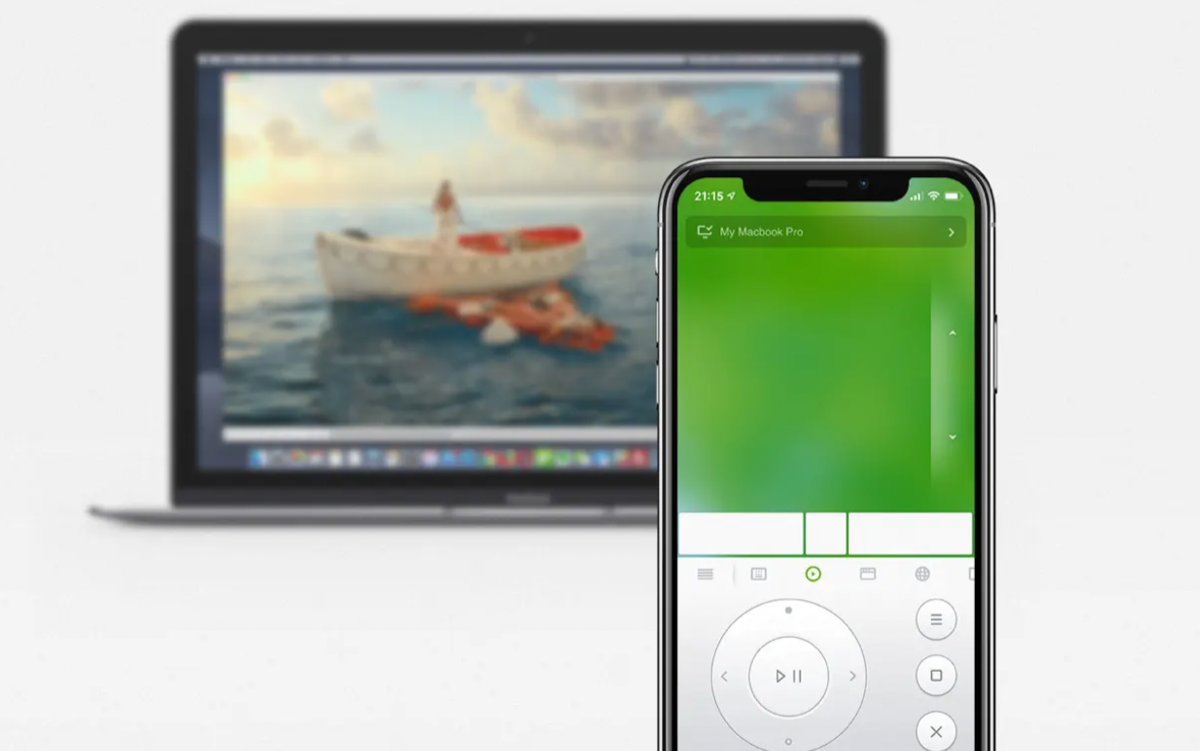
Controles multimedia de la app Remote Mouse
El funcionamiento de la aplicación Remote Mouse es muy sencillo y muy intuitivo. Obviamente no es lo mismo utilizar un trackpad o un ratón que un iPhone para controlar el puntero de un Mac pero resulta muy útil y divertido.
La aplicación es compatible con iPhone, iPad, Mac y PC.
A continuación puedes comprobar su funcionamiento desde un vídeo del canal de Daniel About Tech en YouTube:
La aplicación cuenta con una serie de gestos táctiles mediante los cuales podrás usar tu iPhone y tu Mac como un trackpad, como un mouse e incluso como un teclado. Además, también tendrás la posibilidad de mover y arrastrar elementos como archivos, ventanas y aplicaciones; controlar la reproducción de contenidos multimedia, ejecutar atajos y muchas otras opciones como apagar o reiniciar el equipo.
Es reseñable destacar que algunas de las funciones de Remote Mouse son de pago pero el control del mouse y del trackpad es gratis.
Puedes seguir a iPadizate en Facebook, WhatsApp, Twitter (X) o consultar nuestro canal de Telegram para estar al día con las últimas noticias de tecnología.