Cómo prestar tu iPhone a un usuario invitado sin mostrar tus datos personales
Con el modo Concentración, puedes crear un perfil en el dispositivo para ese usuario invitado.
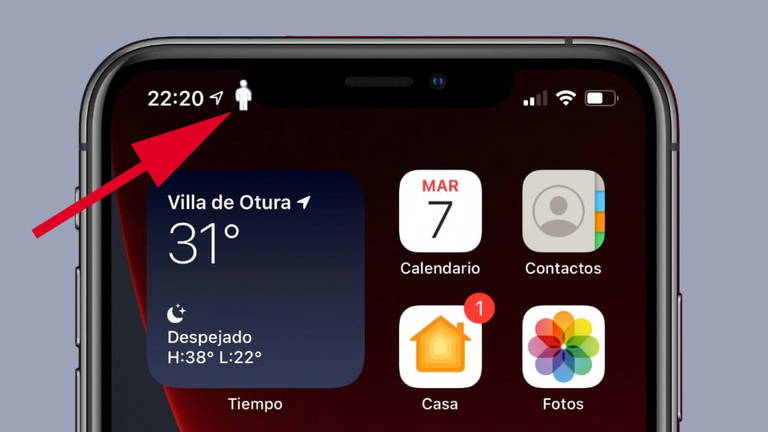
Dicen que por un amigo hay que hacer cualquier cosa, aunque eso se cumple hasta cierto punto. A no ser que te encuentres en una situación de emergencia, prestar tu móvil es una de las situaciones más incómodas que te pueden ocurrir. Vamos, que preferirías dejarle dinero a un conocido antes que el teléfono. Eso se acaba gracias a Apple si sabes cómo activar el modo invitado en el iPhone.
Esta curiosa función puedes tenerla en el dispositivo si cumples una serie de requisitos y que te resultará muy útil si tienes que cederle el móvil a un amigo, familiar o persona cercana sin que toque nada de tu información personal, ya sea intencionadamente o no.
Requisitos para tener este modo en tu iPhone
Los requisitos están relacionados con mantener actualizado tu iPhone a una versión mínima. No es para tener la función en sí, sino porque antes debes configurar lo que se conoce como modo Concentración. Este modo solo está disponible a partir de iOS 15, por lo que tu iPhone debe estar actualizado a esa versión como mínimo.
Teniendo esto claro, solo queda habilitar el modo Concentración, que es el No molestar de pasadas generaciones. En principio, sirve para evitar distracciones con el móvil mientras estás haciendo una tarea, aunque tienes muchas utilidades más. Esta herramienta es la que te va a permitir usar el modo invitado y prestar el iPhone a cualquier persona, sin que peligre tu información personal.
Cómo activar el modo invitado para prestar el iPhone a cualquier persona
En primer lugar, tienes que activar el modo Concentración. Para crear una nueva configuración, entra en Ajustes, accede al apartado ''Concentración'', pulsa en el icono ''+'' que encontrarás en la esquina superior derecha y sigue los pasos que se muestran en pantalla.
Cuando llegues a la pantalla "¿En qué quieres concentrarte?", pulsa en "Personalizado". Seguidamente, elige un nombre y un emoji para tu modo personalizado. Aparecerán dos pantallas más para preguntarte si quieres recibir llamadas y notificaciones de las apps. En ambas, pulsa "No permitir ninguna" para que el invitado no tenga ese tipo de accesos.
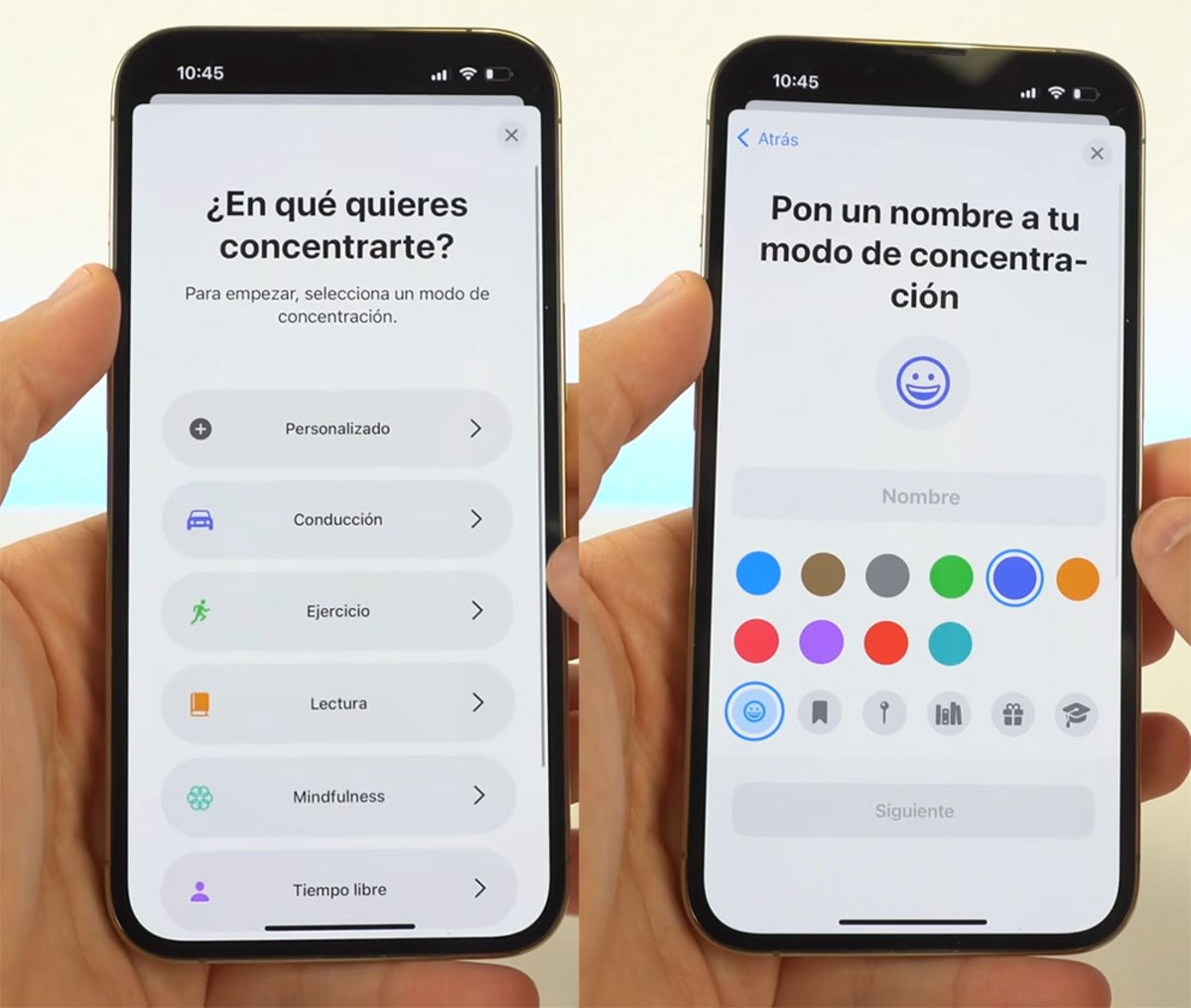
El siguiente paso es habilitar las pantallas que sí podrá ver el usuario invitado, que eso ya va al gusto de cada uno. En "Pantalla de inicio", puedes habilitar "Ocultar globos de notificación" y "Páginas personalizadas" para establecer pantallas donde no se vea ninguna app. Con esto, tan solo tendrá acceso a la biblioteca de apps del terminal, aunque esto también tiene matices.
Cómo bloquear la pantalla al invitado para acceder a las apps
A través del modo Concentración, tienes la posibilidad de configurar el bloqueo de pantalla cuando el usuario intente acceder a la app Fotos o a WhatsApp, por ejemplo. Así, evitas que ese usuario vea tus conversaciones o las fotos que tengas en el dispositivo.
Esto no es otra cosa que un automatismo que se puede crear desde la app Atajos. Abriendo esta herramienta, pulsa en "Crear automatización personal" y busca la sección "Invitado". Desde ahí, puedes poner la condición de esperar unos segundos para el bloqueo y añadir la acción "Iniciar el acceso guiado". Pulsa en "Siguiente" y desactiva el botón "Solicitar confirmación" para que se haga de manera autónoma.
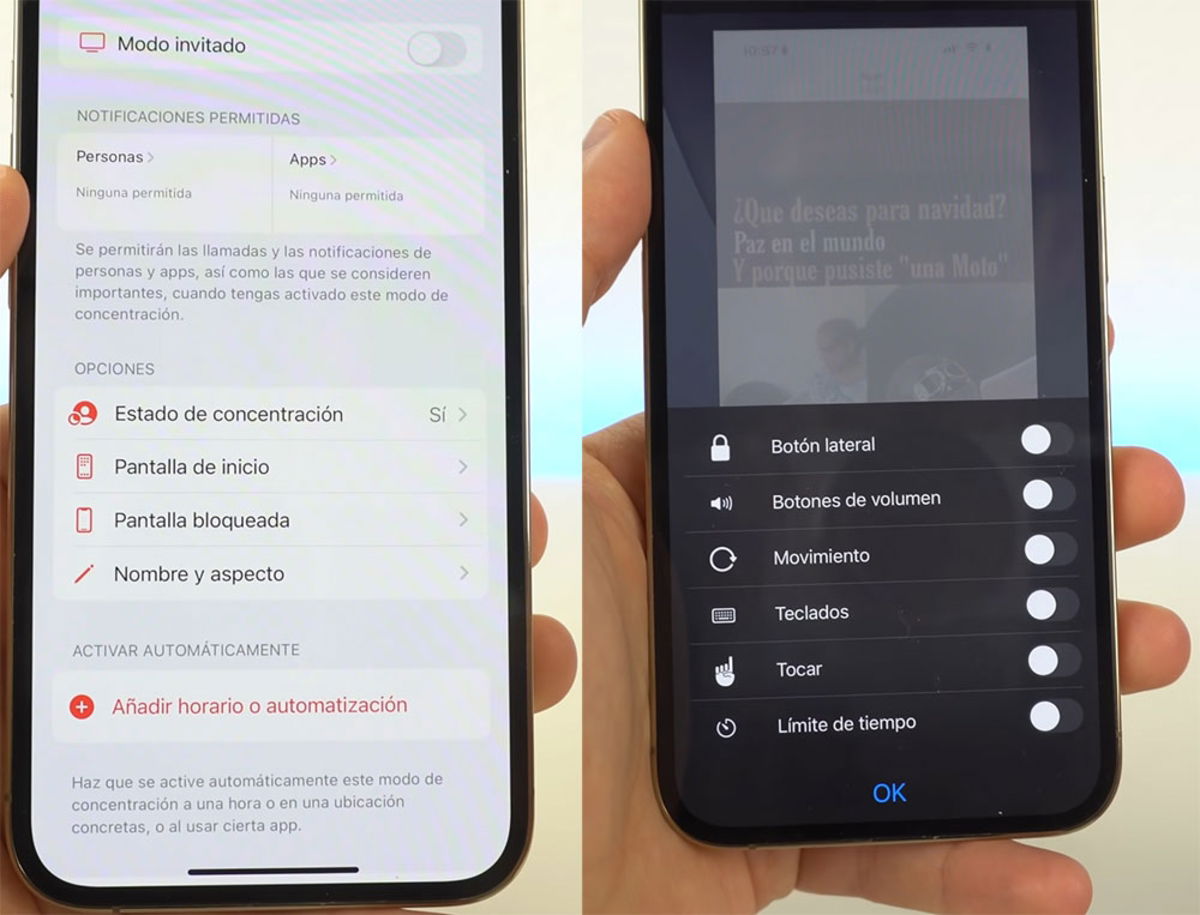
Entra en una app cualquiera y activa el invitado desde modo Concentración. Cuando comience el acceso guiado, pulsa tres veces en el botón de encendido para configurarlo. Desde esa nueva pantalla, selecciona "Opciones" y desactiva todas las acciones disponibles para que ese usuario no pueda hacer nada.
Obviamente, el terminal se quedará totalmente bloqueado. Para salir de ese acceso guiado, pulsa 2 veces el botón de encendido e introduce la contraseña que tengas en el iPhone. De manera inmediata, el dispositivo volverá a estar bajo tu control.
¿Y cómo sabes si sigue el modo invitado activado? La barra de estado del iPhone te mostrará el icono blanco de una persona cuando lo tengas activado. En algunos casos, puede que en lugar de ese icono aparezca la flecha de la localización. Para quitar ese símbolo de la barra de estado, solo tienes que ocultarla desde Ajustes.
Entra al apartado ''Privacidad'' y selecciona ''Localización''. Desde ese menú, baja hasta el fondo para entrar en ''Servicios del sistema'', donde puedes desactivar la opción ''Icono en la barra de estado'', también en la parte final del menú. Con esto ya aparecería el icono del usuario invitado cuando lo actives.
Puedes seguir a iPadizate en Facebook, WhatsApp, Twitter (X) o consultar nuestro canal de Telegram para estar al día con las últimas noticias de tecnología.