AirDrop no funciona: 5 cosas que puedes hacer para solucionarlo
¿Tienes inconvenientes en el uso de AirDrop? Aquí te damos 5 consejos que puedes realizar para garantizar el envío o recepción de archivos.
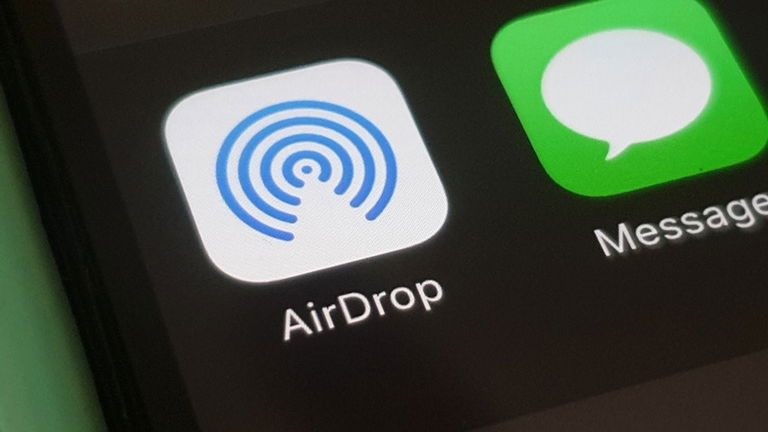
AirDrop probablemente sea una de las mejores características del ecosistema Apple. Enviar y recibir archivos ligeros o pesados se convierte en algo sencillo rápido entre iPhone, iPad o Mac. El tiempo pasa en un abrir y cerrar de ojos, bastan segundos y hasta pocos minutos para un archivo de gran peso. En ocasiones llegan a existir complicaciones en el envío de los mismos archivos, si tienes algún inconveniente puedes realizar las siguientes revisiones para garantizar su funcionamiento.
1. AirDrop funciona con Wi-Fi y Bluetooth
No olvides que las funciones que hacen posible el envío de archivos por AirDrop es el Wi-Fi y Bluetooth. Lo más lógico es desactivar por completo ambos y volver a activarlos pasando unos segundos. Esto garantizará una conexión fresca de AirDrop al no tener ningún tipo de interferencia.
Para contribuir a un mejor envío de archivos, principalmente cuando sean de peso importante, asegúrate de no romper el límite de 9 metros (aproximadamente 30 pies) de distancia. Lo mejor es que estén juntos y no agrandar las distancias.
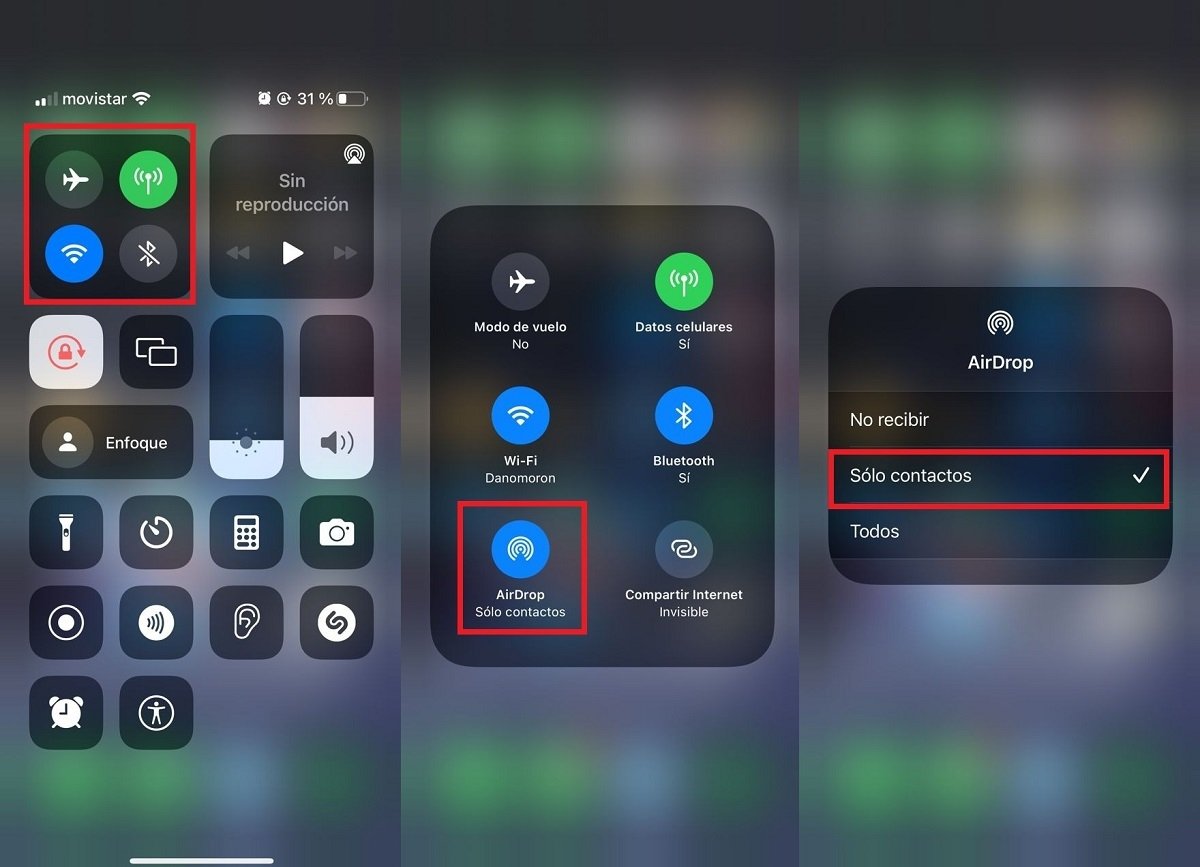
Configura el AirDrop de tu iPhone para tener mayor seguridad
2. Restricciones de AirDrop, cuida a quién le envías tus archivos
Si al momento de enviar o recibir archivos no está disponible tu nombre o el nombre del otro usuario en la pantalla, debes asegurarte que ambos pueden recibir o enviar archivos sin importar si son contactos agregados o no.
La manera más fácil de comprobar este ajuste es deslizar el centro de control. Dejar presionado sobre AirDrop y revisar que esté en solo contactos o en Todos (por 10 minutos). Así estarás seguro de que puedes interactuar con archivos en AirDrop, también el otro dispositivo debe verificar este sencillo pero vital ajuste.
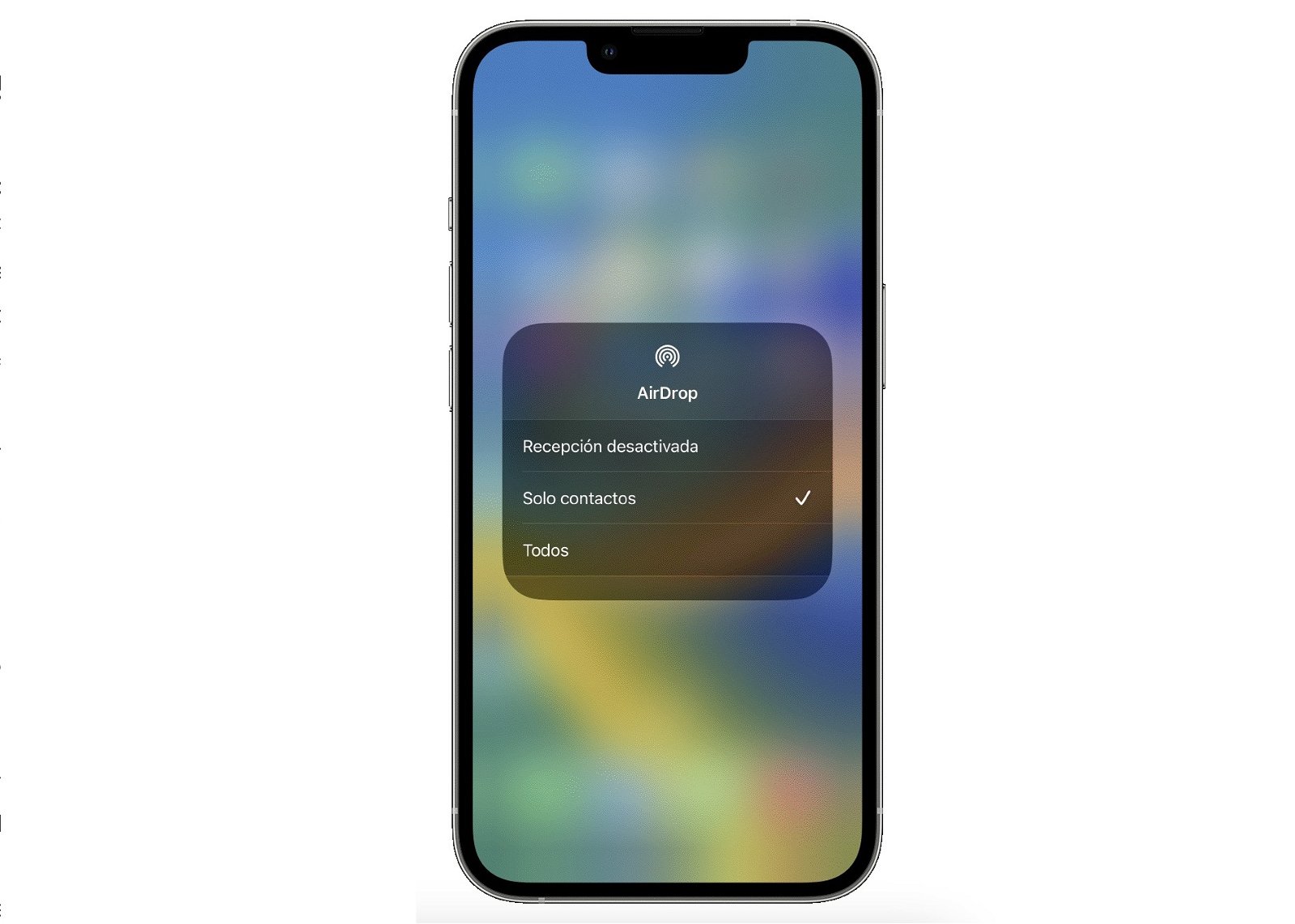
Criterio de uso en AirDrop
Otra restricción que por defecto no está establecida es por el tiempo en pantalla. 1. Dirígete a Configuración 2. Selecciona Tiempo en pantalla 3. Elige la opción de Restricciones de contenido y privacidad 4. Revisa las Apps permitidas 5. El interruptor verde de AirDrop debe estar activado.
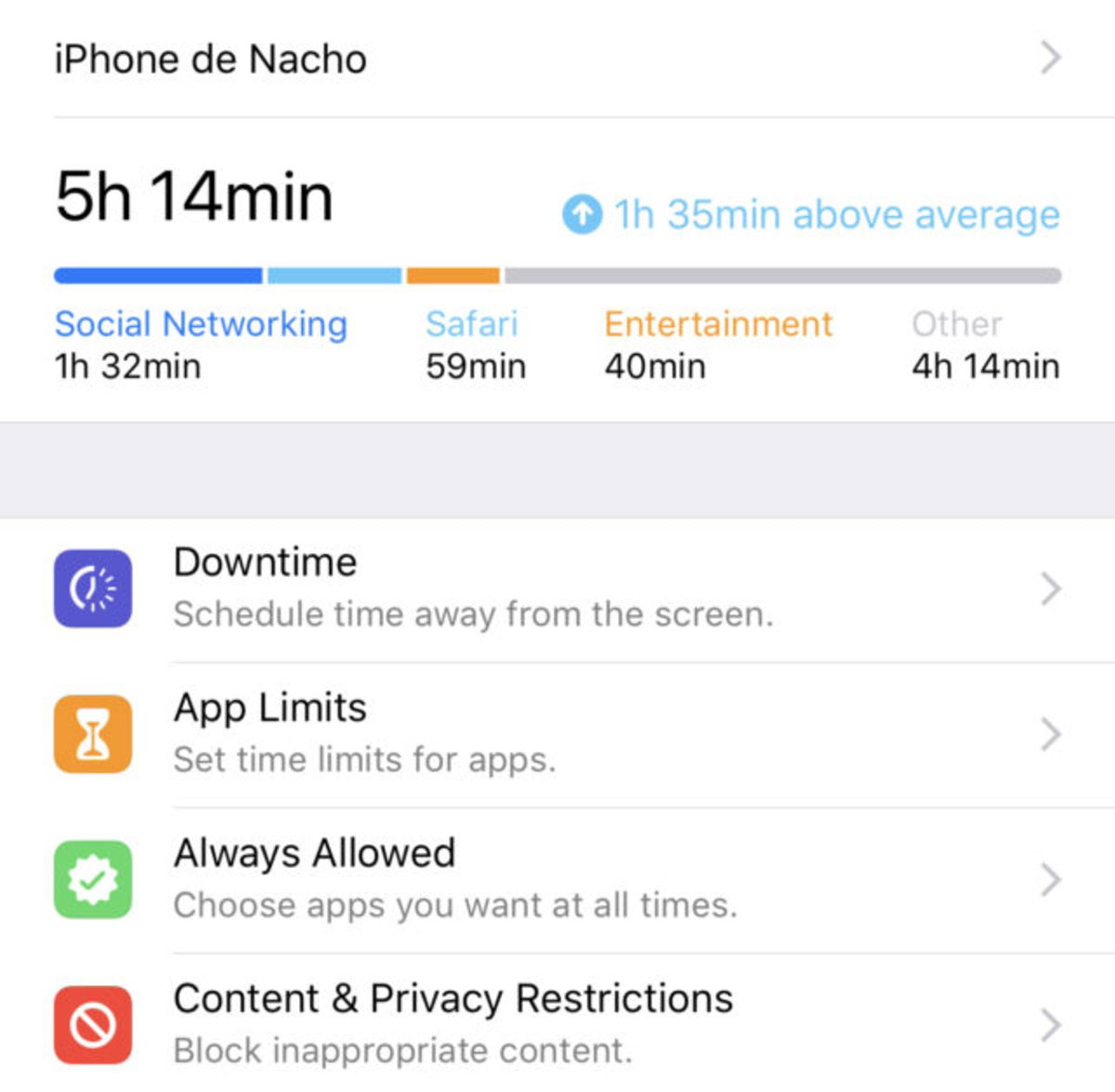
Tiempo en pantalla y restricciones de apps o funciones
En Mac también debes asegurarte de que las restricciones no estén siendo un problema al momento de enviar o recibir archivos.
- Dirígete a Preferencias del Sistema vía Dock o Spotlight
- Selecciona General
- Clic en AirDrop y Handoff
- En el menú desplegable asegúrate que no esté apagado y que esté disponible para todos en caso de que sea una persona que no tengas de contacto.
Para el tiempo en pantalla también dirígete a Preferencias del Sistema y restricciones de contenido y privacidad. El interruptor debe estar activado. Confirma en la parte de abajo. Recuerda en dónde se alojan los archivos recibidos en Mac utilizando AirDrop.
3. Restablece la configuración de red
En iPhone y iPad, si sigues teniendo problemas con la configuración de red sigue los siguientes pasos: - Abre la app Configuración --> General --> Transferir o restablecer iPhone - Toca en Restablecer --> Restablecer configuración de red - Ingresa tu código de seguridad y confirma el restablecimiento de red
4. Si compartes internet a otros dispositivos evítalo en el momento del uso de AirDrop
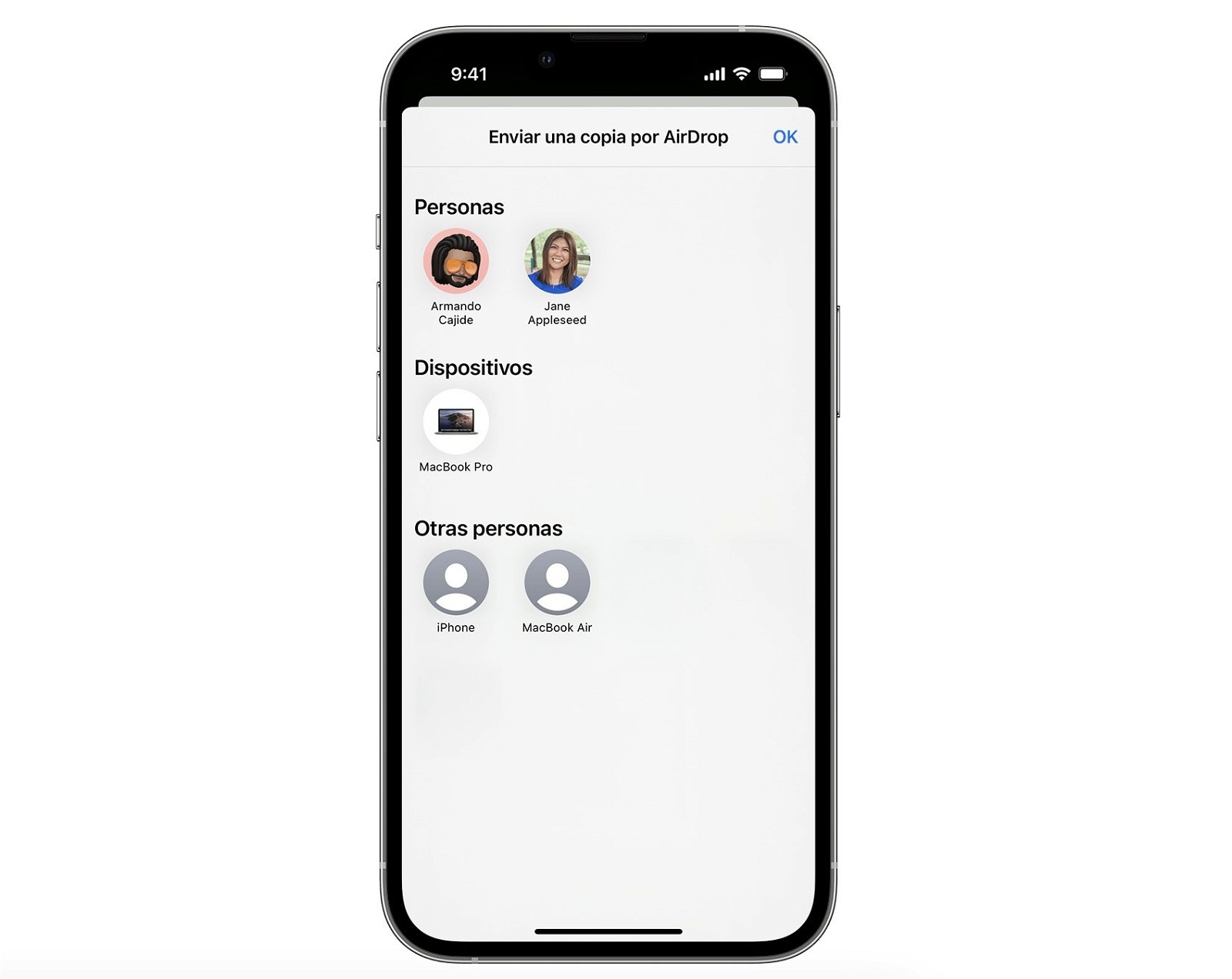
Enviar archivos por AirDrop
Las interferencias, más allá de las distancias, son importantes ya que si se está utilizando una función que sea parte de una interferencia importante habrá que anularla. Es el caso de compartir internet, si está encendido al momento de enviar archivos por AirDrop, lo mejor será apagarlo mientras se realiza la tarea principal.
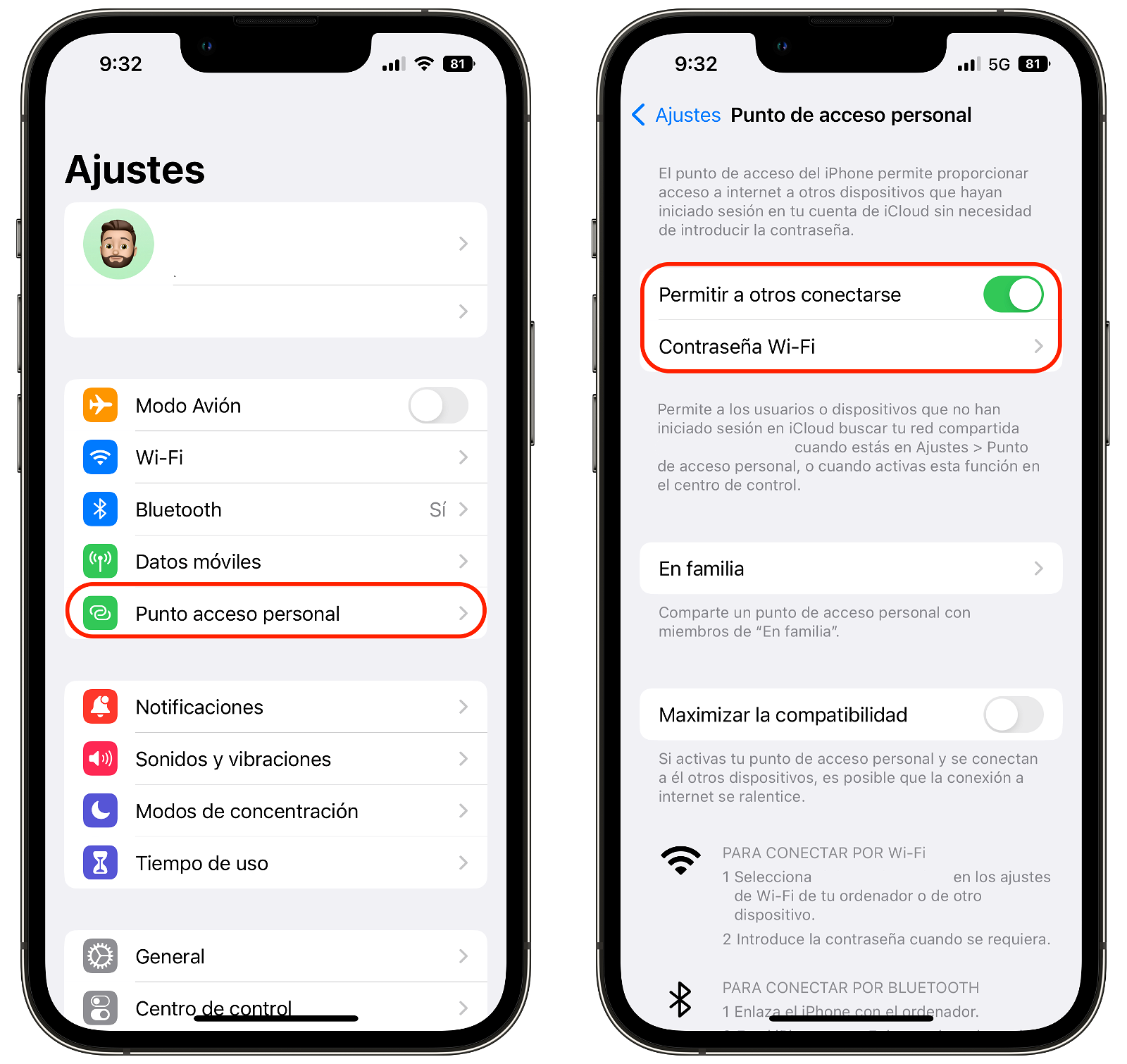
Con estos sencillos pasos podrás habilitar tu iPhone para compartir internet con aquellas personas que conozcan tu clave de acceso.
- Dirígete a Configuración --> Compartir internet
- Toca el interruptor para apagar la función
Sumamente importante evitar interferencias en el envío de AirDrop. De igual manera asegúrate de no tener tantos dispositivos conectados vía Bluetooth. Por lo general, el uso de dispositivos inalámbricos conectados a un iPhone está administrado sin que genere cortes. Por ejemplo, unos audífonos y un teclado o mouse no se ven afectados al usar AirDrop. Toma las debidas precauciones en el supuesto de que envíes un archivo de peso y que tarde más tiempo de lo normal.
5. Por último, la vieja confiable
Si estos 4 pasos anteriores no fueron suficientes para solucionar el problema de envío o recepción de archivos por AirDrop, revisa que no tengas una actualización pendiente de software sea en iPhone o iPad hasta en Mac.

Es importante actualizar tu iPhone
En ambos casos revisa la Configuración o Preferencias del Sistema --> General --> Actualizaciones de software
Esto tendría que solucionar el problema o los problemas de AirDrop entre dispositivos. El error o fallo más común es el criterio de protección y uso de la herramienta. Por lo regular envío archivos de un iPhone personal al Mac de trabajo o viceversa, es recurrente olvidar que no forman parte del mismo ecosistema. En iOS 17 AirDrop mejorará en gran medida.
Si te ha quedado alguna duda sobre el uso de AirDrop en iPhone consulta este artículo del soporte oficial de Apple.
Puedes seguir a iPadizate en Facebook, WhatsApp, Twitter (X) o consultar nuestro canal de Telegram para estar al día con las últimas noticias de tecnología.