Cómo cambiar la localización de tu ciudad en la app Tiempo
Ten siempre a la mano la información del clima y tiempo en la app nativa de Apple de acuerdo a tu ubicación o ciudades preferidas
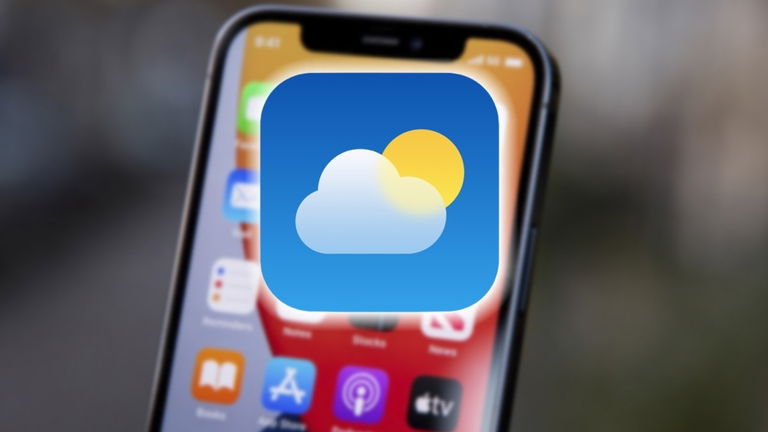
La app de Tiempo en iOS ha dado un salto tremendo en cuanto a la exhibición de información y la interfaz tan limpia y animada que maneja. Tanto en iOS 16 como en iOS 17 la app se ha ido renovando y los usuarios han considerado regresar a ella si es que en su momento optaron por otras opciones. En mi caso, dejé de usarla hace años por la limitada información y diseño que tenía y he regresado a ella después de renovar el iPhone hace unos meses. ¿Qué pasa si deseamos administrar nuestras ubicaciones? Ver el clima distinto a la ubicación en la que estamos es posible, vamos a ver como cambiar la ubicación predeterminada, agregar nuevas ubicaciones o cambiarlas entre los lugares que tenemos agregados.
Cambia la ubicación predeterminada en iPhone y iPad de la app Tiempo
La manera más sencilla es a través de la ubicación, para ello tendremos que habilitar los servicios de ubicación para que en automático muestre el clima de dicha ubicación. Por lo general, al inicio se muestran los datos de Cupertino, como no podía ser de otra manera. Vamos a configurarlo de la siguiente manera.
- Abre la app Configuración
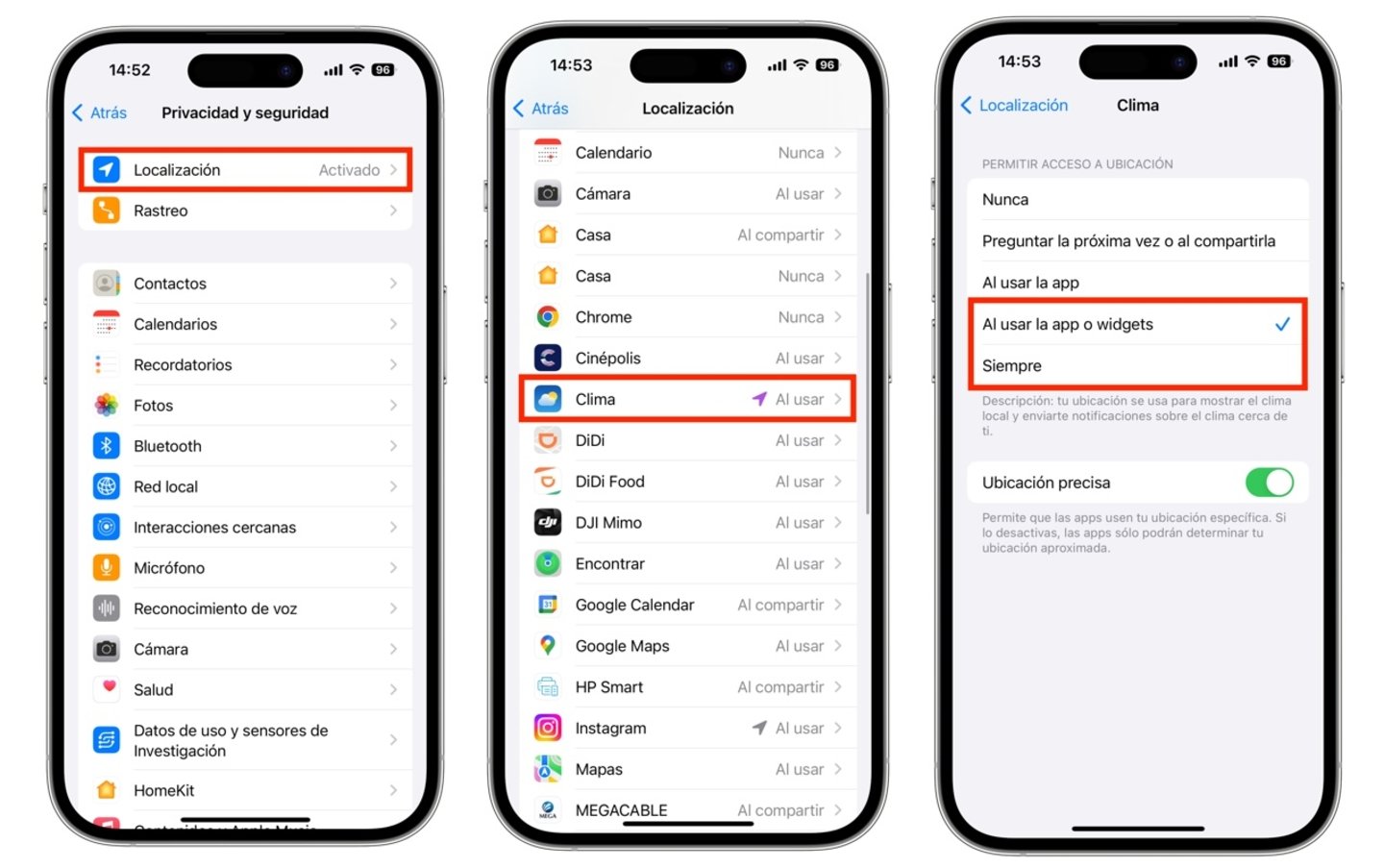
Habilitar ubicación para la app Tiempo
- Dirígete a la sección de Privacidad y seguridad y luego en Servicios de ubicación
- Habilita el interruptor de Servicios de ubicación
- Desplázate hacia abajo y toca en Clima, cambia la configuración a Siempre (o al usar si quieres evitar el uso excesivo de GPS).
Este es uno de los mejores métodos para tener siempre la información del clima de donde te encuentres. Si viajas frecuentemente a diferentes destinos no tendrás que preocuparte por buscar una y otra vez el clima de las ciudades que visites.
Si no quieres habilitar los servicios de ubicación por algún tema de batería o simplemente no te satisface esta función, puedes cambiar la ubicación del clima manualmente y tener una ubicación preferida como predeterminada.
- Abre la app Tiempo
- Toca en el icono de Lista en la parte inferior de iPhone. En iPad está situada en la barra lateral en la esquina superior izquierda
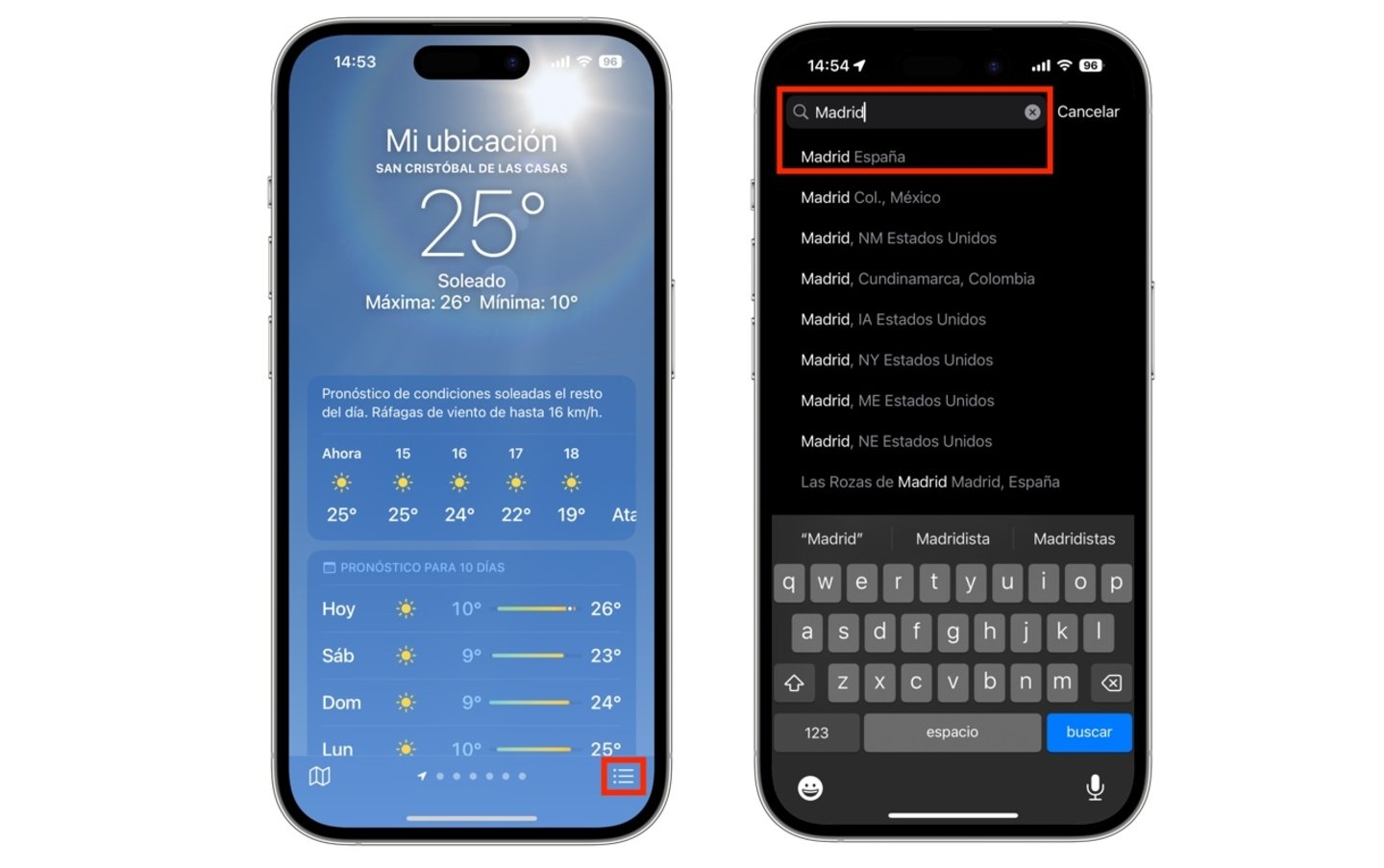
Buscar una nueva ciudad en la app Tiempo
- Busca la ubicación preferida, toca la ciudad en los resultados de búsqueda
- Si es la información correcta deseada, presiona el botón Agregar
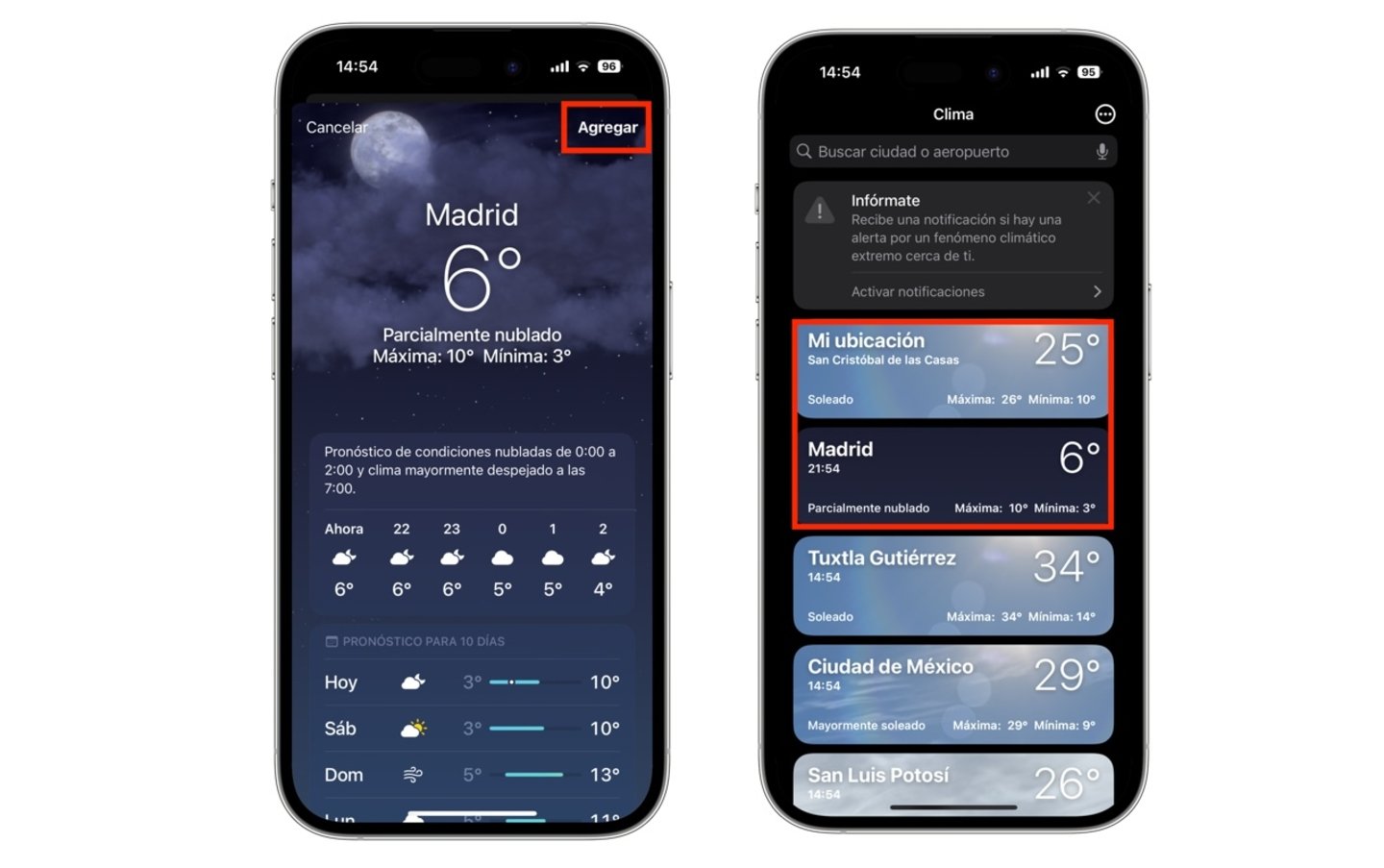
Agregar nueva ciudad en la app Tiempo
- Mantén presionada la tarjeta de ubicación y arrástrala hacia arriba.
En mi caso, me gusta ordenar dos o más ciudades pulsando en el icono de los tres puntos, luego en Editar lista y ordenarlas con los iconos de las tres líneas. Toma en cuenta que si tienes activados los servicios de ubicación no podrás poner ninguna ciudad por encima de esta en la app de Tiempo. Si deseas esto último tendrás que desactivar la ubicación de Tiempo en Servicios de ubicación, toma los primeros pasos que vimos como referencia. Si tienes varias ciudades agregadas puedes cambiar entre ubicaciones deslizando de izquierda a derecha o viceversa estando en la pantalla principal.
Con el uso de los widgets también es común usar el respectivo al de la app Tiempo, por lo que también puedes realizar modificaciones en cuanto a ubicaciones. Veamos cómo hacerlo.
Cambiar la ubicación mostrada en el widget de la app Tiempo
- Mantén presionado el widget de Tiempo
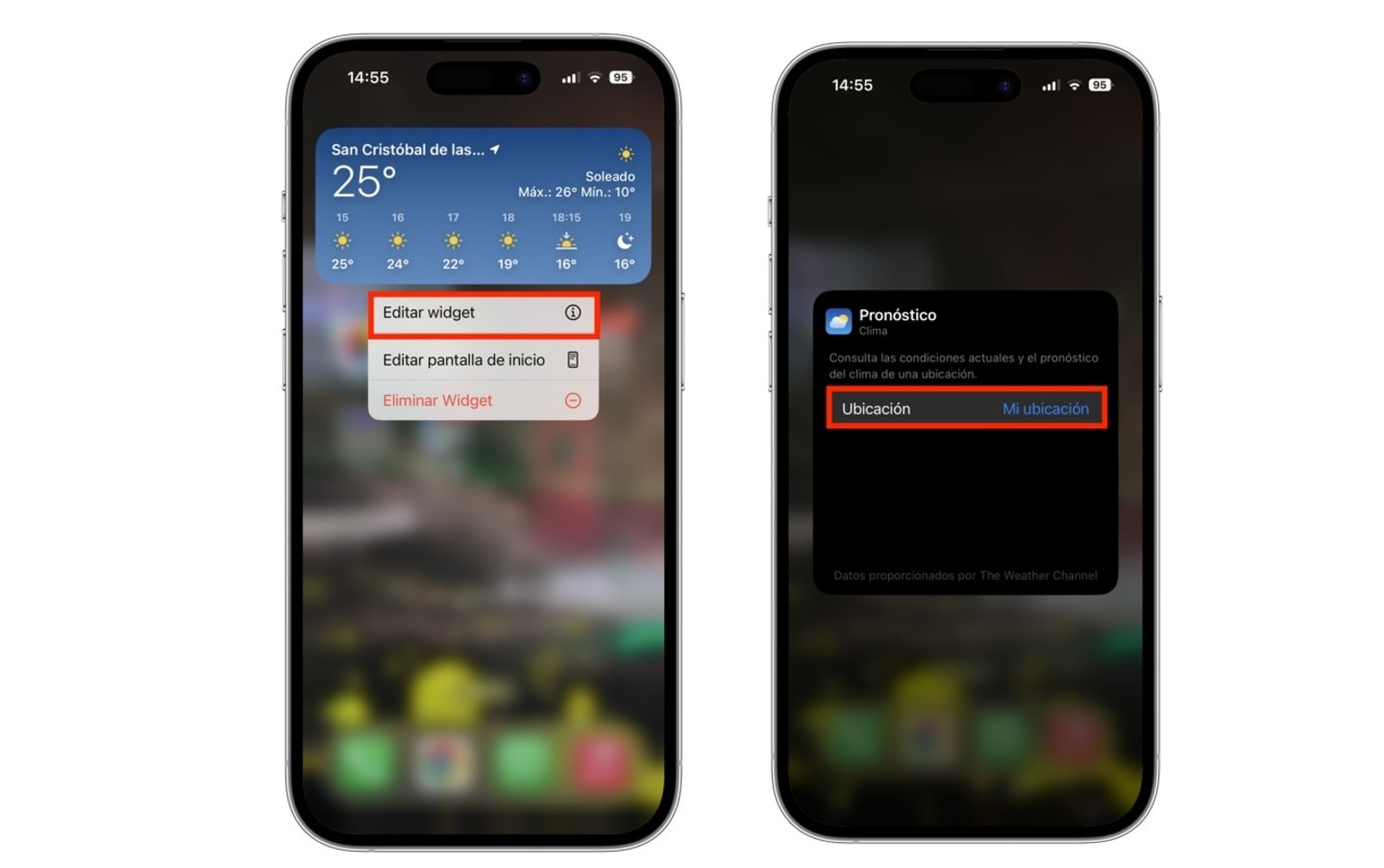
Editar ubicación en el widget de la app Tiempo
- Selecciona Editar widget y luego toca en Ubicación
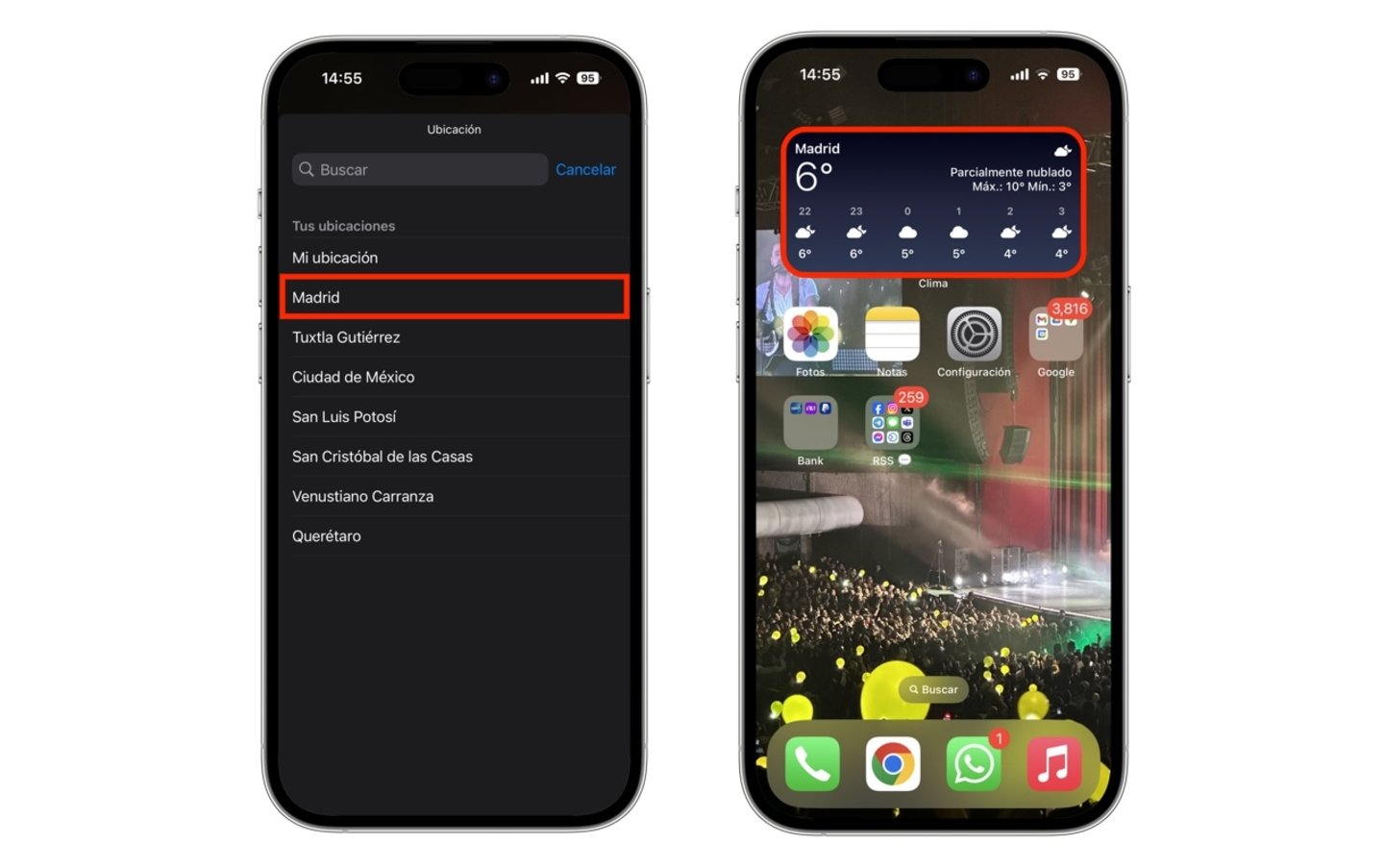
Confirmar el cambio de ciudad en el widget de la app Tiempo
- Elige dentro de las ciudades agregadas en la lista o busca una nueva en caso que no la tengas considerada
Algunas consideraciones a tener en cuenta con Tiempo
Es importante que sepas que al activar tu ubicación tendrás información más fiel sobre el lugar exacto en el que te encuentras. Por ejemplo, en Ciudad de México, una de las ciudades más grandes del mundo, se divide por una enorme cantidad de zonas. Como bien en el centro puede estar lloviendo pero al sur podría estar soleado, o la información por grados o pronóstico meteorológico podría cambiar. En mi caso tengo agregado el clima general de la ciudad y por otro lado el de la ubicación, también por curiosidad me gusta agregar el de otras zonas de la ciudad más ciudades cercanas.
Si vas a otro país en el que la lectura cambia a Fahrenheit, puedes cambiar la lectura de la temperatura en la misma app de Clima. Abre la app y toca el icono de Lista en la esquina inferior derecha. Toca el icono de los tres puntos y selecciona Fahrenheit.
Para finalizar, es posible recibir notificaciones sobre cambios importantes en el clima. Si tienes activadas las notificaciones recibirás desde alertas críticas por fenómenos más urgentes como un posible huracán hasta una alerta baja o media de frente frío o cambio de clima cálido a frío o viceversa. ¿Más dudas? Consulta el siguiente artículo del soporte de Apple.
Puedes seguir a iPadizate en Facebook, WhatsApp, Twitter (X) o consultar nuestro canal de Telegram para estar al día con las últimas noticias de tecnología.