Cómo añadir un documento a la pantalla de inicio del iPhone o del iPad
Un truco que te servirá de gran ayuda para acceder rápidamente a archivos .DOC, .TXT, .PDF y otros.

Todos tenemos algún documento perdido entre cientos de carpetas al que siempre accedemos en iPhone, en iPad o en Mac. Ya sea un plano de las líneas del metro, un documento relacionado con un proyecto de trabajo apuntes de clase o una obra literaria con la que enriqueces tu mente en cuanto tienes algo de tiempo libre.
Pues bien, en lugar de abrir la aplicación Archivos y navegar entre todos tus ficheros... ¿sabes que puedes abrir cualquier tipo de documento directamente desde la pantalla de inicio de tu iPhone? Así es, y no necesitas usar el widget interactivo de Archivos. Hablamos de un truco realmente útil que convierte tus documentos en una aplicación más.
Cómo añadir un documento a la pantalla de inicio de tu iPhone
Abrir el mismo documento una, y otra, y otra vez en la aplicación Archivos o en cualquier otra aplicación de terceros de la App Store puede llegar a resultar verdaderamente agotador. Qué pereza, ¿verdad? Gracias a este atajo podrás ahorrar mucho tiempo y tener más a mano ese documento tan importante en tu vida.
Sigue estos pasos para añadir cualquier tipo de archivo a la pantalla de inicio de tu iPhone como si fuera una app más:
- Abre la aplicación Atajos en tu iPhone (o iPad).
- A continuación presiona sobre el botón "+" en la esquina superior derecha.
- Busca la acción "Abrir archivo".
- Pulsa sobre "Archivo" en la línea de comandos.
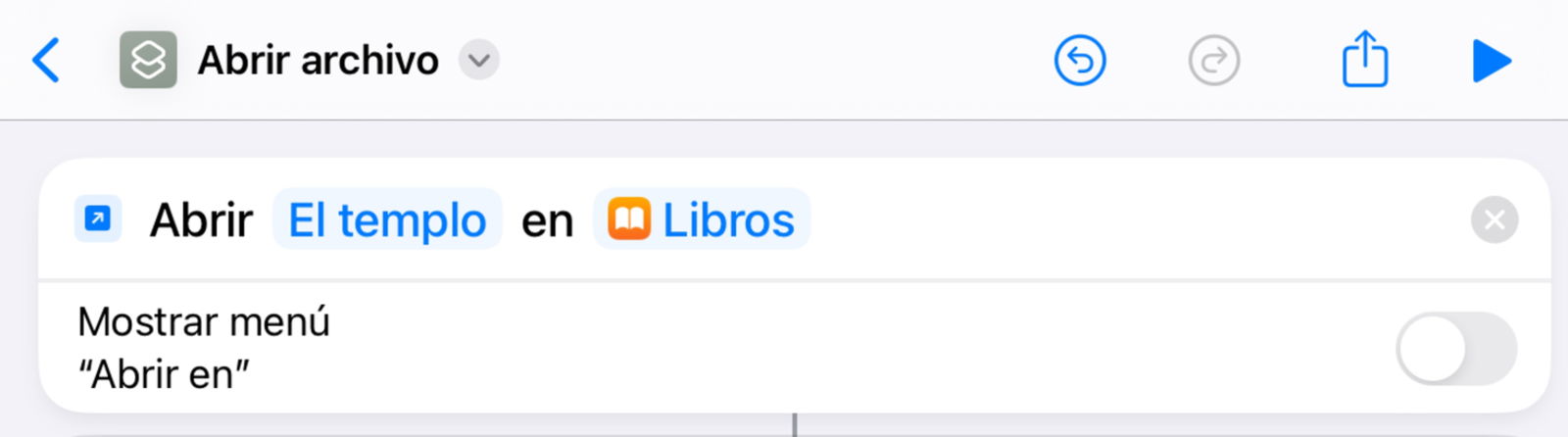
Comandos de la app Atajos
- Selecciona el archivo que desees añadir a la pantalla de inicio de tu iPhone.
- Puede ser cualquier tipo de archivo (PDF, TXT, DOC...) en nuestro caso hemos elegido un archivo EPUB de un libro.
- Ahora presiona sobre "App por omisión" en la línea de comandos para elegir qué aplicación abrirá el archivo.
- A continuación vamos a confirmar el correcto funcionamiento del atajo. Pulsa sobre el botón "Play".
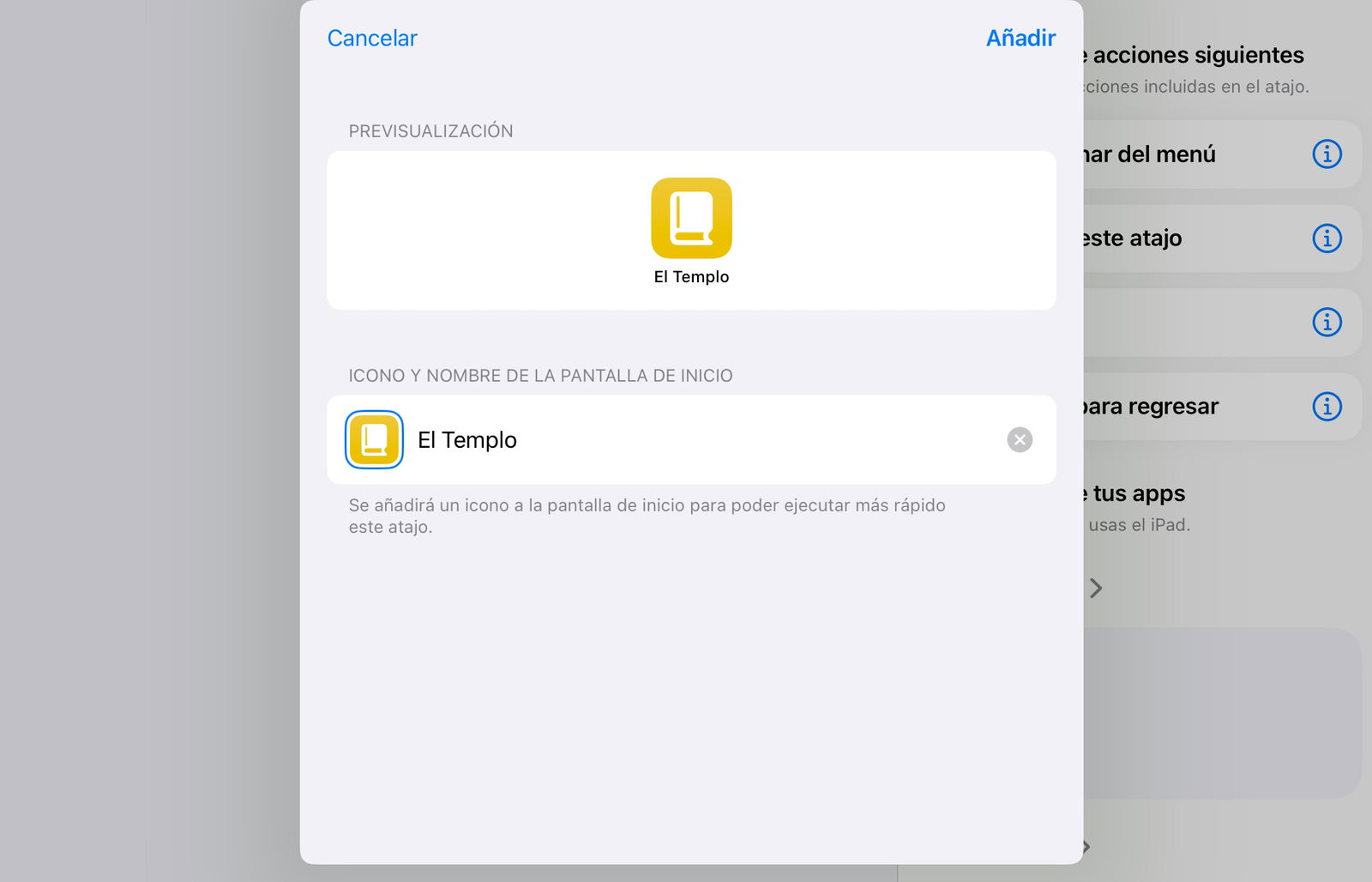
La aplicación Atajos permite añadir cualquier atajo a la pantalla de inicio
- Pulsa sobre el nombre del atajo "Abrir archivo" y renómbralo para añadirlo a tu pantalla de inicio.
- Vuelve a pulsar sobre su nombre y selecciona "Añadir a pantalla de inicio".
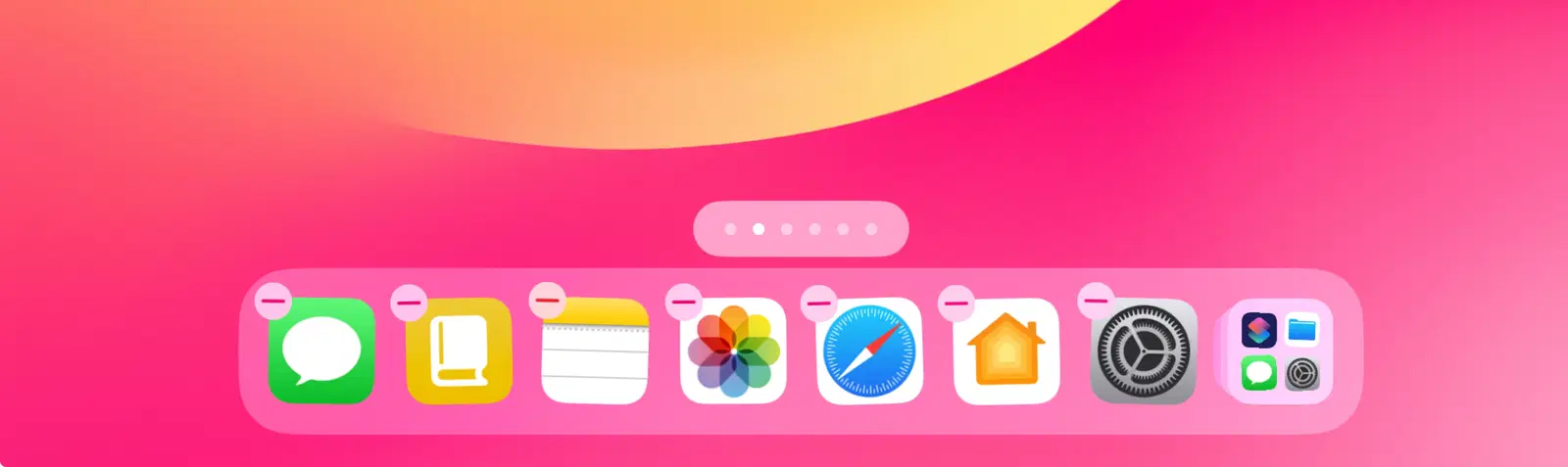
Organiza tu archivo en el lugar de la pantalla de inicio que desees
Una vez hecho esto tu archivo aparecerá en la pantalla de inicio y podrás colocarlo entre tus apps favoritas. ¡Incluso en el Dock! Recuerda que es posible cambiar el icono del atajo, incluyendo fotografías propias; y que también podrás activarlo a través de comandos de voz de Siri. Sin duda se trata de un truco muy útil para personalizar la pantalla de tu iPhone y de tu iPad totalmente a tu gusto.
Puedes seguir a iPadizate en Facebook, WhatsApp, Twitter (X) o consultar nuestro canal de Telegram para estar al día con las últimas noticias de tecnología.