Cómo desocultar una app oculta del iPhone
¿Has ocultado tantas apps de tu iPhone que no recuerdas cómo desocultarlas? En pocos pasos podrás regresarlas a la normalidad, encuéntralas ahora
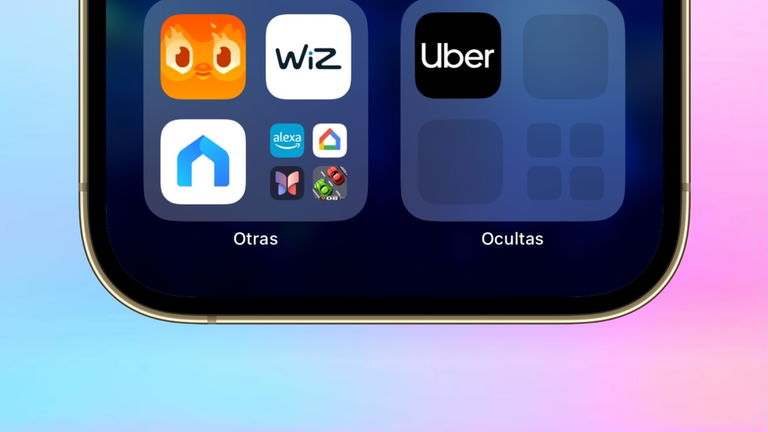
Anteriormente en iPadizate te enseñamos a ocultar aplicaciones en el iPhone. Gracias a iOS 18 ahora es posible hacerlo de manera oficial sin recurrir a trucos o formas ingeniosas para que pudieran pasar desapercibidas de cualquier usuario. En este artículo te mostraremos cómo desocultar las apps que previamente ocultaste estando en iOS 18.
- Muestra las apps ocultas en el iPhone con iOS 18
- Descargué una app o no encuentro una app que sé que no está oculta, ¿cómo le hago?
- Mostrar apps ocultas en las compras de la App Store
- ¿Existe forma de ocultar/desocultar apps en versiones antiguas de iOS y iPadOS?
Muestra las apps ocultas en el iPhone con iOS 18
Para ocultar una app es necesario hacerlo de forma manual. Una vez que ocurre, estas se almacenan en una nueva categoría dentro de la Biblioteca de apps en iOS 18 llamada "Ocultas". Gracias a los protocolos de seguridad de iOS solamente podrás desocultarla con Face ID, Touch ID o el código de acceso del dispositivo. Bajo ninguna otra circunstancia es posible desocultar una app.
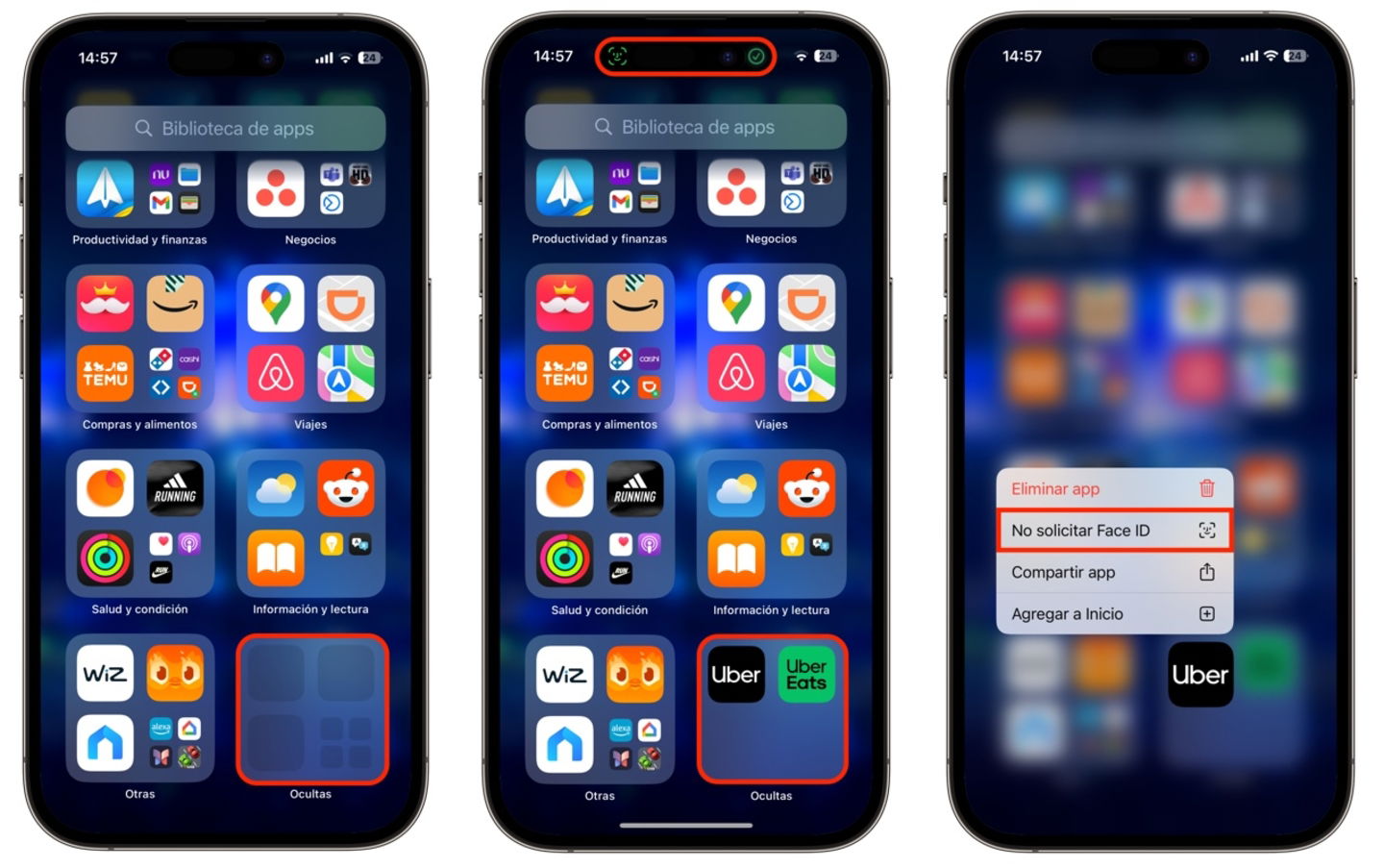
Desocultar una app en iOS 18
- Desliza todas las pantallas que tengas en tu iPhone para dirigirte a la Biblioteca de apps
- En la parte inferior de la pantalla encontrarás la categoría Oculto, pulsa sobre ella
- Se te pedirá autenticarte con Face ID, Touch ID o el código del iPhone
- Mantén presionado en el icono de la app a desocultar y selecciona No solicitar Face ID (Touch ID o código de acceso)
- Confirma la decisión con la autenticación
- La app ya no estará en dicha categoría y regresará a vista de todos
Descargué una app o no encuentro una app que sé que no está oculta, ¿cómo le hago?
Existe un factor importante en la configuración del iPhone y que probablemente no sabías que está definida así. Si has descargado una nueva app, o en su momento lo hiciste, y no terminas por encontrarla, no significa que está oculta. La configuración del iPhone podría estar establecida en que las nuevas apps descargadas no estén en las pantallas de inicio.
De igual manera sucede con las apps que se desocultaron de la categoría mencionada anteriormente, se quedan en la Biblioteca de apps y no aparecen en automático en el inicio del iPhone. Para encontrar esas apps es cuestión de usar la Biblioteca de apps o buscarlas mediante el Spotlight.

Encontrar una app recientemente desoculta en la Biblioteca de apps o Spotlight
- Accede a la Biblioteca de apps que está al finalizar todas las pantallas existentes del iPhone y pulsa en el cuadro de texto de la parte superior de la pantalla para buscarla. Mantén presionado el icono y selecciona la opción "Agregar a la pantalla de inicio".
- Accede al Spotlight pulsando en Buscar o bajando levemente el dedo desde la pantalla de inicio del iPhone, busca la app y mantén pulsado el icono para seleccionar la opción de "Agregar a la pantalla de inicio".
Mostrar apps ocultas en las compras de la App Store
En caso de que hayas desaparecido una app hasta de tu historial de compras de la App Store, es posible recuperarla a la normalidad.
- Abre la App Store y toca en tu icono de perfil
- Pulsa el nombre de la cuenta en la parte superior de la pantalla
- Se solicitará la contraseña de tu cuenta de Apple
- Desplázate hasta encontrar la opción Compras ocultas
- Encuentra la app que deseas desocultar de tu historial y pulsa en el botón Mostrar
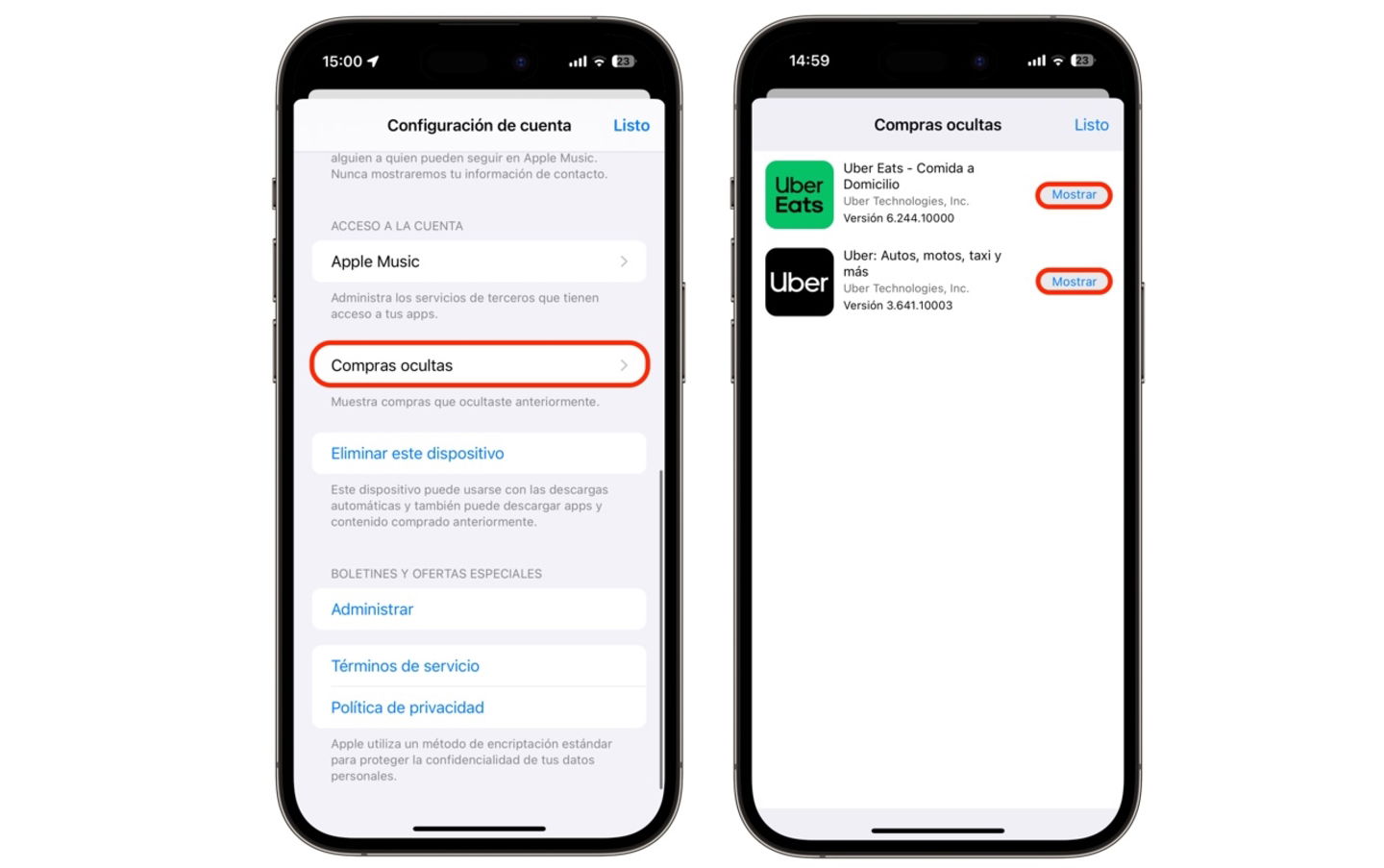
Desocultar apps y compras de la App Store
De esta forma podrás desocultar apps o compras que hiciste en un pasado y que por alguna razón también ocultaste hasta del historial en el App Store.
¿Existe forma de ocultar/desocultar apps en versiones antiguas de iOS y iPadOS?
Desde iOS 13 y versiones anteriores no es posible ocultar y desocultar apps de manera oficial. La única forma de poder pasar desapercibidas es creando una carpeta de las apps que no requieras y en la primera página deberás dejar alguna app como una guía visible. Recuerda que en las carpetas de apps, las que aparecen en la primera página son las que aparecen como portada. Y para que pase aun más desapercibida no le coloques un nombre, simplemente con ponerle un símbolo es más que suficiente, tal cual como te lo cuenta mi compañero Ángel Roca en el artículo que te señalamos al inicio de este.
Si no te satisface, no quedará otra opción que eliminar la app de tu dispositivo y ocultarla también en la App Store si lo consideras necesario. Recuerda que puedes hacerlo en el historial de compras de la App Store deslizando la app en cuestión hacia la izquierda y confirmando con el botón rojo de Ocultar.
Puedes seguir a iPadizate en Facebook, WhatsApp, Twitter (X) o consultar nuestro canal de Telegram para estar al día con las últimas noticias de tecnología.