Cómo ocultar aplicaciones en el iPhone para que nadie las vea
Aprende a ocultar aplicaciones de la pantalla de inicio de tu iPhone, y a recuperarlas más adelante si es necesario
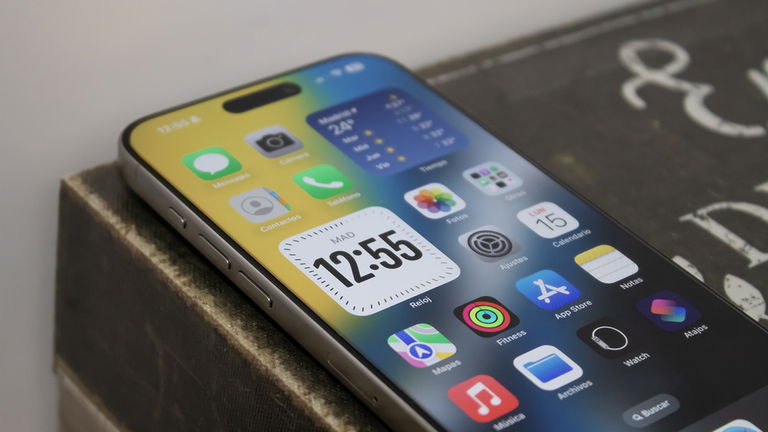
Con el paso del tiempo es más que probable que hayas acumulado decenas de aplicaciones en la pantalla de inicio de tu iPhone, pero apenas usas unas cuantas. Si ese es tu caso, hoy vamos a enseñarte cómo ocultar el icono de una app en el iPhone. Ocultar una app significa que no verás su icono, aunque la app seguirá estando instalada en el dispositivo.
La función de ocultar aplicaciones llegó parcialmente con iOS 14, aunque es a partir de iOS 18 cuando podemos ocular apps de verdad para que nadie las pueda encontrar en nuestro iPhone. Algo que se complementa muy bien con la opción de proteger apps mediante Face ID en el iPhone.
Cómo ocultar apps en el iPhone
A partir de iOS 18 ocultar apps en el iPhone es una opción disponible sin tener que recurrir a trucos. Cuando se oculta una app del iPhone SE oculta de verdad, por lo que esta no aparecerá en la pantalla de inicio, ni en los Ajustes o la Biblioteca de apps, ni si quiera se mostrará en la multitarea ni se postraran notificaciones. Será una app que solo podrás ver tú.
- Mantén pulsado el icono de la app que quieres ocultar del iPhone.
- Toca sobre Requerir Face ID.
- Ahora toca sobre Ocultar y requerir Face ID.
- Identifícate con Face ID y confirma que quieres ocultar la app.
- Una vez confirmado, la app quedará oculta.
Cómo ver las apps ocultas en el iPhone
Para ver las apps ocultas del iPhone simplemente debemos deslizar hasta la derecha del todo para entrar en la Biblioteca de apps. En la zona inferior veremos una carpeta llamada Ocultas, al tocar sobre ella deberemos identificarnos con Face ID y aparecerán las apps ocultas.
Cómo desocultar una app oculta en el iPhone
Si quieres que una app deje de estar oculta, entra en la carpeta Ocultas de la Biblioteca de apps, mantén pulsado sobre la app y toca en No requerir Face ID. Si el icono no aparece, desliza en la pantalla de inicio hacia abajo y busca al app, cuando aparezca desplaza el icono a la pantalla de inicio del iPhone.
Cómo ocultar aplicaciones de la pantalla en el iPhone antes de iOS 18
A partir de iOS 14, ocultar aplicaciones en el iPhone es muy sencillo gracias a la Biblioteca de apps. La última página del escritorio de tu iPhone es un cajón en el que tenemos todas las apps. Pro lo eu puedes ocultarlas de la pantalla de inicio, aunque no de la Biblioteca de apps como en iOS 18. Además, si alguien las busca, las podrá encontrar tanto en los Ajustes como en Spotlight.
Esto quiere decir que siempre tendremos todas las apps organizadas de forma inteligente en la Biblioteca de apps, por lo que podremos ocultarlas de la página de inicio de nuestro iPhone sin desinstalarlas. Estos son los pasos a seguir:
- Mantén apretado el icono de la app que quieres ocultar.
- Ahora pulsa en Eliminar app.
- Aparecerá una nueva ventana.
- Pulsa en Eliminar de la pantalla de inicio.
- El icono de la app desaparecerá de la pantalla de tu iPhone.
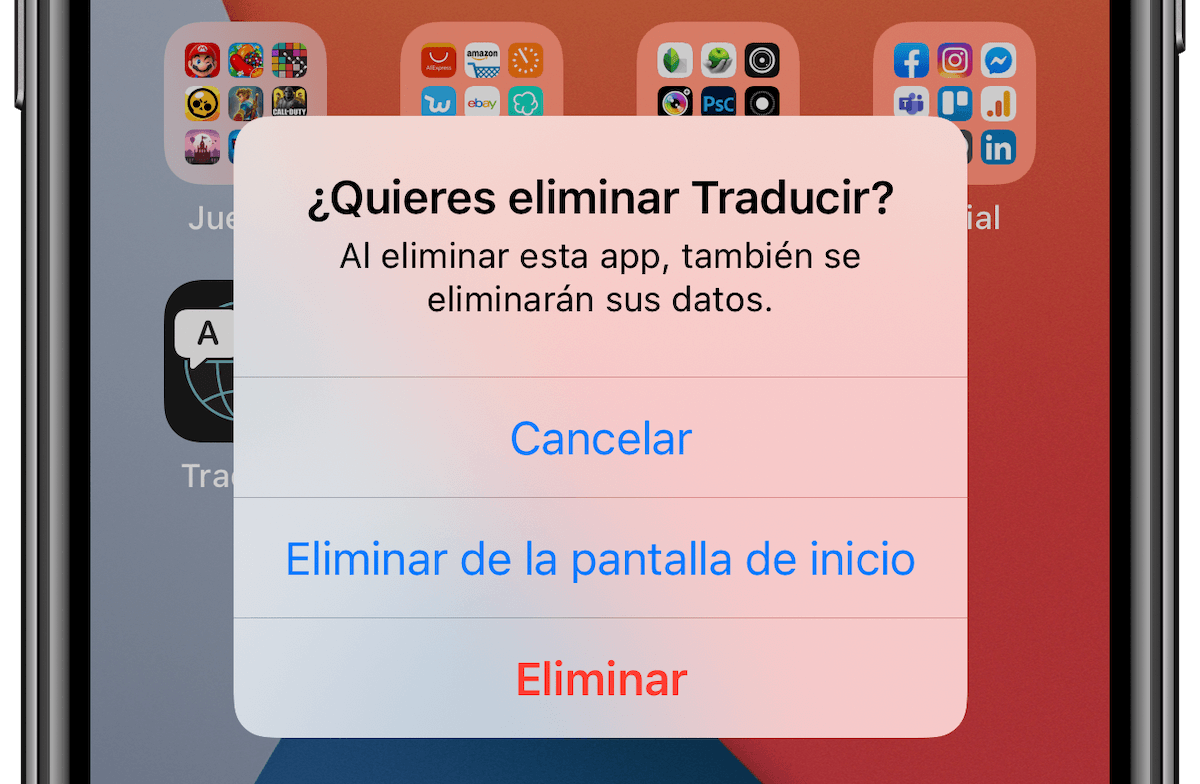
Ventana para ocultar una app en el iPhone
Ahora ya tienes oculta la aplicación, pero sigues pudiendo acceder a ella ya que no está desinstalada. Desliza hasta la última página que tengas a la derecha para entrar en la Biblioteca de aplicaciones y ahí podrás encontrar las apps ocultas.
Otra opción que tiene iOS para ocultar aplicaciones en el iPhone es la de ocultar pantallas enteras de apps, así es como puedes hacerlo:
- Mantenemos pulsada la pantalla en cualquier lugar que no sea un icono.
- Pulsamos en los puntos de las páginas de la pantalla de inicio, justo encima del dock.
- Nos aparece una nueva pantalla con todas las páginas de iconos que tenemos.
- Debajo de cada una tenemos un círculo que podemos marcar o desmarcar.
- Las páginas que no estén marcadas quedarán ocultas en la pantalla de inicio, es decir, no aparecerán.
- Para terminar tan solo pulsa OK en la parte superior derecha.

Puedes ocultar toda una página de apps del iPhone
¿Cómo "desocultar" aplicaciones de la pantalla en iPhone y iPad?
Vale, pero cómo recupero aplicaciones ocultas en el iPhone, cómo se "desocultan". Es fácil, si quieres recuperar una app en la pantalla de inicio, estos son los pasos a seguir:
- Entra en la Biblioteca de aplicaciones, deslizando hasta la derecha del todo en tu iPhone.
- Localiza la app que quieres devolver a la pantalla de inicio.
- Mantén pulsado el icono.
- Pulsa en Añadir a pantalla de inicio.
- El icono de la app volverá y podrás usarlo como siempre.
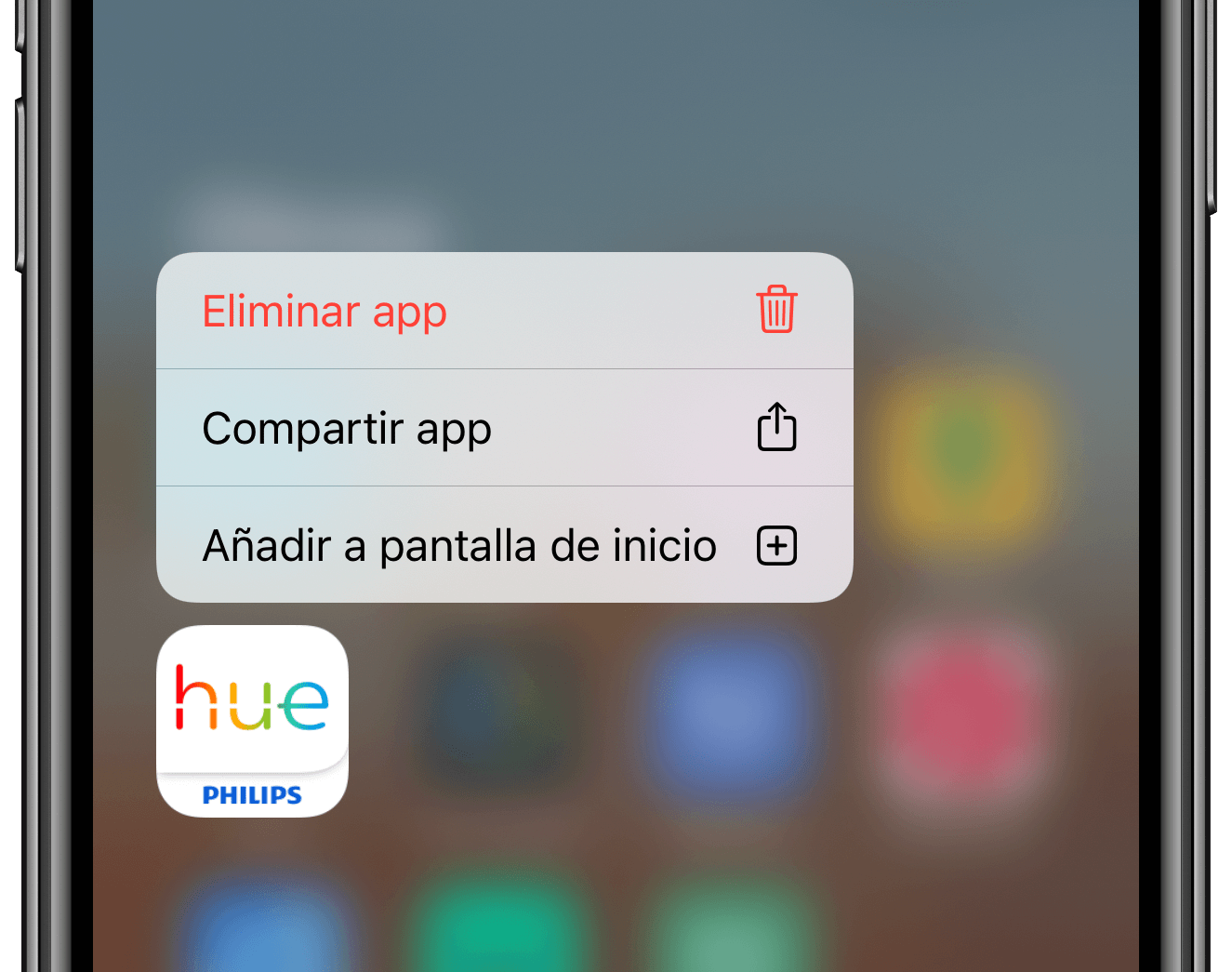
Así recuperarás apps ocultas en iOS
Para desocultar páginas de la pantalla de inicio solo debes seguir los mismos pasos que para ocultarlas del apartado anterior, y marcar las que quieres que sí que aparezcan.
¿Es posible ocultar aplicaciones en iPad, iOS 13 y en iOS 12?
En las últimas versiones de iPadOS también tenemos disponible la Biblioteca de apps, por lo que podemos ocular aplicaciones de la misma forma que hacemos en el iPhone. Sin embargo, esto no sucede versiones anteriores de iOS, no tenemos forma de ocultar los iconos de las apps instaladas en iOS 13 o versiones anteriores.
El único pequeño truco que existe es crear una carpeta con todas las apps que no queremos, y dejar solo una en la primera página de la carpeta, el resto quedarán todas ocultas. Puedes renombrarla con un "." para que pase desapercibida.
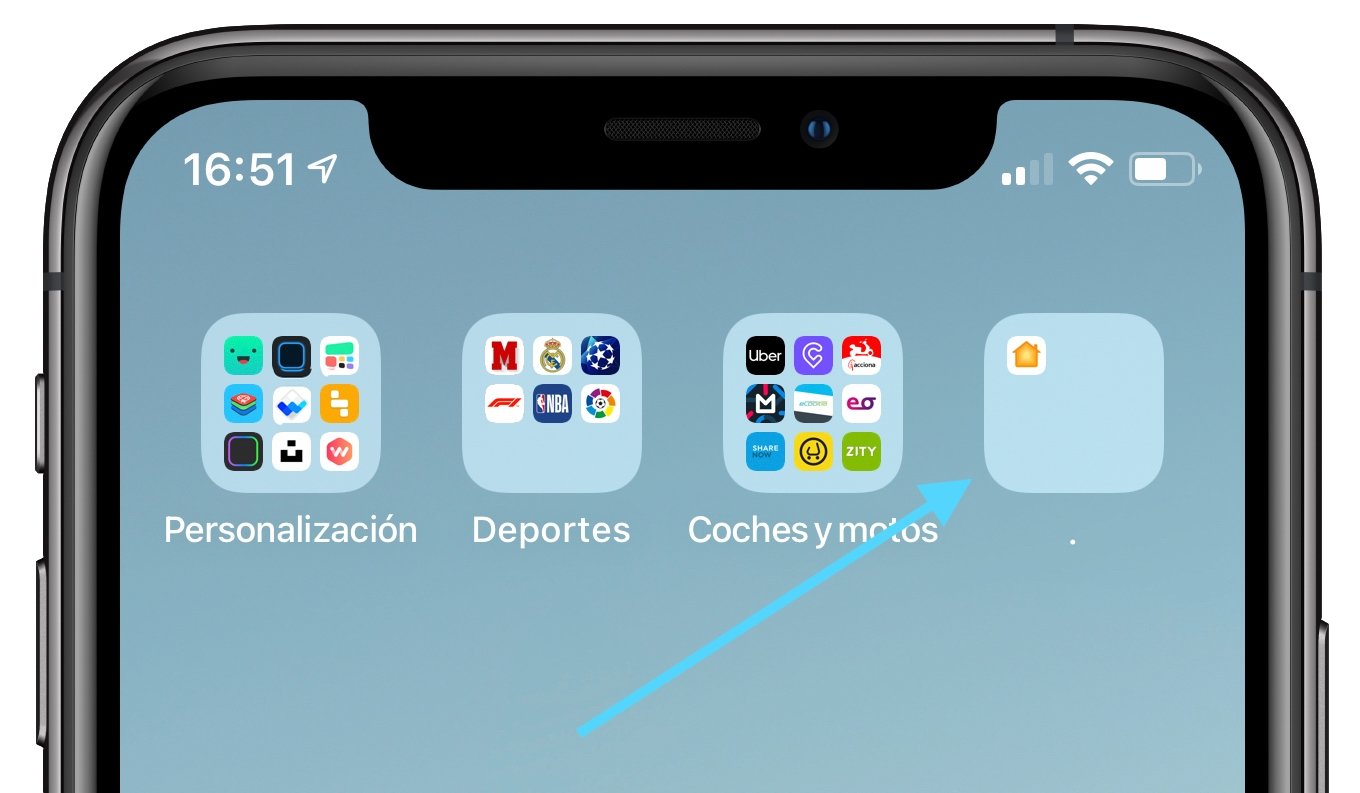
Carpeta "oculta" en iOS 13
¿Cómo quitar definitivamente las aplicaciones de mi iPhone o iPad?
Antes de finalizar, si lo que quieres es eliminar definitivamente una aplicación de tu iPhone, no ocultarla, los pasos son también muy rápidos y sencillos.
- Mantén apretado el icono de la app que quieres ocultar.
- Ahora pulsa en Eliminar app.
- Pulsa de nuevo en Eliminar app.
- La aplicación se desinstalará de tu iPhone o iPad.
Como ves, ocultar aplicaciones era algo que no estaba disponible en el iPhone hace un tiempo, pero las nuevas actualizaciones de iOS nos permiten hacerlo de forma sencilla. Otra opción interesante es proteger una app mediante Face ID en el iPhone para que nadie pueda entrar, algo que es complementario con la opción de ocultar el icono de una app.
Puedes seguir a iPadizate en Facebook, WhatsApp, Twitter (X) o consultar nuestro canal de Telegram para estar al día con las últimas noticias de tecnología.