Cómo usar el iPad como segunda pantalla para Mac
Apple pone a disposición de sus usuarios un método para usar el iPad como segunda pantalla o monitor externo para Mac.
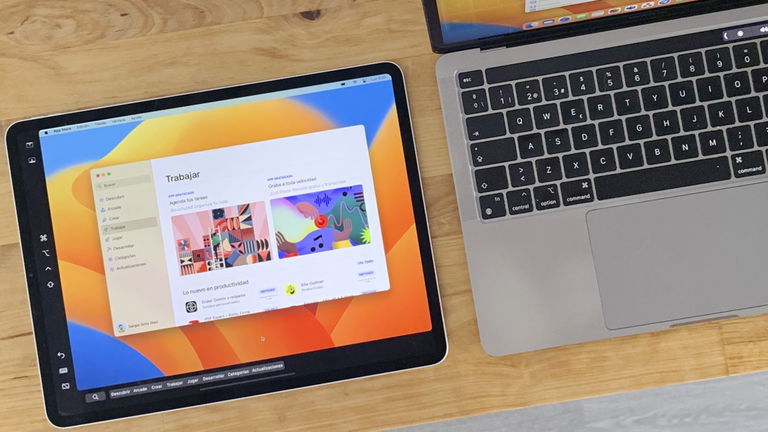
Muchos usuarios del ecosistema de Apple tienen en su haber múltiples dispositivos electrónicos de la compañía para aprovechar al máximo la sincronización de datos, la integración de servicios y otras funciones. Si tienes un iPad y un Mac, por ejemplo, puedes usar tu iPad como segunda pantalla del Mac y es una de las funciones de macOS más útiles del sistema.
Pero hay ciertos aspectos que debes conocer antes de usar un iPad como pantalla secundaria de un Mac como compatibilidad con los requisitos del sistema, ajustes de configuración, funciones de monitor externo, etc. Descubre junto a nosotros todo lo que necesitas saber para emplear tu iPad como una segunda pantalla para tu Mac.
- Requisitos para usar un iPad como monitor externo de un Mac
- Cómo usar el iPad como segunda pantalla de un Mac
- Alternativas para usar el iPad como una pantalla secundaria del Mac
- Razones para usar el iPad como pantalla secundaria de un Mac
Requisitos para usar un iPad como monitor externo de un Mac
Existen ciertos requisitos que los dos dispositivos (iPad y Mac) deben cumplir para ejecutar la función para usar el iPad como segunda pantalla de Mac conocida como Sidecar.
En primer lugar, los dos dispositivos deben estar a menos de 10 metros de distancia y compartir una misma señal Wi-Fi. Además, deben ejecutar iPadOS 13 (iPad) y macOS Catalina (Mac) o versiones posteriores.
Modelos de iPad compatibles
- iPad Pro (todos los modelos)
- iPad (6ª generación) o posteriores
- iPad mini (5ª generación) o posteriores
- iPad Air (3ª generación) o posteriores
Modelos de Mac compatibles
- MacBook Pro (2016) o modelos posteriores
- MacBook (2016) o modelos posteriores
- MacBook Air (2018) o modelos posteriores
- iMac (2015) o posteriores
- iMac Pro
- Mac mini (2018) o posteriores
- Mac Pro (2019)
- Mac Studio
Cómo usar el iPad como segunda pantalla de un Mac
A continuación te dictamos todos los pasos a seguir y otros datos de gran valor a la hora de conectar un iPad al Mac para usarlo como una segunda pantalla o un monitor externo.
Sidecar
Sidecar es el mecanismo interno que utiliza macOS, el sistema operativo del Mac, para ofrecer una vía nativa de uso de una pantalla secundaria.
Sigue estos pasos para activar Sidecar y usar tu iPad como una segunda pantalla de tu Mac:
- Enciende tu iPad y tu Mac y desbloquea la pantalla de ambos dispositivos.
- Coloca tu iPad cerca de tu equipo Mac.
- Conecta ambos dispositivos a una misma red Wi-Fi.
- Activa la conectividad Bluetooth en tu iPad y tu Mac.
- En tu Mac, abre el Centro de Control desde la barra de menús.
- A continuación selecciona la opción "Duplicar pantalla".
- Finalmente haz clic sobre el nombre de tu iPad.
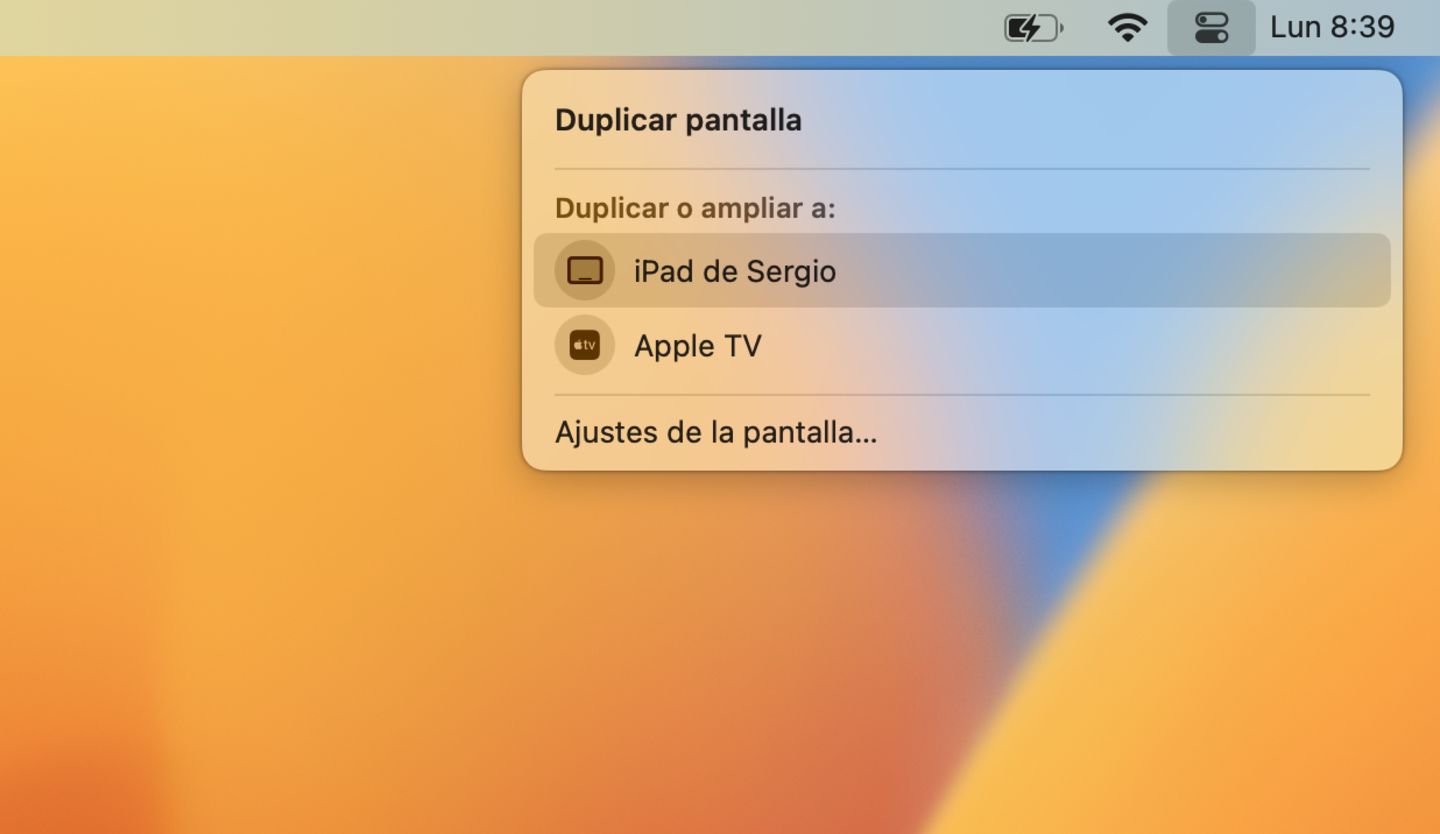
El mecanismo de activación de Sidecar es realmente intuitivo
En el menú de la función Sidecar de tu Mac podrás acceder a opciones alternativas como usar el Apple Pencil, mostrar u ocultar la barra lateral o mostrar u ocultar la Touch Bar. Además, podrás habilitar dos métodos diferentes para usar tu iPad como una pantalla secundaria de tu Mac.
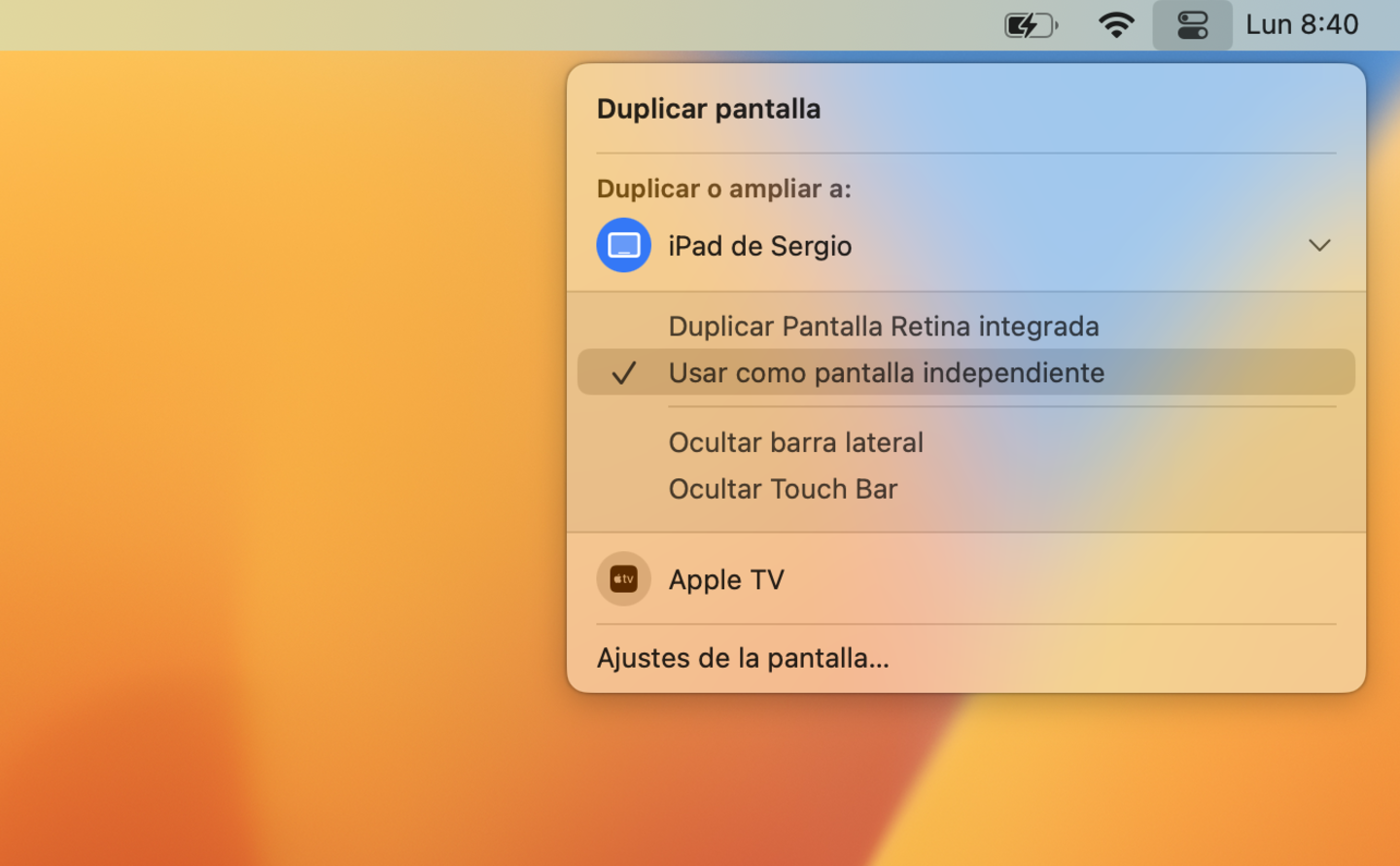
Sidecar es una funcionalidad nativa de macOS para duplicar la pantalla del equipo
- Duplicar pantalla Retina integrada: usa tu iPad como una pantalla secundaria espejo en la que se duplicarán todos los contenidos que aparezcan en la pantalla de tu Mac.
- Usar como pantalla independiente: extiende el escritorio de tu Mac al iPad para visualizar contenidos adicionales y transferir ventanas de una pantalla a otra.
Adicionalmente, puedes utilizar la función Universal Control para utilizar el teclado, el mouse y el trackpad de tu equipo Mac para controlar la pantalla del iPad.
Cómo mover una ventana del Mac a tu iPad
Hay varias opciones que te permitirán mover las ventanas de tus aplicaciones de macOS a iPadOS a través de la función Sidecar o Continuidad.
- Abre una aplicación, mantén pulsada el área superior de la app y deslízala hacia un lateral de la pantalla de tu Mac hasta que aparezca en el iPad.
- Abre una aplicación, mantén presionado el botón verde de la ventana y selecciona la opción "Trasladar a iPad".
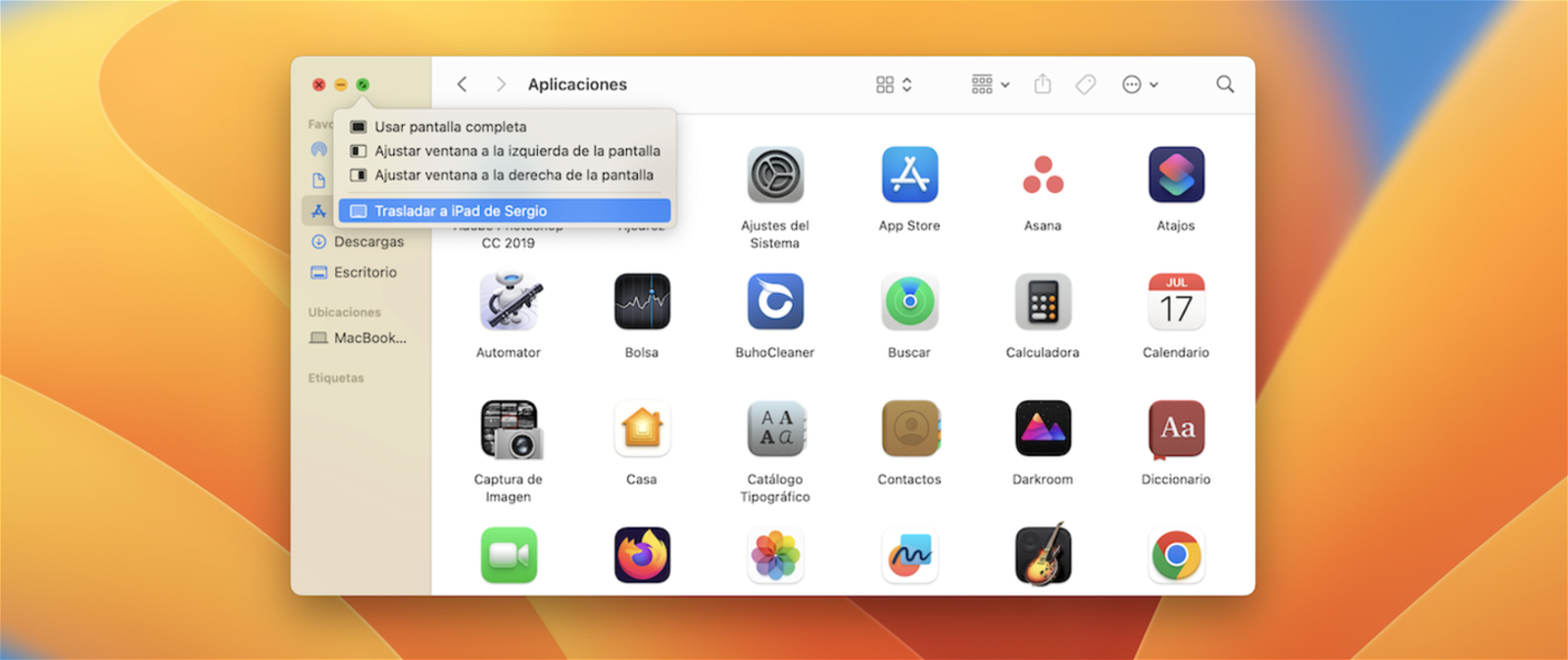
Hay varios métodos para trasladar ventanas de apps del Mac al iPad
Es reseñable mencionar que mientras usas tu iPad como una segunda pantalla del Mac, podrás seguir utilizando las aplicaciones de iPadOS siempre que lo desees.

Encontrarás la función Sidecar en tu iPad como "Continuidad"
Desliza tu dedo hacia arriba desde el área inferior de tu iPad para acceder a la pantalla de inicio. Podrás volver a ver la pantalla del Mac en todo momento desde la aplicación "Continuidad".
Ajustes de Sidecar
Puedes acceder a los ajustes de la pantalla secundaria de tu Mac desde la opción "Duplicar pantalla" del Centro de Control de macOS o desde la sección "Pantallas" de los Ajustes del Sistema.
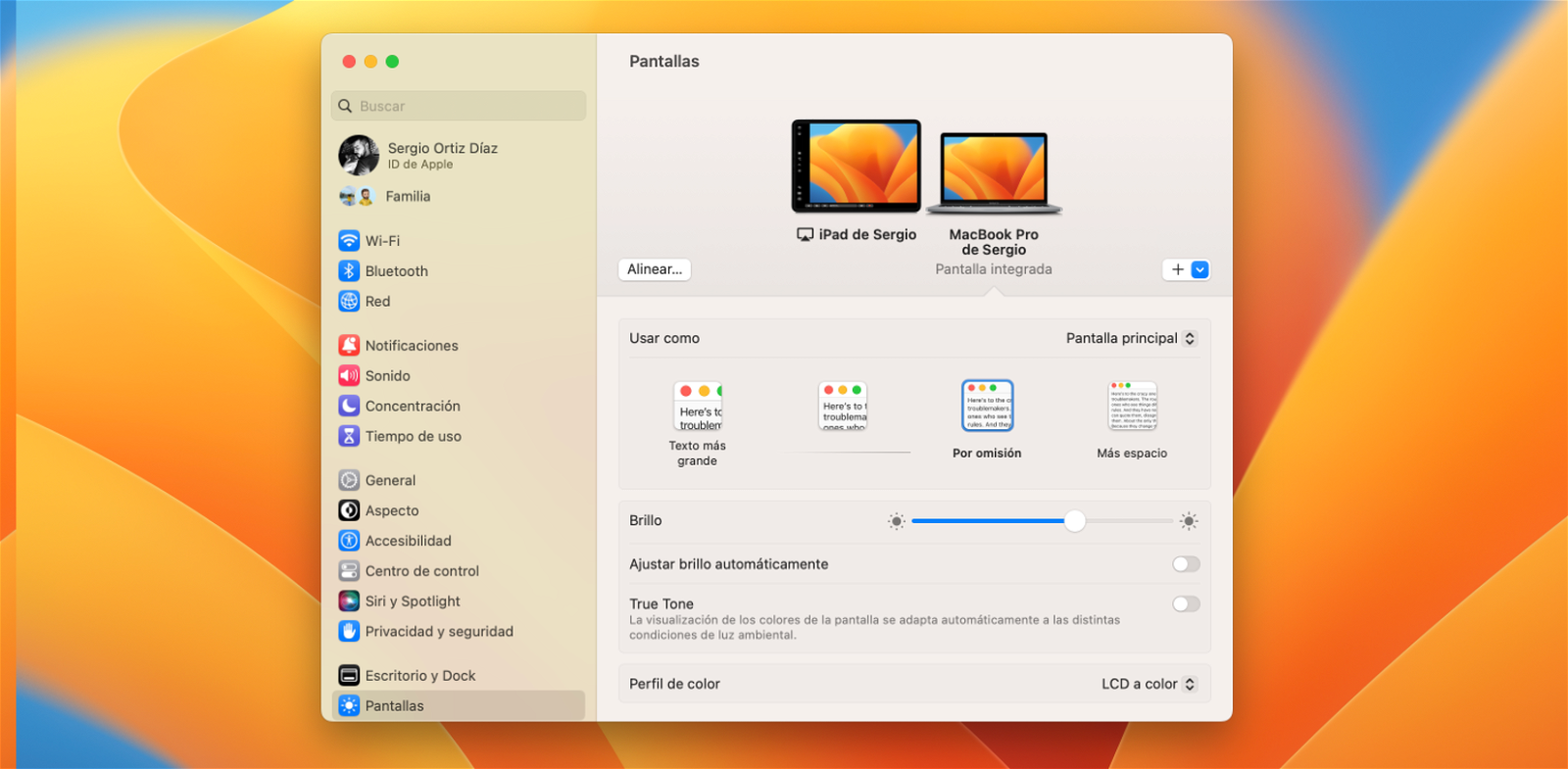
Los ajustes de la pantalla secundaria otorgan múltiples prestaciones
Aquí tendrás acceso a toda clase de prestaciones que te permitirán alinear la pantalla de tu iPad a la izquierda, a la derecha, arriba o abajo; usar el iPad como pantalla principal, pantalla ampliada o pantalla duplicada; cambiar la posición de la Touch Bar o de la barra lateral o activar el uso del doble toque del Apple Pencil.
Alternativas para usar el iPad como una pantalla secundaria del Mac
Tanto en la App Store de iPadOS como en la App Store de macOS encontrarás toda clase de alternativas que te permitirán duplicar la pantalla o usar la pantalla del iPad como una segunda pantalla para tu equipo Mac.
Splashtop Wired XDisplay
Como usuario de Mac, cuentas con múltiples alternativas con las cuales puedes usar un iPad como una pantalla secundaria o monitor externo para tu Mac. Alternativas como Splashtop Wired XDisplay, un software que puedes descargar en tu equipo y que extenderá o duplicará la pantalla de tu Mac en tu iPad.
El uso de este tipo de alternativas es realmente sencillo. Tras la instalación del software, simplemente tendrás que conectar tu iPad al Mac a través de un cable y disfrutar de una segunda pantalla totalmente funcional.
Duet Display
El software de Duet Display también permite utilizar el iPhone o el iPad como una segunda pantalla para el Mac. También funciona con PC y Android. Cuenta con planes de suscripción por 5 euros al mes que incluyen controles avanzados por gestos, rendimiento acelerado, soporte para bolígrafos digitales y mucho más.
Luna Display
Luna Display de Astropad es otra de las soluciones de software más interesantes para utilizar el iPad de Apple como un monitor externo o una pantalla secundaria para equipos Mac. También compatible con Windows, Luna Display tiene un coste que ronda los 120 euros y se conecta a través de una memoria USB disponible para puertos USB-C, HDMI o Mini DisplayPort.
Razones para usar el iPad como pantalla secundaria de un Mac
Existen múltiples razones por las cuales un usuario de Mac puede necesitar el iPad de Apple para actuar como una pantalla secundaria o segunda pantalla. Un monitor externo puede ofrecer una gran cantidad de ventajas.
Comodidad
La principal razón para usar un iPad como una segunda pantalla de un Mac es por comodidad. Es posible que, como usuario de Mac, la pantalla de tu ordenador no sea lo suficientemente grande y/o necesites un monitor externo para tener siempre visibles ciertas ventanas de aplicaciones que debas tener a mano.
Productividad
Usar un iPad como una segunda pantalla del Mac te puede servir para maximizar tu nivel de productividad. Tanto en tus proyectos laborales como estudiantiles, una pantalla secundaria te permitirá acceder a datos e información en cuestión de un instante, simplemente girando tu cabeza o tu vista hacia el iPad.
Entretenimiento
Otra de las razones por las cuales el iPad puede ser un gran aliado como segunda pantalla del Mac es a nivel de entretenimiento. Puedes estar jugando a un juego en tu Mac y tener abierto Discord en tu iPad, o usar un monitor externo para ver trucos de tu juego favorito, un gameplay de YouTube o un streaming de Twitch. Las posibilidades son infinitas.
Hasta aquí todo lo que necesitas saber sobre cómo usar un iPad como una segunda pantalla para tu equipo Mac. Como habrás podido apreciar, existen muchas opciones de configuración, funciones y alternativas relacionadas con esta característica disponible para todos los equipos Mac, iMac y MacBook compatibles.
Puedes seguir a iPadizate en Facebook, WhatsApp, Twitter (X) o consultar nuestro canal de Telegram para estar al día con las últimas noticias de tecnología.