Cómo usar Universal Control en iPad y Mac
Indicamos todas las instrucciones sobre el funcionamiento de Universal Control.
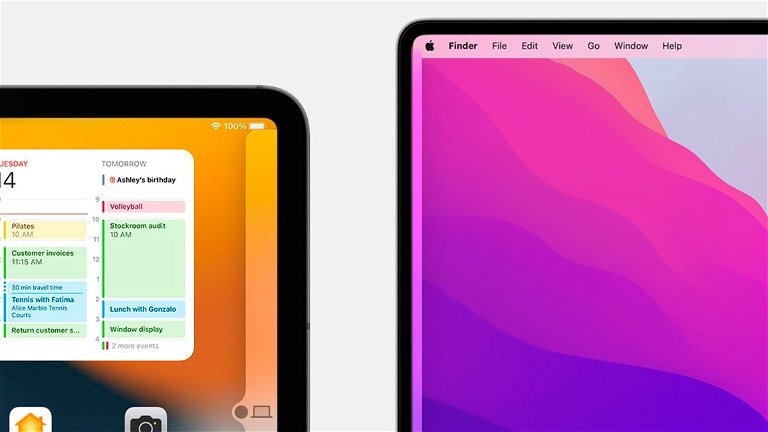
Muy recientemente Apple lanzó la versión pública de iOS 15.4 y iPadOS 15.4 junto con la última actualización de software macOS 12.3 para Mac y todas las iteraciones ya están disponibles para su descarga en los dispositivos compatibles correspondientes. En estas nuevas updates la firma del logo de la manzana mordida ha incorporado novedades muy interesantes como la inclusión de más emojis, la función Tap to Pay, la posibilidad de usar el reconocimiento facial Face ID con mascarilla y la gran estrella: Universal Control.
Universal Control es una función extremadamente útil que aprovecha al máximo la compatibilidad con mouse y trackpad del iPad, permitiendo a los usuarios de Mac controlar la pantalla de su iPad o de otro Mac desde macOS. ¡Es muy fácil de usar!, pero es posible que muchos usuarios desconozcan cuál es su funcionamiento ya que se trata de una novedad muy reciente en macOS y iPadOS. De hecho, actualmente a la hora de escribir este artículo se encuentra en fase beta.
Por ello, en esta guía no solamente te explicaremos cómo usar Universal Control en tu Mac y en tu iPad con todo lujo de detalles, sino que también hablaremos sobre todos los dispositivos compatibles y todo lo que necesitas saber acerca de esta productiva y útil funcionalidad del ecosistema Apple.
Índice de contenidos de la guía
Universal Control: qué es y cómo funciona

Dispositivos de Apple usando Universal Control
Antes de comenzar con la guía de uso de Universal Control aclaremos el funcionamiento de esta herramienta disponible en el sistema operativo de Mac para todos aquellos usuarios que desconozcan de qué se trata.
Universal Control es una función presente en macOS 12.3 que sirve para controlar la pantalla del iPad desde el Mac a través del teclado, del mouse y/o del trackpad. Solo funciona en esa dirección, es decir, no permite controlar un Mac desde el iPad. Aunque con Universal Control sí se puede controlar un Mac desde otro Mac.
Existen muchas funciones para duplicar la pantalla en dispositivos iPhone, iPad y Mac, pero Universal Control es diferente. En lugar de duplicar la pantalla, crea un sistema compartido mediante el cual se ejecuta un control híbrido entre macOS y iPadOS.
En cierto modo Universal Control sí se trata de una función muy similar a Sidecar dado que también ofrece la posibilidad de traspasar el puntero del ratón de una pantalla a otra, pero no brinda la opción de convertir el iPad en una pantalla externa de macOS.
Dispositivos compatibles con Universal Control
Universal Control funciona prácticamente en todos los modelos de iPad y Mac, además no necesitas descargar ningún paquete, simplemente descargar las últimas actualizaciones.
Esta es la lista de dispositivos compatibles con Universal Control:
- MacBook de 2016 o posteriores
- MacBook Pro de 2016 o posteriores
- MacBook Air de 2018 o posteriores
- Mac mini de 2018 o posteriores
- iMac de 2017 o posteriores
- iMac Pro de 2017
- iMac Pro de 2019 o posteriores
- iPad Pro
- iPad de 6ª generación o posteriores
- iPad Air de 3ª generación o posteriores
- iPad mini de 5ª generación o posteriores
Otros requerimientos del sistema: Universal Control funciona única y exclusivamente en macOS 12.3 y iPadOS 15.4, las últimas versiones de los sistemas operativos de Mac y iPad, respectivamente.
Es imperativo señalar que para un adecuado funcionamiento de Universal Control ambos dispositivos (iPad y Mac) deben tener iniciada la misma sesión de Apple ID a través del doble factor de autenticación.
Cómo activar Universal Control en Mac y iPad
Activar la función Universal Control desde un Mac es súper sencillo, pero primero debes asegurarte de que tu Mac y tu iPad están encendidos, con Wi-Fi activado, con Bluetooth activado, con la pantalla desbloqueada y, además, se encuentren cerca el uno del otro. Universal Control tiene un alcance de 10 metros.
Activa la función de Control Universal en tu iPad:
1. Abre Ajustes.
2. Dirígete a la sección General.
3. Accede al apartado AirPlay y Handoff.
4. Activa Handoff.
5. Activa la función Cursor y teclado.
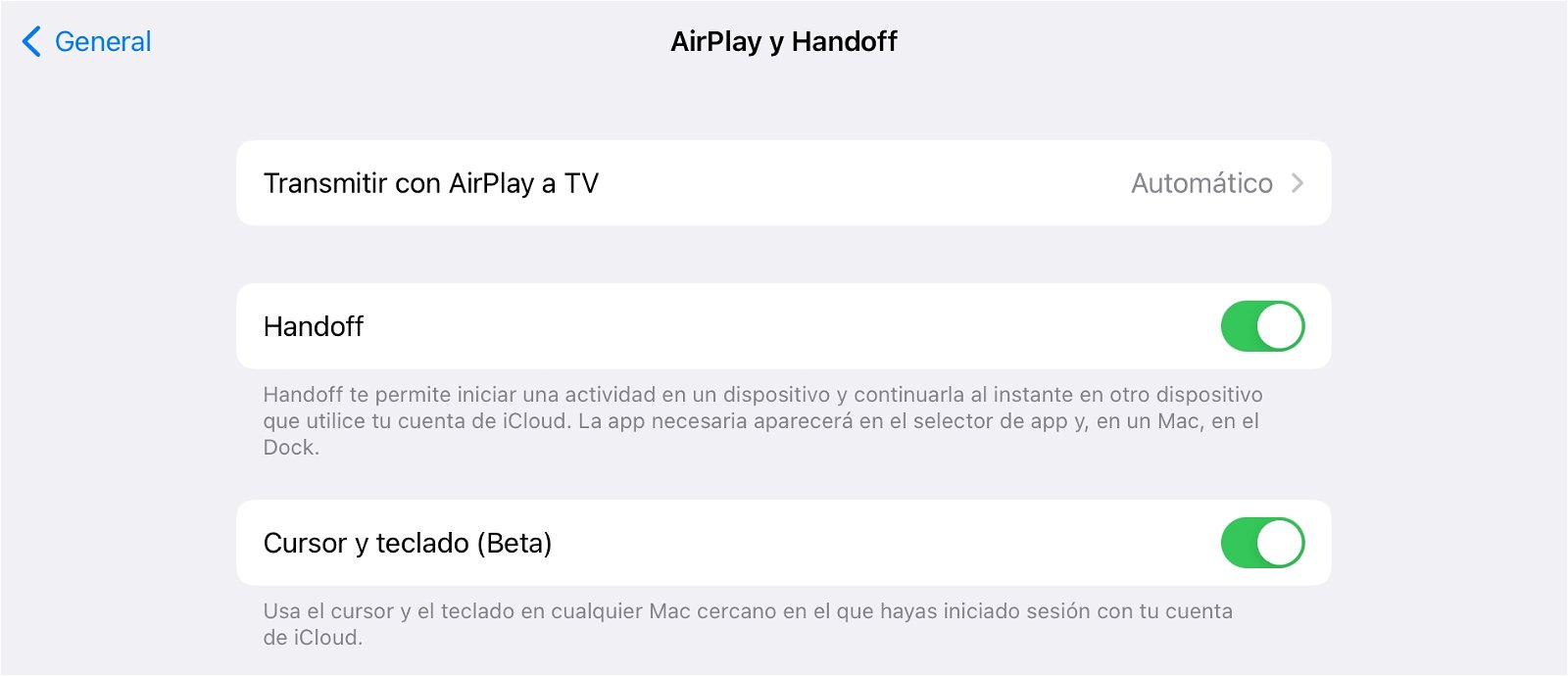
Universal Control en iPad
Sigue estos pasos para activar Universal Control en macOS 12.3:
1. Activa el Centro de Control desde la barra de menús.
2. A continuación presiona sobre "Duplicar pantalla".
3. Lo siguiente que debes hacer es pulsar sobre "Panel de preferencias Pantallas".
4. Después haz clic sobre Control Universal.
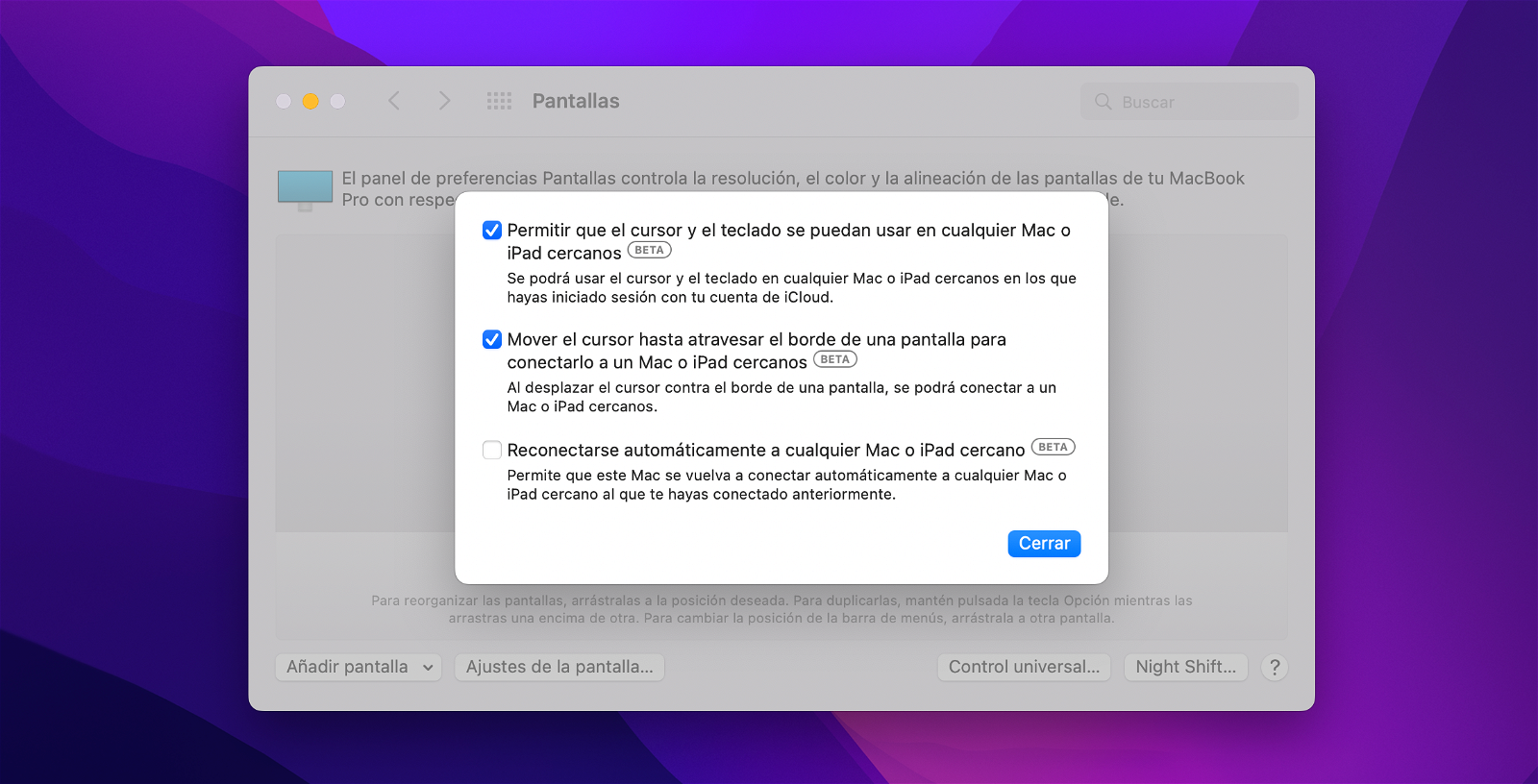
Universal Control en Mac
Finalmente habilita las funciones que desees conveniente:
- Permitir que el cursor y el teclado se puedan usar en cualquier Mac o iPad cercanos.
- Mover el cursor hasta atravesar el borde de una pantalla para conectarlo a un Mac o iPad cercanos.
Este es otro método más accesible para activar la función desde el Centro de Control:
1. Habilita el Centro de Control en la barra de menús.
2. Presiona sobre el icono con forma de monitor en el panel "Pantalla".
3. Selecciona tu iPad en la sección "Enlazar teclado y ratón con:".
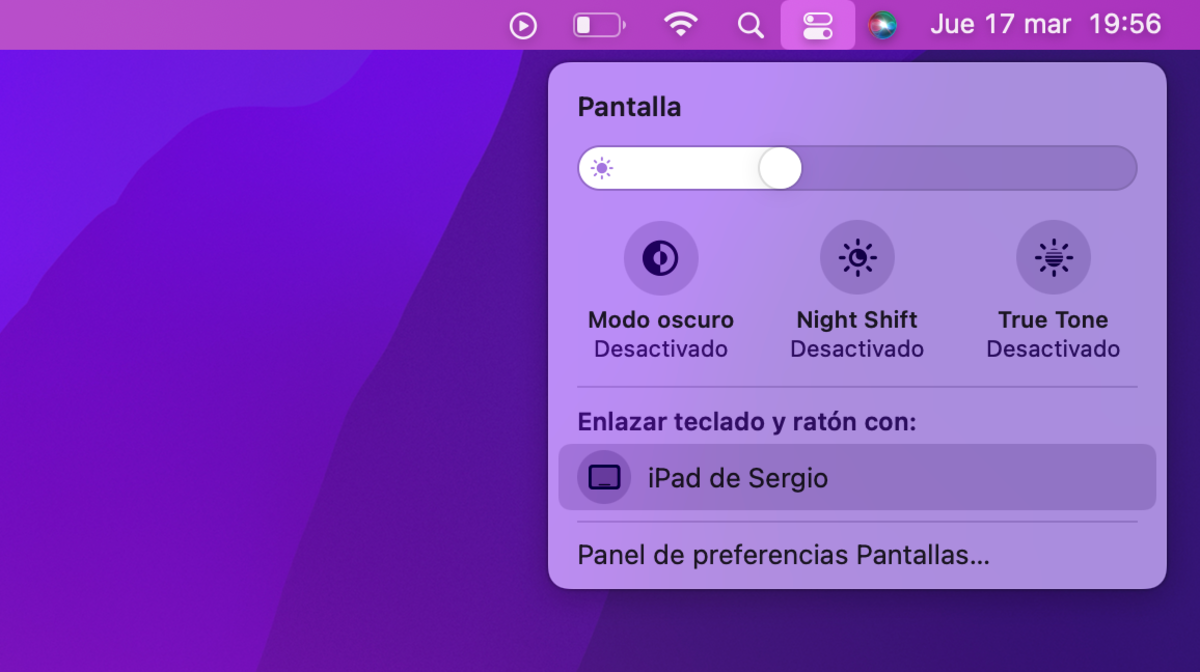
Centro de Control de macOS 12.3
Por otro lado, también puedes acceder a las preferencias de Pantallas desde la barra de menús clicando sobre el logo de Apple () > Preferencias del sistema > Pantallas.
Cómo desconectar Universal Control en Mac y iPad
Cuando bloqueas la pantalla del iPad la función de Control Universal se deshabilita temporalmente pero no indefinidamente. Para desconectar por completo Universal Control debes seguir los siguientes pasos:
1. Habilita el Centro de Control en la barra de menús de tu Mac.
2. A continuación presiona sobre el panel de Pantalla.
3. Deshabilita tu iPad en la sección "Enlazar teclado y ratón con:".
Adicionalmente también puedes desconectar todos los dispositivos con la combinación de teclas "control + option + borrar".
Cómo funciona Universal Control
El funcionamiento de Universal Control es bastante sencillo, no tiene una mecánica de uso muy compleja. O, al menos, no es tan compleja como su activación, que está un tanto enrevesada entre las funciones de duplicación de pantalla del Centro de Control de macOS.
Sea como fuere, para usar Universal Control simplemente tienes que "pasar" el puntero del ratón de una pantalla a otra, deslizándolo hasta el borde hasta ver cómo el cursor atraviesa de una pantalla a otra. Es tan sencillo como divertido de usar.
Una vez hayas conectado tu Mac y tu iPad con Universal Control, podrás elegir en qué lado de la pantalla puedes pasar el cursor del ratón desde macOS a iPadOS y, por supuesto, también podrás usar el teclado para escribir y para navegar con las flechas en el sistema operativo del iPad (o de otro Mac). ¡Es súper útil!
Otras características de Universal Control
Existen ciertas pequeñas utilidades dentro de la función Universal Control dignas de mención, como la posibilidad de conectar automáticamente el teclado y el ratón con cualquier iPad o Mac cercanos y la opción de utilizar gestos táctiles en el trackpad del Mac para controlar un iPad u otro Mac.
Gestos táctiles en el uso de Universal Control
Una de las sorpresas más agradables de la llegada de Universal Control a iPadOS 15.4 y macOS 12.3 es la compatibilidad con los gestos táctiles. Los usuarios de Mac y iPad podrán realizar gestos táctiles sobre el trackpad para controlar la mecánica de iPadOS.
De esta manera es posible deslizar tres dedos hacia arriba o hacia abajo para habilitar o deshabilitar el Centro de Control, deslizar dos dedos hacia arriba y hacia abajo en el Centro de Control para ajustar el volumen o el brillo de pantalla o cerrar aplicaciones deslizando dos dedos hacia arriba sobre el trackpad.
Cómo arrastrar archivos entre Mac y iPad
Otra de las posibilidades que nos deja Universal Control es traspasar archivos de una forma muy cómoda de una pantalla (Mac) a otra (iPad). Desafortunadamente, por razones obvias de incompatibilidad, no todos los archivos pueden arrastrarse desde macOS a iPadOS, en este caso aparecerá un símbolo de prohibido en el cursor.
Pero, por ejemplo, Universal Control permite transferir fotografías desde macOS a la aplicación Mensajes del iPad o desde la aplicación Finder de Mac a la aplicación Archivos del iPad con la función arrastrar y soltar.
Puedes seguir a iPadizate en Facebook, WhatsApp, Twitter (X) o consultar nuestro canal de Telegram para estar al día con las últimas noticias de tecnología.