Cómo usar Picture-in-Picture (PiP) en los vídeos de iPhone y iPad
Te contamos todo lo que necesitas saber acerca de la funcionalidad Picture-in-Picture de reproducción de vídeo.
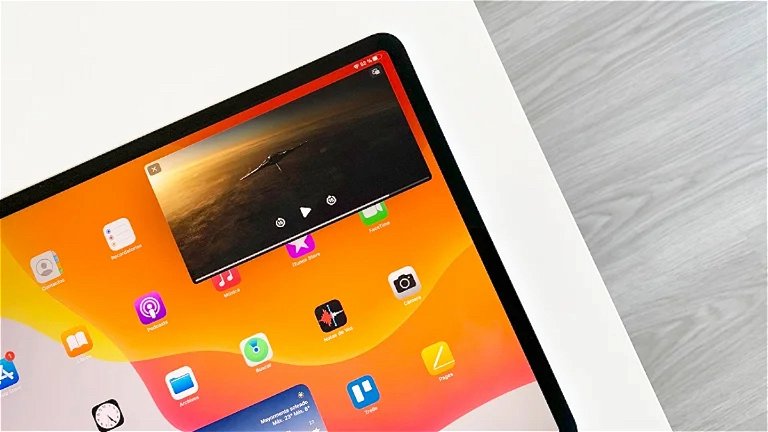
Si tienes un iPhone o un iPad, tienes un tesoro. Los dos dispositivos móviles de Apple ofrecen un gran rendimiento que puede ser aprovechado para las funciones de multitarea como Picture-in-Picture, un sistema de reproducción de vídeo en miniatura (conocido popularmente como PiP) que se mantiene en primer plano mientras realizas otras acciones en tu iPhone o iPad.
Una de las características que convierten al iPad en un dispositivo tan productivo y versátil es la Multitarea del iPad. Un complejo sistema que Apple ha ido perfeccionando con el paso de los años y que está muy bien adecuado en el sistema operativo del iPad. Además, con iOS también está disponible en iPhone después de que Apple introdujera la función en iOS 14 hace un par de años.
Dentro de la multitarea de iPhone y iPad nos encontramos con una serie de funciones muy interesantes que mejoran la productividad y permiten a los usuarios interaccionar con varias aplicaciones simultáneamente. Hablamos de Slide Over, Split View, App Switcher y Picture-in-Picture o PiP. Como ya hemos hablado en numerosas ocasiones sobre las funciones Slide Over y Split View, en esta ocasión confeccionaremos un extenso tutorial sobre cómo funciona Picture-in-Picture.

Usuario utilizando la función Split View de la Multitarea de iPadOS
Qué es Picture-in-Picture
Antes de comenzar con nuestra guía de uso de Picture-in-Picture vamos a explicar brevemente qué es y cómo funciona esta función popularmente conocida como PiP.
Picture-in-Picture (Imagen dentro de imagen) es una funcionalidad de la Multitarea de iOS y iPadOS que permite a los usuarios reproducir un vídeo flotante en miniatura y en superposición. Este pequeño vídeo está disponible en diferentes tamaños y se puede colocar en las cuatro esquinas del iPhone y del iPad.
Esta útil función de Multitarea reproduce los vídeos en primer plano para proporcionar a los usuarios de iPhone y iPad la posibilidad de realizar otras acciones en segundo plano, de tal forma que es posible ver un vídeo de Netflix mientras chateas en Mensajes, mientras navegas por Safari o mientras exploras tus documentos en Archivos, por mencionar algunos ejemplos.
Características de Picture-in-Picture
Esta es la lista de las principales características disponibles en Picture-in-Picture, así como los dispositivos compatibles con esta técnica de software:
- Función de multitarea para vídeos flotantes.
- Superposición sobre otros elementos y apps del sistema.
- Personalización de redimensionamiento.
- Posibilidad de ocultar el vídeo en un lateral.
- Posicionamiento en cualquier área de la pantalla.
- Compatible con iPhone, iPad, Mac y Apple TV.
Cómo se activa Picture-in-Picture en iPad
A continuación listamos una serie de métodos mediante los cuales podrás activar la funcionalidad Picture-in-Picture desde tu iPad.
Método 1
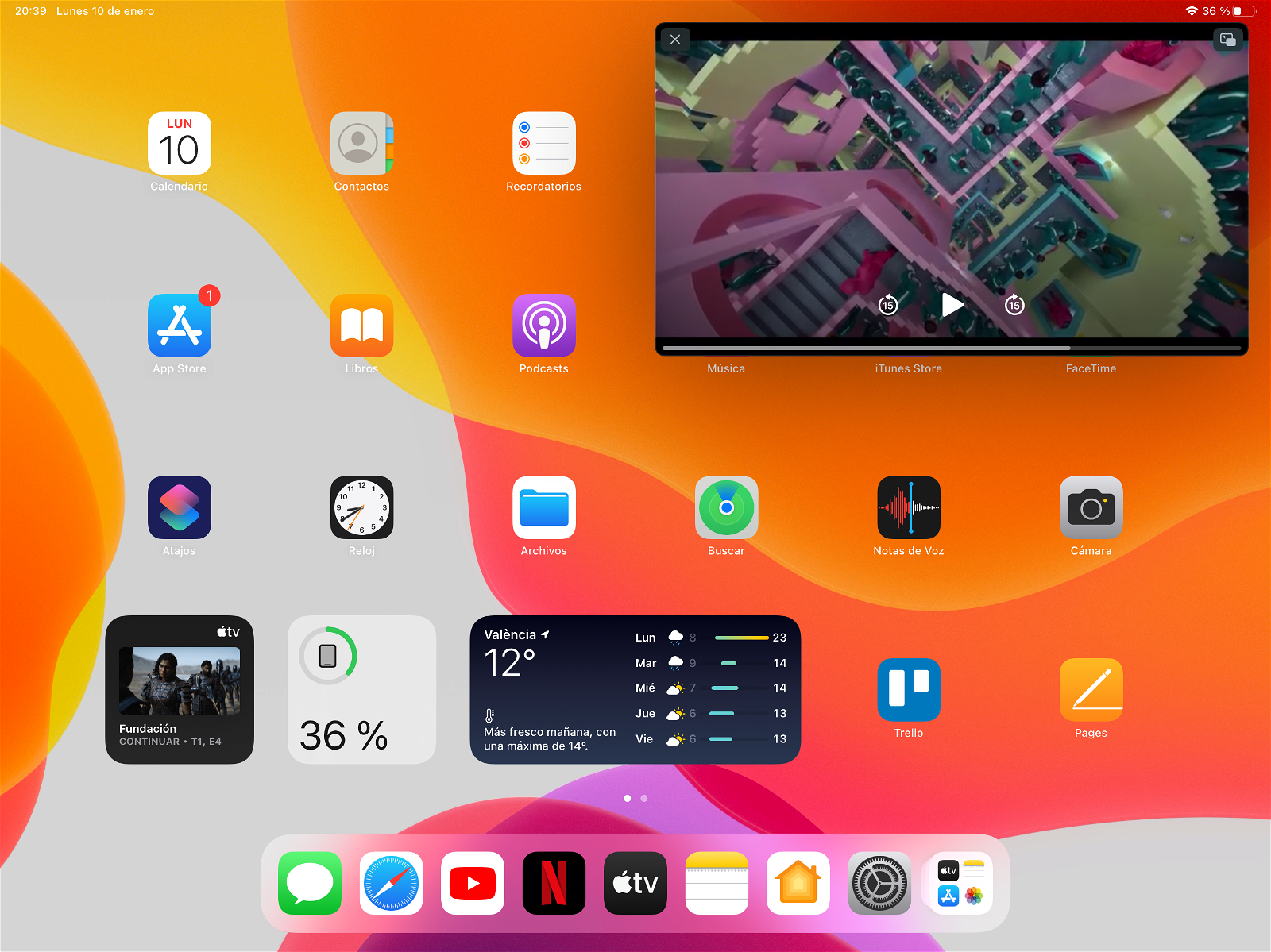
Función Picture-in-Picture en un iPad
Hay múltiples métodos para habilitar la función PiP en un iPad. El método más sencillo y eficaz es minimizar la aplicación en la que estés reproduciendo el vídeo. Es decir, volviendo a la pantalla de inicio del sistema operativo del iPad. Así conseguiremos que la aplicación –siempre y cuando sea compatible con Picture-in-Picture, aunque este es un tema que trataremos más tarde– reconozca que el usuario va a salir de la app y habilite de forma instantánea la función PiP.
Así pues, para activar Picture-in-Picture en un iPad simplemente desliza tu dedo desde la parte inferior de la pantalla hacia arriba mientras estés reproduciendo un vídeo en pantalla completa. Al hacerlo, volverás a la Pantalla de inicio y el vídeo se seguirá reproduciendo en miniatura.
Método 2
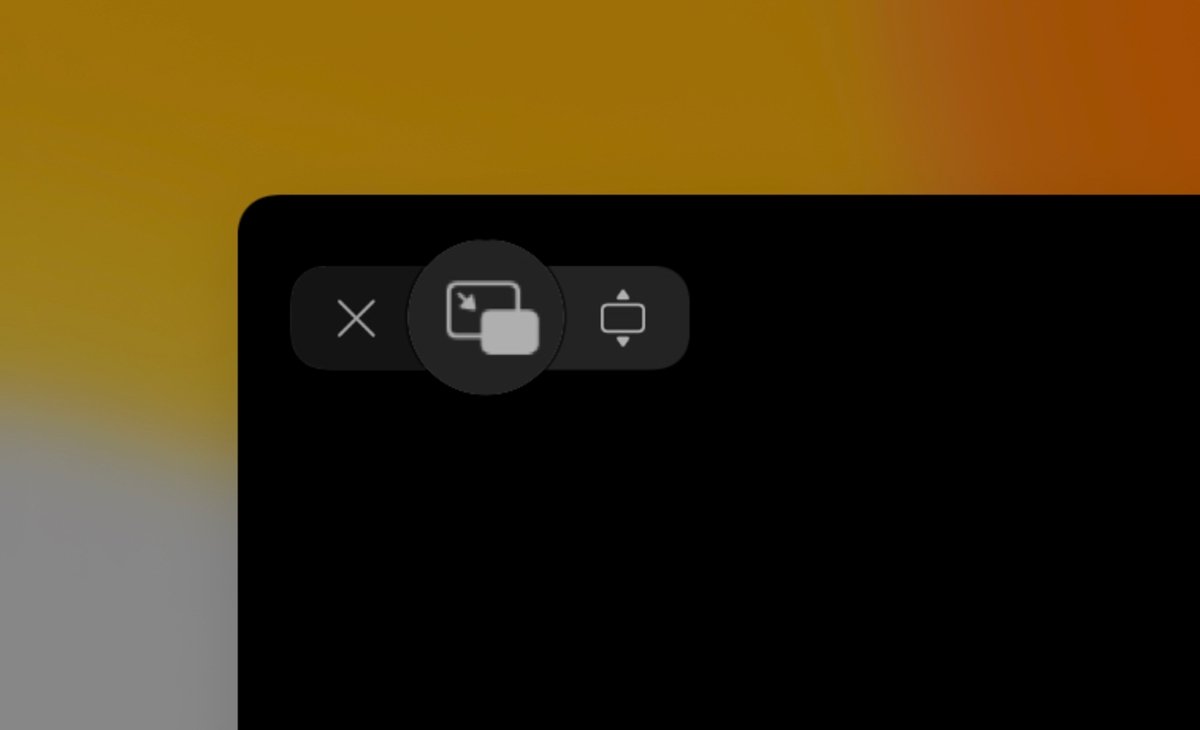
Botón para habilitar Picture-in-Picture
El segundo método para habilitar la función Picture-in-Picture no es tan rápido, pero sí más fiable, ya que cuando estás reproduciendo un vídeo en streaming la primera opción no siempre funciona. La segunda forma para habilitar Imagen dentro de imagen es a través de un botón con forma de dos cuadrados situado en la esquina superior izquierda del iPad (véase la imagen). Si estás viendo el vídeo sin estar en pantalla completa es probable que el botón no aparezca. Pero en algunos reproductores web ya viene incorporado.
Este método tiene una diferencia muy notable con respecto al anterior, y es que el vídeo seguirá reproduciéndose en miniatura pero la aplicación en la que lo estés reproduciendo seguirá estando abierta.
Cómo se activa Picture-in-Picture en iPhone
La activación de Picture-in-Picture en iOS es exactamente igual que sucede en los diferentes métodos de su activación en el iPad, pero con ciertos matices a tener en cuenta.
Método 1
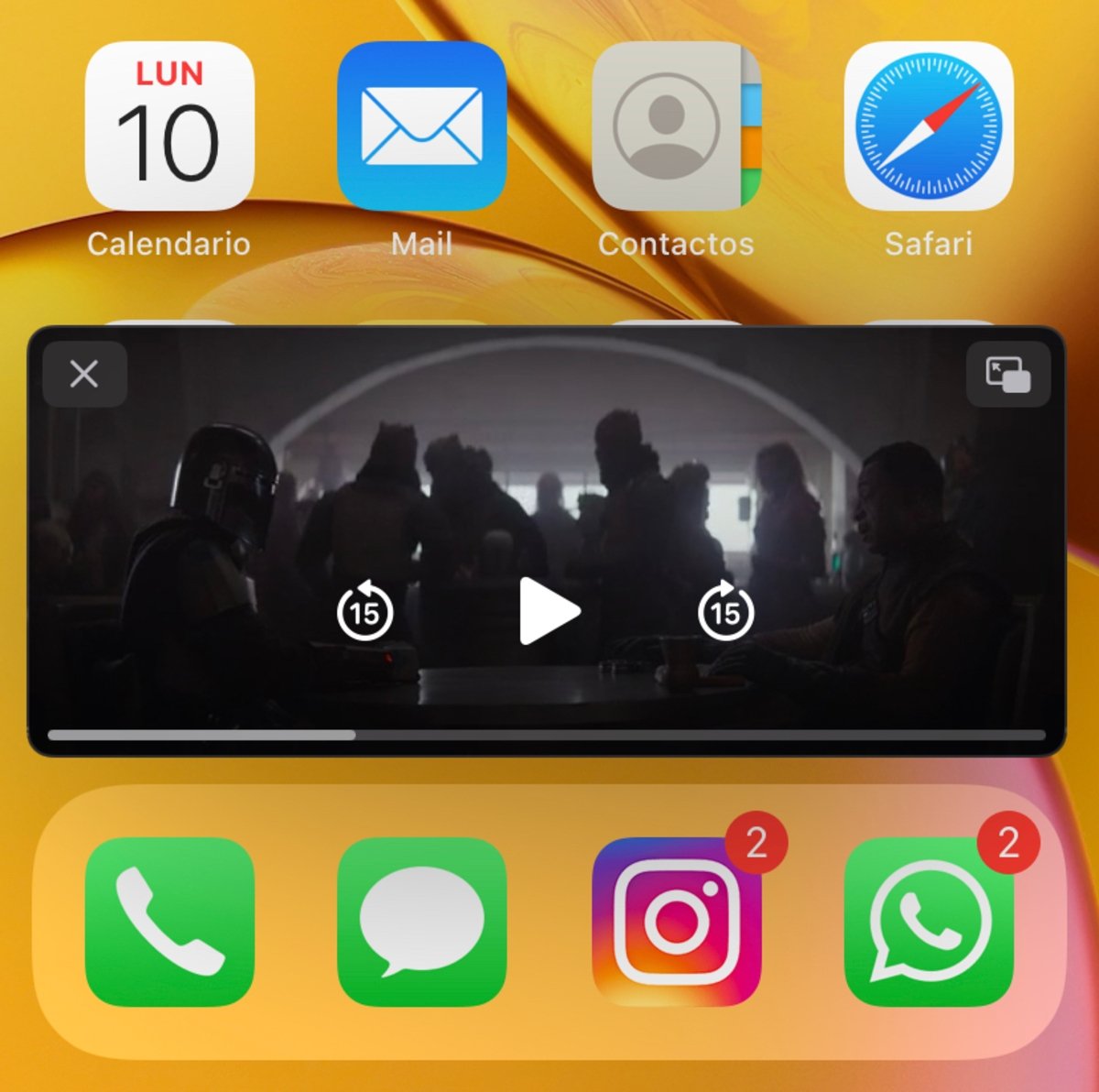
Picture-in-Picture en iPhone
Cuando estés viendo un vídeo en Safari, Apple TV, Netflix o cualquier otra aplicación compatible desliza tu dedo hacia arriba desde la parte inferior de la pantalla para volver a la pantalla de inicio de iOS y ver el vídeo en miniatura.
En modelos de generaciones anteriores de iPhone con Touch ID tendrás que presionar el clásico botón de inicio de tu teléfono para habilitar PiP y volver a la Pantalla de inicio de tu terminal.
Método 2
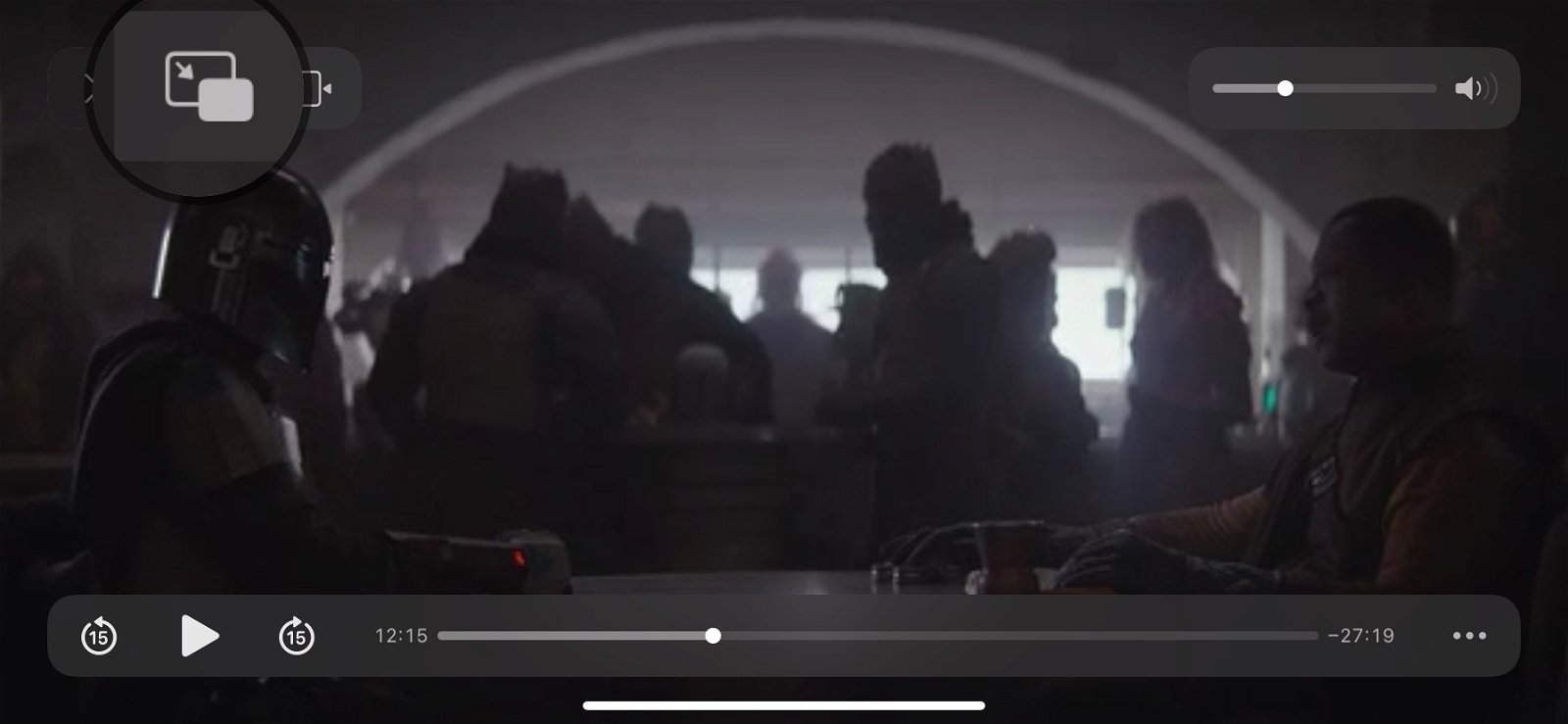
Botón de Picture-in-Picture para reproducir vídeos en miniatura en iOS
En el iPhone también aparecerá el botón Picture-in-Picture (véase la imagen) siempre y cuando tengas instalada la versión más reciente del sistema operativo mobile de Apple. Solo debes presionar el botón PiP mientras reproduces un vídeo en pantalla completa y ¡listo!
Una vez hayas hecho esto el vídeo comenzará a reproducirse en miniatura y en primer plano para que puedas seguir ejecutando otras acciones en segundo plano en tu teléfono móvil.
Cómo funciona Picture-in-Picture en iPhone y iPad
La funcionalidad Picture-in-Picture o PiP es tan maravillosa porque es completamente personalizable. Los usuarios de iPhone y iPad tienen la agradable opción de cambiar el tamaño y cambiar la posición de los vídeos en miniatura de la prestación Imagen dentro de imagen. De esta manera, podrás colocar el vídeo en una de las cuatro esquinas y en el tamaño que tú desees.
Actualmente la inmensa mayoría de aplicaciones de reproducción de vídeo son compatibles con la función Imagen dentro de imagen: Safari, Google Chrome, Disney+, Amazon Prime Video, Netflix, Apple TV+... ¡Incluso es compatible con retransmisiones vía streaming y con videollamadas FaceTime!, sin embargo no es compatible con otras apps como YouTube –aunque parece ser que está disponible si dispones de una suscripción al plan Premium– pero hay trucos que permiten habilitarlo, como acceder a YouTube (u otros servicios) desde Safari.
Cómo cambiar el tamaño de Imagen dentro de Imagen (PiP) en iPhone y iPad
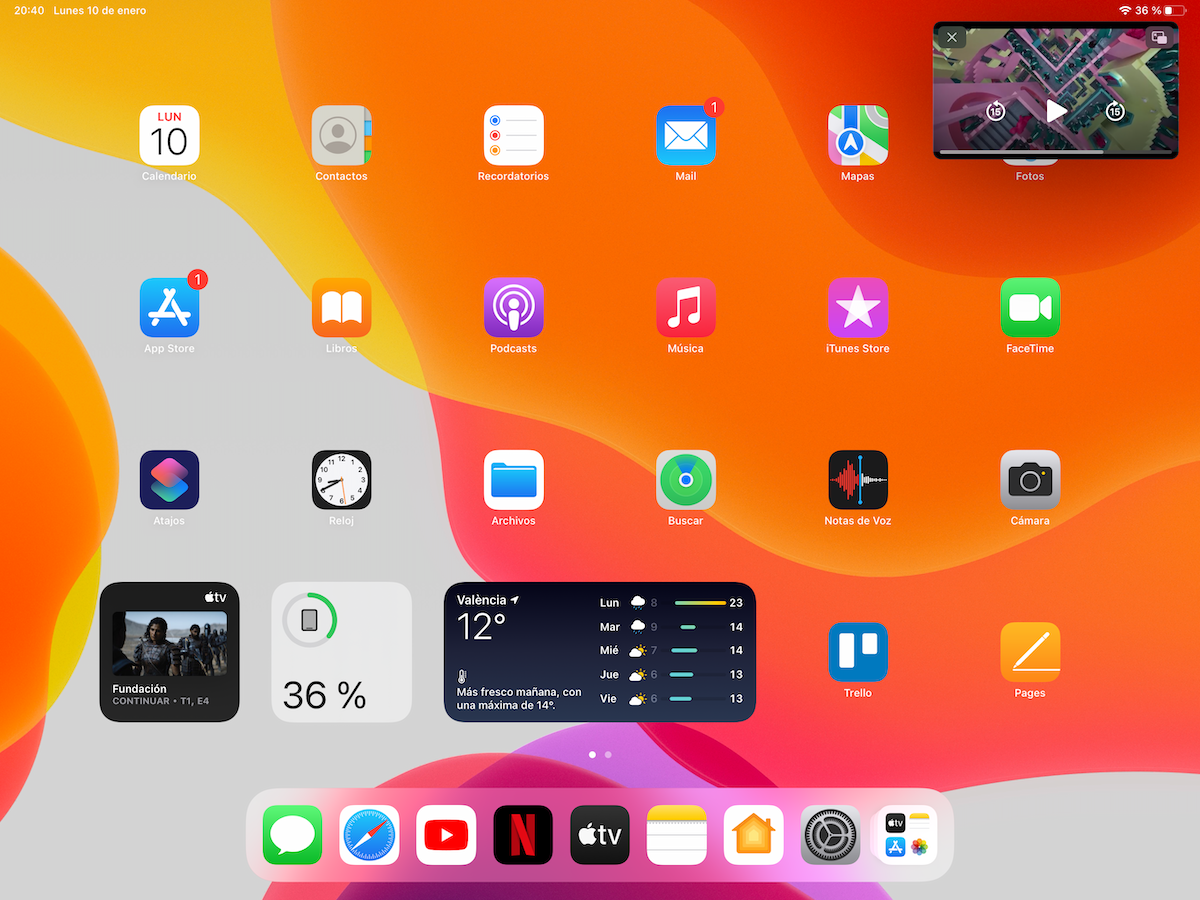
Vídeo reproduciéndose en modo PiP en una esquina de la pantalla del iPad
La interacción entre los usuarios y la funcionalidad Picture-in-Picture, PiP o Imagen dentro de Imagen es bastante dinámica e intuitiva. Por lo que, como cabría esperar, si necesitamos reducir el tamaño de los vídeos en miniatura bastará con pellizcar con dos dedos sobre el vídeo.
Si, por el contrario, lo que queremos es ampliar el tamaño del vídeo tan solo habrá que mantener dos dedos presionados sobre el vídeo y separarlos lentamente hasta alcanzar el tamaño que consideremos adecuado.
Cómo cambiar la posición de Picture-in-Picture
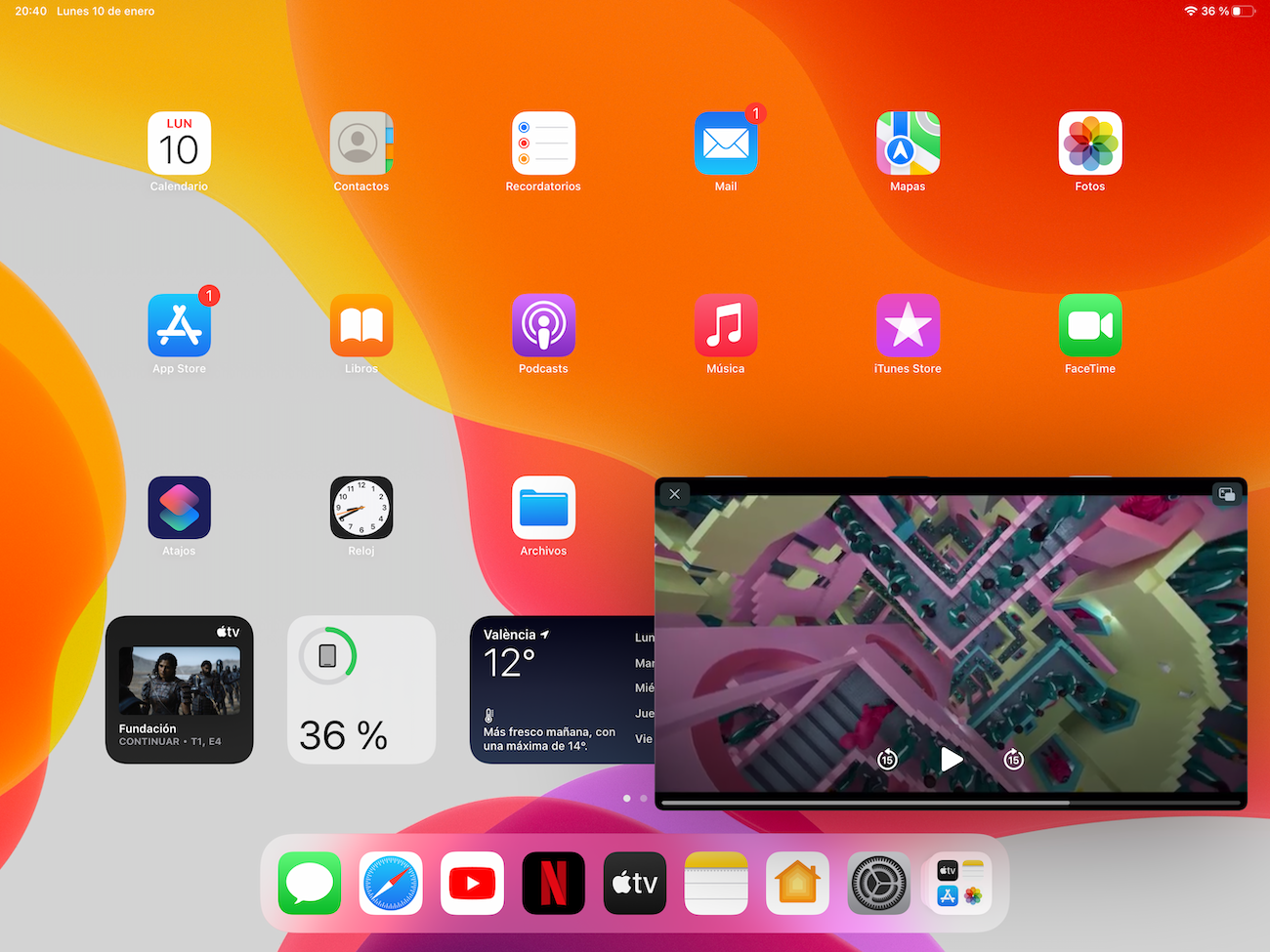
Picture-in-Picture en la esquina inferior derecha de un iPad
Como mencionábamos previamente, los vídeos en miniatura que se reproducen con Picture-in-Picture se pueden colocar en las cuatro esquinas del iPhone y del iPad. Para hacerlo simplemente mantén tu dedo presionado sobre el vídeo en miniatura y desplázalo hacia la esquina que desees.
Importante: En ocasiones es preciso reducir el tamaño de los vídeos antes de poder cambiar la posición del vídeo reproducido en Picture-in-Picture en las cuatro esquinas. Por defecto, se puede colocar en la parte superior e inferior.
Cómo ocultar o minimizar PiP
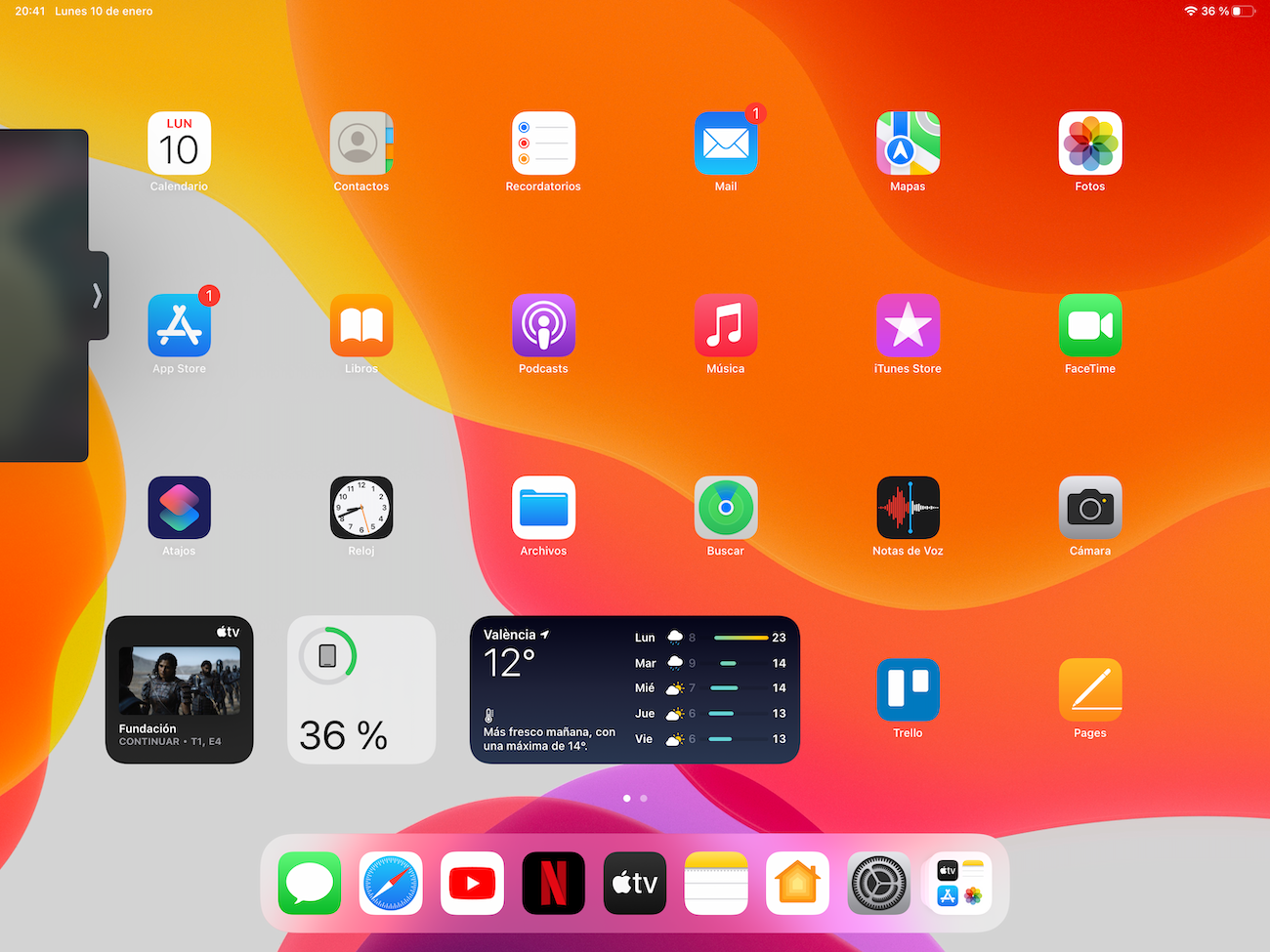
Picture-in-Picture minimizado en un lateral del iPad
Finalmente te explicamos brevemente cómo ocultar o minimizar los vídeos que se reproducen en el modo Picture-in-Picture. Esta característica está ideada para que los usuarios puedan ver toda la pantalla sin que los vídeos en modo PiP tapen un área específica.
Para ocultar un vídeo que se está reproduciendo en el modo Imagen dentro de imagen lo único que deberás hacer es mantener tu dedo presionado sobre el mismo (independientemente de en qué posición esté) y desplazarlo hacia cualquier de los laterales de tu iPhone o iPad. El vídeo se ocultará "en un área invisible" sin detener su reproducción.
Si quieres volver a ver el vídeo que has ocultado previamente tan solo tienes que presionas sobre la flecha que aparecerá en el lateral de tu iPhone o iPad.
Adicionalmente es reseñable indicar que la funcionalidad Picture-in-Picture, también conocida como Imagen dentro de imagen, dispone de otras características o prestaciones que permiten a los usuarios avanzar o retroceder 15 segundos en la reproducción de vídeo o pausar la reproducción. Por supuesto, también hay un botón para cerrar la función PiP y otro para volver a reproducir el vídeo en pantalla completa dentro de su aplicación correspondiente.
Puedes seguir a iPadizate en Facebook, WhatsApp, Twitter (X) o consultar nuestro canal de Telegram para estar al día con las últimas noticias de tecnología.