Con sonido o con tu propia voz, puedes grabar la pantalla del iPhone en cualquier versión de iOS
Te indicamos cuál es la herramienta y los pasos a seguir.
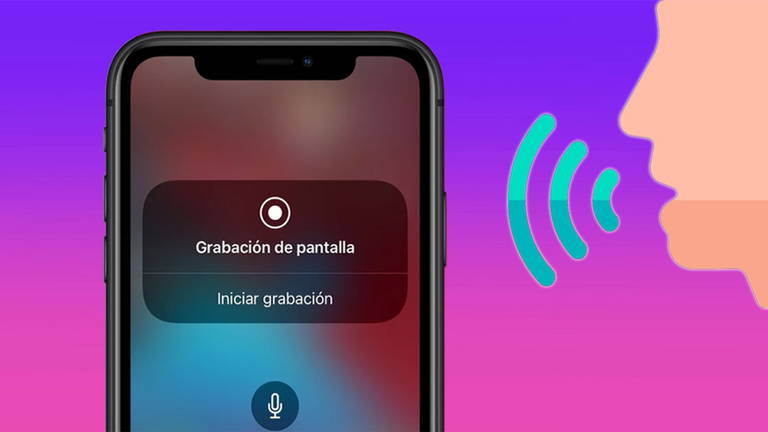
Un uso cada vez más demandado en los móviles es la grabación de pantalla. Está mejor implementada en el sistema operativo y permite recoger más información que una captura de pantalla, sobre todo si se trata de un vídeo. En este artículo puedes descubrir cómo grabar la pantalla del iPhone con audio y con una simple herramienta de iOS.
Grabando la pantalla puedes tener varias aplicaciones en tu día a día, como grabar vídeos de Instagram o de otra red social que tus amigos no pueden ver, o bien para explicarle algo sobre el móvil a un familiar tuyo. Así, te ahorras decenas de capturas de pantalla que no hacen más que ocuparte espacio en tu iPhone.
Primero, añade la grabadora a tu Centro de control
Resulta que los iPhone incluyen una app nativa para grabar la pantalla incluso estando apagada, aunque lleva haciéndolo desde iOS 11. En las versiones anteriores, era necesario tener el jailbreak hecho en el iPhone y acceder al repositorio Cydia para descargar una herramienta que permitía grabar la pantalla. Seguidamente se integraba en el Centro de control de iOS para acceder rápidamente a ella, aunque todo ese proceso ya no es necesario.
No obstante, puede que cueste un poco encontrar esa herramienta, aunque tiene una solución muy rápida. Añade la grabadora de pantalla a tu Centro de control y ya tendrás acceso a ella directamente desde ese panel, que de hecho es la única forma de usarla. Para ello, tienes que hacer lo siguiente:
- Abre la app Ajustes de tu iPhone o de tu iPad, donde también es posible hacerlo.
- Busca el apartado "Centro de control", justo debajo de "Notificaciones".
- Una vez dentro de ese menú, tienes que añadir la grabadora de pantalla a dicho panel. Para eso, accede a "Personalizar controles".

- Cuando te aparezca una lista de iconos para añadir, busca "Grabación de pantalla" junto con el icono de dos círculos rojos. Seguidamente, pulsa el botón "+" de color verde para añadirlo.
- La interfaz te permite deslizar su cajita y colocarlo en la posición que quieras del Centro de control si pulsas las tres líneas horizontales.
Una vez cumplidos esos pasos, puedes salir de los Ajustes del terminal, porque ya tendrás la grabación de pantalla en el Centro de control de tu iPhone.
Cómo grabar la pantalla del iPhone con sonido o con tu voz
Ahora sí, puedes capturar la pantalla en movimiento con esta sencilla pero útil herramienta. Si despliegas el Centro de control deslizando el dedo hacia arriba por la pantalla, tienes un pequeño icono de un círculo blanco rodeado de una circunferencia también blanca, que será para la grabación de pantalla.
¿Y cómo se usa esto? Pues Apple te lo pone muy fácil, pero te vamos a indicar paso a paso cómo grabar la pantalla para capturar un vídeo o lo que tú quieras de tu iPhone:
- Accede al Centro de control y busca el icono que te hemos indicado para grabar la pantalla.
- Mantén pulsado el icono de la grabadora para empezar a capturar la pantalla.
- Te aparecerá una animación para iniciar la grabación con el icono de un micrófono justo debajo. En este paso, tienes dos opciones: si solo quieres grabar el sonido de una app o de un vídeo, deja desactivado el micrófono; si además quieres añadir tu voz, pulsa el botón para activarlo.
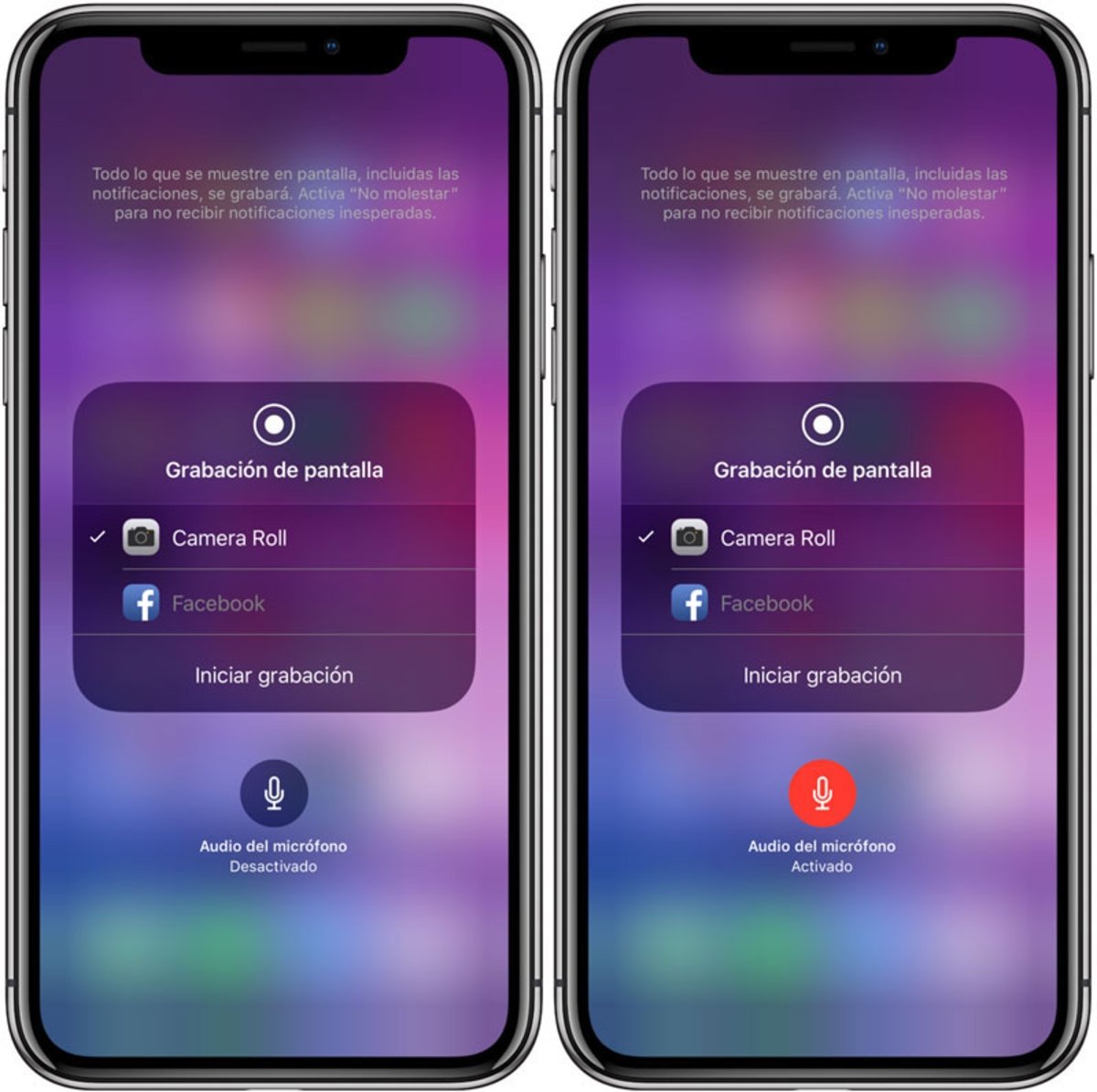
- Además, si dejas desactivado el micrófono y al mismo tiempo tienes el iPhone en 'modo silencio', la grabación no tendrá audio.
- Tras el tercer paso, comenzará una cuenta atrás para que comience la grabación. En la esquina superior izquierda de la pantalla, verás en rojo la duración de la grabación.
- Cuando hayas terminado, abre el Centro de control y pulsa el botón rojo "Grabar", o bien pulsa ese botón rojo en la barra de estado y toca en "Detener".
Después de terminar con la grabación, puedes editar el clip de vídeo que surge justo después en el botón "Editar" o en la app Fotos. Desde ahí, puedes recortar las dimensiones del vídeo, la duración del mismo o aplicar filtros. No son muchas opciones, pero se agradecen.
Puedes seguir a iPadizate en Facebook, WhatsApp, Twitter (X) o consultar nuestro canal de Telegram para estar al día con las últimas noticias de tecnología.