Cómo grabar en vídeo solo un área de la pantalla de iPhone y iPad
Te explicamos el breve proceso de grabación de pantalla de un área específica en iOS y iPadOS.
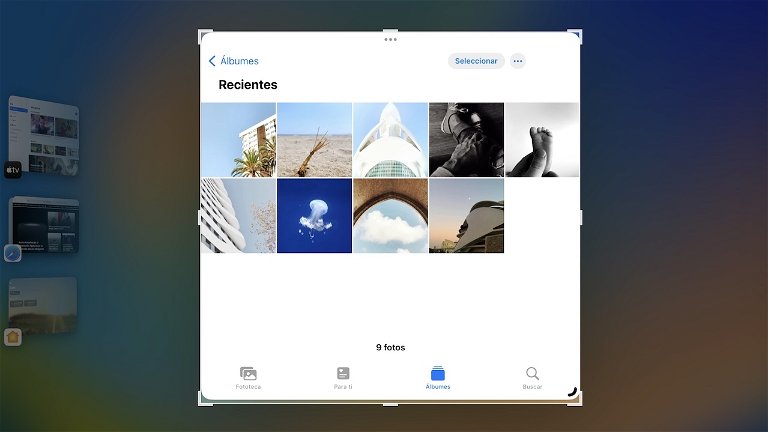
Reconozcámoslo, a los seres humanos nos encanta compartir. Parecemos estar diseñados para ello. Vivencias, presentes, curiosidades, comida, cultura... y en el ámbito de la tecnología también. Nos encanta compartir una noticia interesante, un vídeo de gatitos o esa serie que nos ha terminado enganchando.
Afortunadamente, Apple pone a disposición de sus usuarios una amplia variedad de herramientas para compartir contenidos en iOS y en iPadOS. Sí, existen muchas formas de compartir desde tu iPhone y iPad, ¡incluso a través grabaciones de pantalla!
Así es, los sistemas operativos de iPhone y de iPad ofrecen la agradable posibilidad de grabar la pantalla generando un vídeo que se guarda en Fotos. Una alternativa avanzada a las capturas tradicionales en imágenes estáticas.
La grabación de pantalla llegó con iOS 11
Antiguamente no era posible realizar este tipo de acciones en iOS, había que recurrir a alternativas como el Jailbreak para poder grabar la pantalla del iPhone y del iPad. Hasta que llegó iOS 11 y lo cambió todo.
Apple introdujo un pequeño sistema para realizar grabaciones de pantalla directamente desde el Centro de Control. Una función que incluso se puede activar desde algunos de los accesos rápidos de iOS dentro de la aplicación Atajos.
Cómo grabar un área de la pantalla de tu iPhone y iPad
¿Sabías que es posible recortar un área de la pantalla en una grabación? Así es, gracias a la herramientas de edición de capturas de Apple los usuarios pueden grabar y compartir un área específica de la pantalla.
Sigue estos pasos para grabar un área de la pantalla:
1. Accede al Centro de Control de iOS o de iPadOS.
2. Presiona sobre el botón de grabación de pantalla.
3. Finaliza la grabación de pantalla cuando hayas terminado.
4. Presiona sobre la notificación de la grabación de pantalla o dirígete a tus álbumes de Fotos para ver el vídeo.
5. Presiona sobre el botón "Editar" de color azul situado en la esquina superior derecha.
6. Presiona la herramienta de recorte (a la derecha del todo).
7. Selecciona el área que deseas recortar en la grabación de pantalla.
¡Así de fácil es realizar una grabación de pantalla de un área específica!✌🏻😎
— Sergio (@sergitario87) January 19, 2023
¿Implementará Apple un nuevo sistema para hacerlo en iPadOS 17? pic.twitter.com/skzf7ersXd
Si no encuentras el botón para grabar la pantalla de tu iPhone o de tu iPad en el Centro de Control, simplemente entra en Ajustes > Centro de Control y añade la opción "Grabación de pantalla".
¡Y listo! Así de fácil es grabar un área específica en la pantalla del iPhone y del iPad. Un método muy sencillo que apenas te tomará un par de minutos.
Puedes seguir a iPadizate en Facebook, WhatsApp, Twitter (X) o consultar nuestro canal de Telegram para estar al día con las últimas noticias de tecnología.