Instalación limpia de iOS 15: cómo debes hacerla paso a paso
Te explicamos paso a paso cómo llevar a cabo una instalación limpia para actualizar el móvil desde cero.
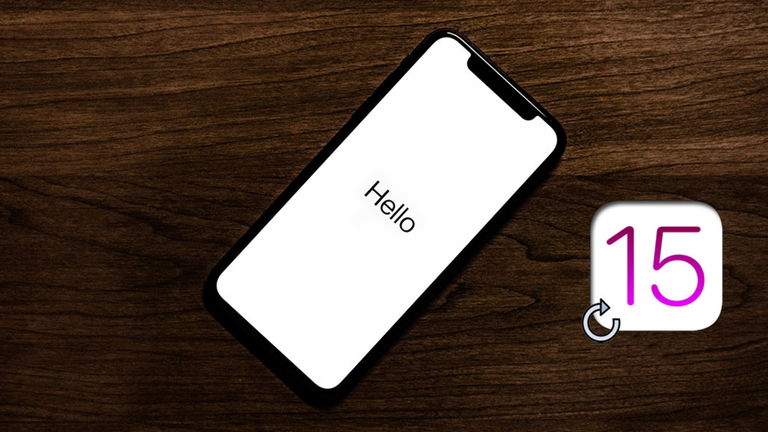
Con la llegada de una nueva versión al sistema de un iPhone, lo normal es que muchos usuarios quieran actualizar para disfrutar de sus nuevas ventajas y así renovar la interfaz. Lo recomendable en estos casos es restaurar el móvil por completo, está ese dramático proceso de hacer copias de seguridad sobre todos los archivos. Si tú eres uno de los interesados, puedes hacer una instalación limpia de iOS 15 sin perder datos.
La llegada tanto de la versión iOS 15 en iPhone como iPadOS 15 en las tablets supone una oleada de cambios a todos los niveles del sistema operativo. Al fin y al cabo, son prácticamente lo mismo, por lo que el proceso para hacer una instalación desde cero es idéntico en ambos dispositivos.
Por qué debes hacer una instalación desde cero
Puede que veas innecesario hacer este proceso de restaurar por completo el smartphone antes de actualizar. Cierto es que se puede tratar de una tarea larga y algo lenta, aunque puede merecer la pena hacer un backup al completo de las fotos, los vídeos, archivos y las conversaciones que tengas en el móvil. Es un proceso totalmente opcional y que para nada tienes la obligación de hacer.
Entre otras cosas, puede que no te afecte para nada la nueva actualización y así te hayas ahorrado un valioso tiempo, pero no suele ocurrir a menudo. Restaurar un móvil no es algo agradable, pero en la mayoría de ocasiones debes hacerlo para mantener la buena salud de tu móvil. Sobre todo se hace para mejorar la fluidez del terminal (al menos la que tenía al principio) y que la batería tenga un buen estado.
Cuando haces una actualización, esa versión queda instalada sobre la que había anteriormente, ocupando un espacio en el almacenamiento innecesario, además de ralentizar el sistema. El objetivo de una instalación limpia es para que el móvil deshaga todas las actualizaciones y quedarse así totalmente de fábrica, así como eliminar todo el caché generado por todo el uso. Además, evitarás que la actualización tenga algún tipo de error al instalarse.
Copia de seguridad en iOS 15 o iPadOS 15
Una vez que te has decidido a actualizar el software de tu móvil, hay maneras de respaldar todos tus datos antes de eliminarlo todo. Cada vez es más fácil conseguir esto, por lo que se va haciendo más llevadero el volver a instalar todas las aplicaciones y añadir toda la información personal. Una vez más, es un proceso opcional que puedes hacer solo si te apetece.
No obstante, siempre es recomendable hacerla justo antes de restaurar el terminal e instalar la nueva versión. Así, te ahorras el riesgo de perder datos importantes y te permite agilizar más el proceso de instalación. En el caso de que actualices tu iPhone o iPad, hay dos formas de respaldar todos los datos.
En primer lugar, puedes optar por iCloud para realizar una copia de seguridad. Para ello, dirígete a la app Ajustes y entra en el apartado "iCloud", justo después de pulsar en tu nombre. Seguidamente, verás una opción llamada "Activar Copia iCloud". Cuando la actives, el servicio realizará un backup diario de manera automática, siempre y cuando esté conectado a una red Wi-Fi.
Si quieres hacerlo de manera manual, basta con que pulses "Realizar copia de seguridad ahora". Además, desde la misma pantalla de iCloud puedes ver las copias que has realizado últimamente, entrando en "Gestionar almacenamiento" y seguidamente en "Copias".
Por otra parte, si te falta espacio para la copia de seguridad en iCloud porque tienes el almacenamiento limitado, o bien porque prefieres dejarlo en otro dispositivo, el ordenador también es una opción. Ya sea desde Mac o desde Windows, puedes hacer la copia de seguridad y almacenarla ahí. Dependiendo del que elijas, tienes que hacer lo siguiente:
- Conecta tu iPhone o iPad al ordenador mediante un cable.
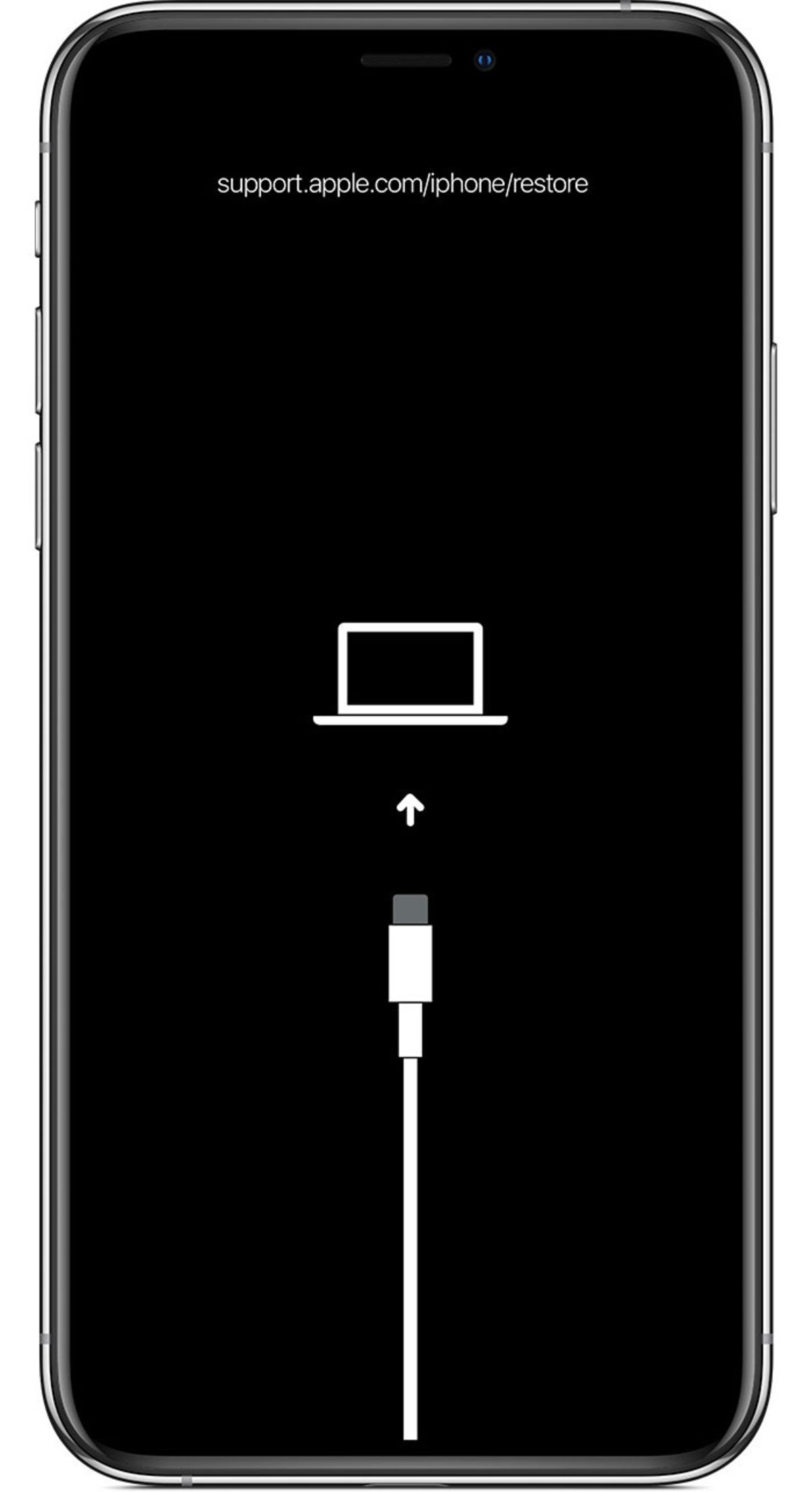
- Seguidamente, dirígete a la pantalla de tu ordenador para buscar el programa que va a realizar el backup:
- Si es desde un Mac y tiene la versión MacOS 10.15 o superior, accede a la barra lateral del Finder y busca el apartado "iPhone". En caso contrario, deberás hacerlo con el programa iTunes, al igual que con un ordenador Windows, con la diferencia de tener que buscar el apartado "Resumen"
- En la parte superior de la ventana del Finder, haz clic en "General".
- Selecciona “Guarda en este Mac una copia de seguridad de todos los datos del iPhone”.
- Antes de que se inicie el proceso, puedes establecer una contraseña a los datos para que estén más seguros seleccionando "Cifrar copia de seguridad".
- Haz clic en "Realizar copia de seguridad ahora".
Tanto desde Finder o iTunes puedes tener la copia de seguridad al completo y sin problemas de almacenamiento, así como la posibilidad de restaurarlo por defecto o recuperar el último backup realizado.
Cómo restaurar un iPhone o iPad sin perder datos
Ahora que ya has asegurado todos tus datos del iPhone o del iPad, ya estás preparado para restaurar tu dispositivo al completo. Se puede hacer de varias formas y todas ellas son muy sencillas de hacer, pero la más segura sin duda es la vía del ordenador nuevamente.
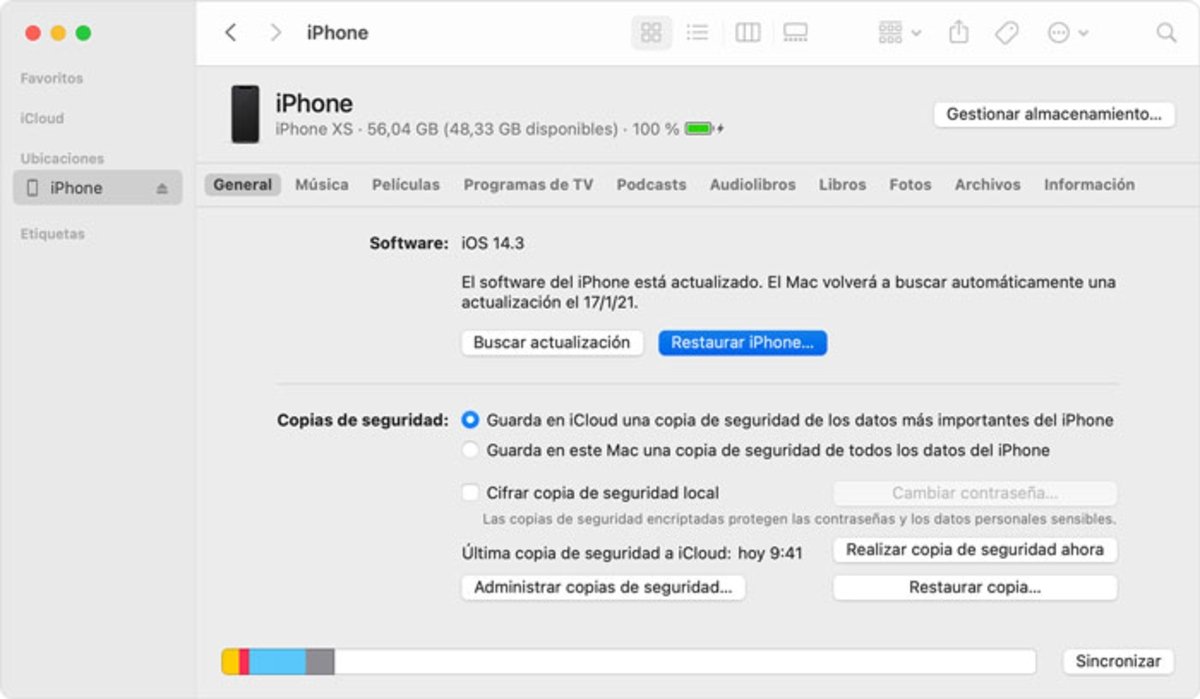
Para hacerlo desde ahí, tienes que seguir un proceso similar al anterior para la copia de seguridad. Tras conectar el iPhone o el iPad al dispositivo, entra en Finder (o iTunes si tienes una versión de MacOS antigua). Cuando aparezca tu terminal, pulsa en su icono de la barra lateral izquierda. Verás una opción llamada "Restaurar iPhone". Tras pulsar ahí, el terminal se reiniciará varias veces hasta que veas en pantalla el mensaje "Hola". Ese será el momento de desconectarlo y comenzar a usarlo.
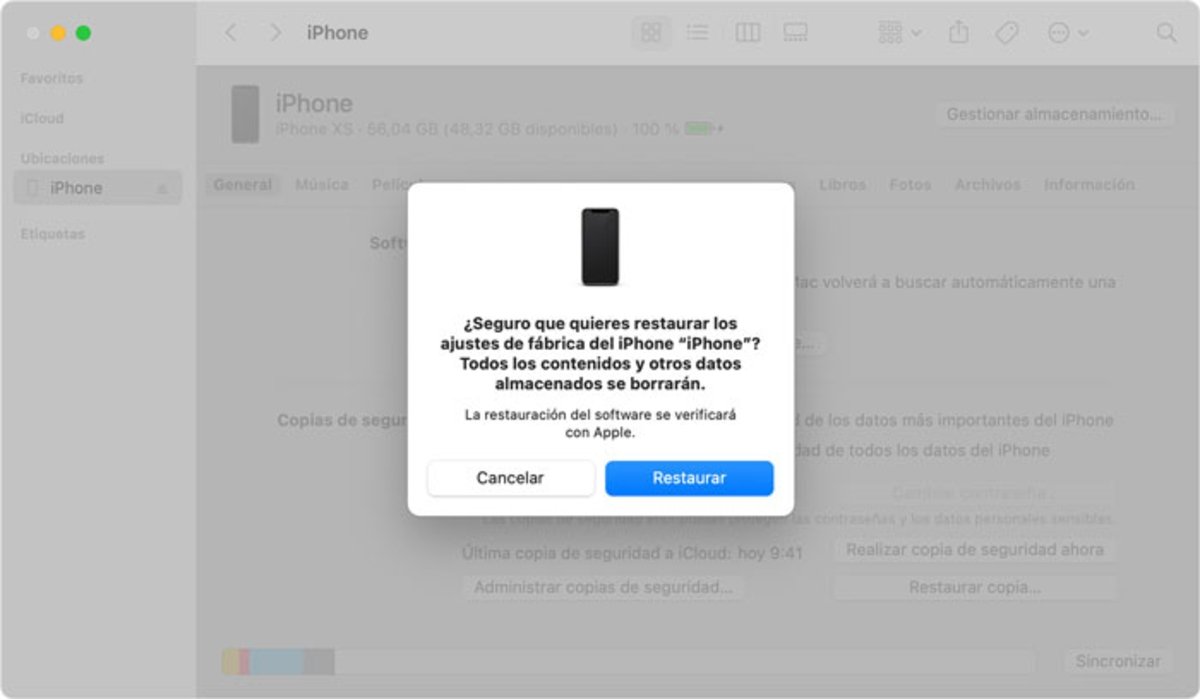
Si, por algún motivo, no puedes restaurarlo por un fallo del dispositivo o el programa no lo reconoce, tendrás que entrar en el 'modo restauración'. Para acceder a esa opción, las diferentes versiones del iPhone tienen una forma distinta para entrar a dicho modo. Te los vamos a resumir en lo siguiente:
- Si tienes un modelo de iPhone o iPad que no tengan botón de inicio, presiona y suelta rápidamente el botón para subir el volumen. Presiona y suelta rápidamente el botón para bajar el volumen. Mantén presionado el botón superior hasta que el dispositivo comience a reiniciarse. Sigue presionando el botón superior hasta que el dispositivo entre en modo de recuperación.
- Si tienes un iPhone 7 o 7 Plus, mantén presionados el botón superior y el botón para bajar el volumen al mismo tiempo. Sigue presionándolos hasta que veas la pantalla de modo de recuperación.
- Y si se trata de un modelo anterior, es decir, con el botón home característico, tienes que mantener pulsado dicho botón y el de bloqueo. Hazlo hasta que veas el mensaje "Conectar a un ordenador".
Ya tienes una extensa guía sobre lo que debes hacer para actualizar a iOS 15, sin riesgos de quedarte sin móvil y con tus datos totalmente asegurados y respaldados. Para restaurarlo, ya has visto que no te lleva casi nada de tiempo y que tu móvil lo agradecerá gratamente.
Puedes seguir a iPadizate en Facebook, WhatsApp, Twitter (X) o consultar nuestro canal de Telegram para estar al día con las últimas noticias de tecnología.