Cómo pasar una copia de seguridad de Google Drive a iCloud
En esta guía te explicamos cómo transferir datos y archivos que tengas en Google Drive hacia iCloud
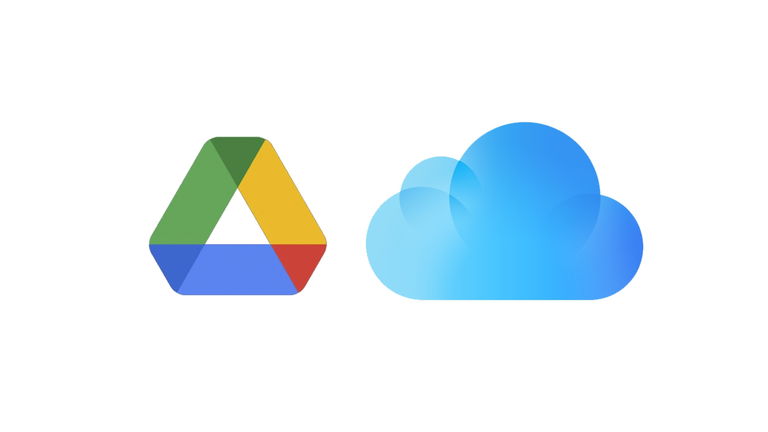
Transferir copias de seguridad desde un dispositivo a otro puede llegar a resultar una tarea ardua, pesada e incómoda. Lo mismo sucede a la hora de pasar una copia de seguridad de Google Drive a iCloud. Pero las plataformas de servicios en la nube de Google y Apple están conectadas. Sólo hay que saber cómo pasar los datos y los archivos y en cuestión de unos minutos lo tendrás todo listo. Algo que te explicaremos en esta guía sobre cómo pasar una copia de seguridad desde Google Drive a iCloud.
Mientras que en el caso de los usuarios de Android, el sistema operativo de Google, suele ser bastante común contar con una cuenta de Google Drive para almacenar la información más importante en la nube y tenerlo en todos los dispositivos, por el mero hecho de crear un ID de Apple, la firma incluye de forma gratuita almacenamiento en iCloud. Y, si recientemente has adquirido alguno de sus productos, como un iPhone, un iPad o un Mac, es bastante probable que te interese mover todos tus datos de Google Drive hacia iCloud.
Y es que hacer esto tiene bastantes ventajas, como la sincronización en las aplicaciones nativas de iOS, iPadOS, macOS y el resto de sistemas operativos, o la posibilidad de acceder a los archivos de una forma muy sencilla si cuentas con varios dispositivos o incluso desde el portal web de iCloud.com en el caso de que no sean productos de Apple. Por este mismo motivo, te vamos a mostrar cómo pasar tus datos y archivos de Google Drive hacia iCloud desde diferentes escenarios.
Cómo transferir tus datos de Google Drive a iCloud desde un PC
La forma más recomendada para realizar la transferencia de archivos por la comodidad que supone es trabajar desde un ordenador, bien sea utilizando los programas oficiales para ellos o desde las correspondientes páginas web. Los pasos varían ligeramente en función del tipo de equipo, por lo que te mostramos cómo hacerlo en cada caso.
Cómo pasar archivos desde Google Drive con un Mac
Si cuentas con un ordenador Mac, los pasos para realizar la transferencia en cuestión son más simples teniendo en cuenta que macOS se integra por defecto con iCloud Drive. Sin embargo, para poder realizar de forma más sencilla la transferencia de archivos, es bastante recomendable que descargues e instales Google Drive para macOS, pues de esta forma podrás agilizar los pasos y realizar las copias sin necesidad de utilizar el navegador.
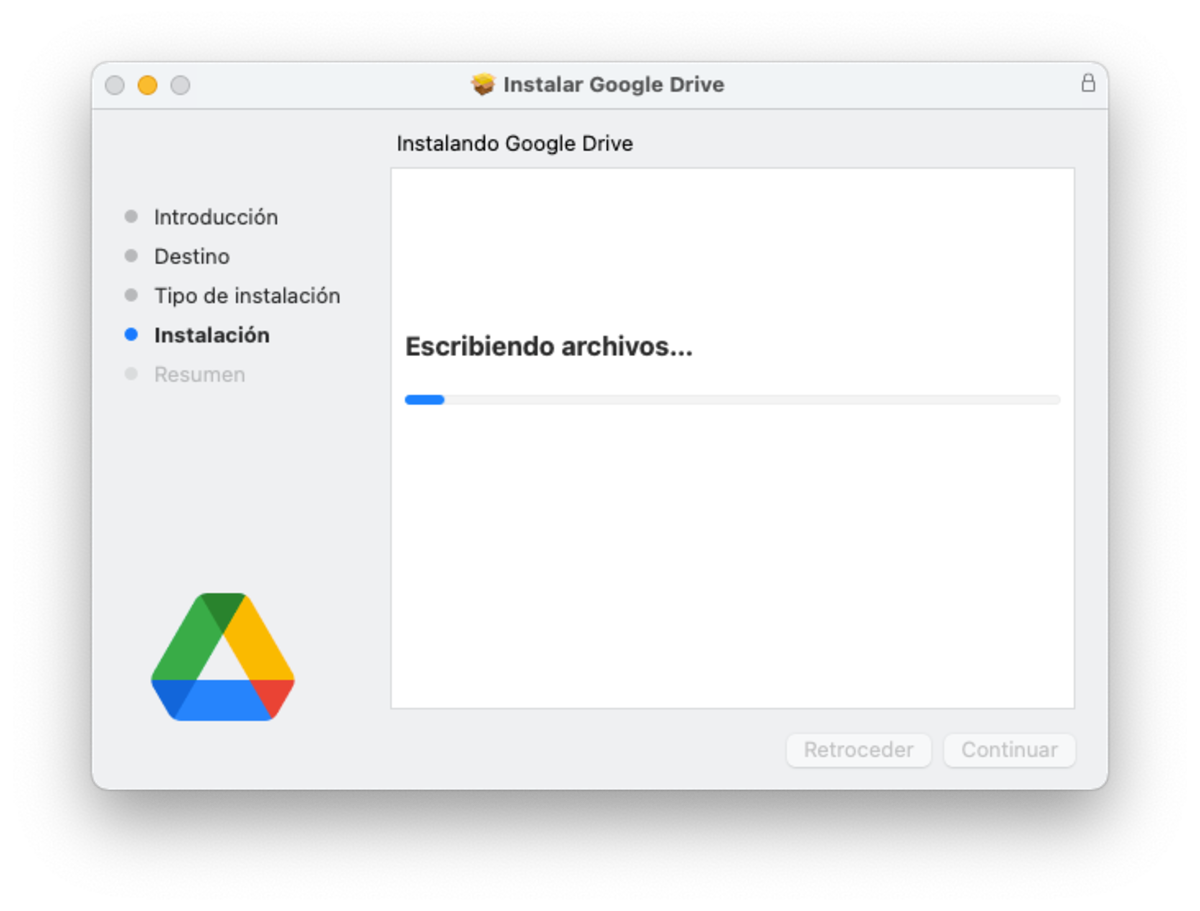
Descargar gratis Google Drive para macOS
Una vez descargado e instalado el programa en el Mac, deberás iniciar sesión con tu cuenta de Google para poder acceder al servicio. Después, se sincronizarán de forma automática los archivos y carpetas que tengas en la nube con el ordenador, y se mostrarán en un acceso directo en la parte izquierda del Finder en macOS. Teniendo esto en cuenta, para migrar tus datos y archivos de Google Drive a iCloud, tan solo deberás seguir estos pasos:
- Abre Finder en tu Mac y, en la parte izquierda, selecciona el acceso llamado "Google Drive".
- Entra en la carpeta donde se encuentran tus archivos a copiar, por lo general "Mi unidad".
- Selecciona todos los archivos que desees mover a iCloud Drive con el ratón.
- Haz clic derecho y, en el menú de opciones, selecciona "Copiar".
- Ahora, en la parte izquierda de Finder, selecciona "iCloud Drive".
- Escoge la ubicación donde desees guardar tus archivos. Entre en ella y, cuando estés listo, pulsa con el botón derecho del ratón y selecciona "Pegar".
- Los archivos aparecerán de forma instantánea y poco a poco se irán subiendo a iCloud. Cuando este proceso haya finalizado, podrás acceder a ellos desde todos tus dispositivos.
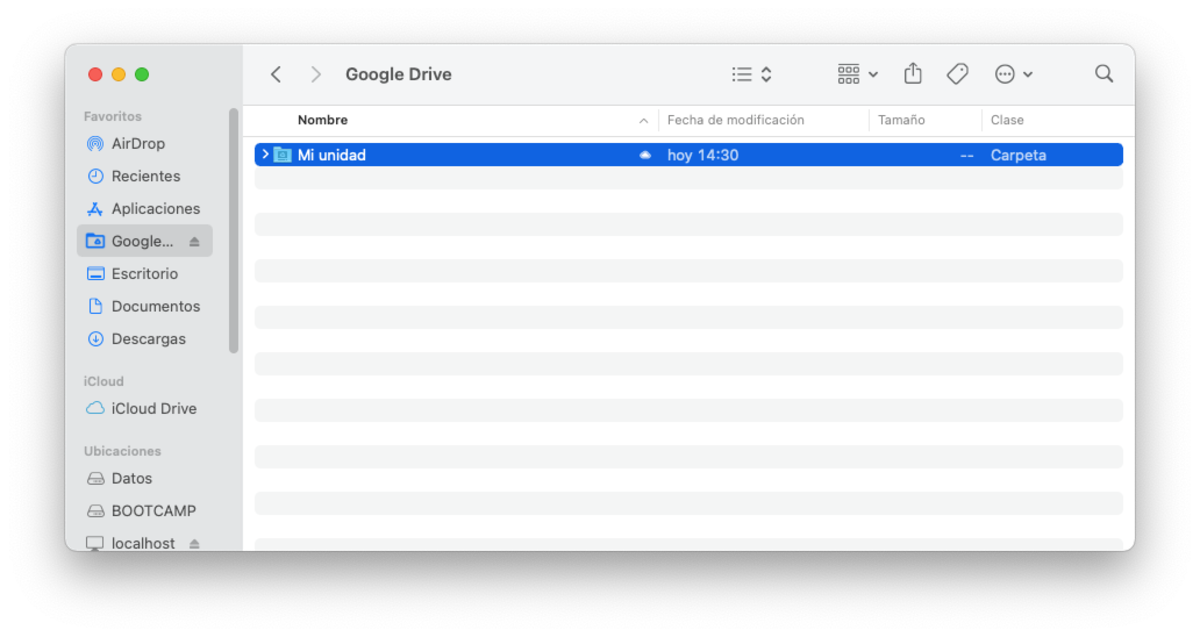
Las plataformas de almacenamiento en la nube ofrecen la posibilidad de transferir y pasar copias de seguridad, archivos e incluso imágenes. ¿Sabías que también es posible transferir fotos desde iCloud a Google Photos? El proceso es muy sencillo y está totalmente automatizado.
Cómo pasar archivos utilizando iCloud para Windows
En el caso de que cuentes con un PC Windows, también podrás realizar la transferencia de archivos sin necesidad de utilizar el navegador. Sin embargo, el proceso es algo más engorroso teniendo en cuenta que deberás descargar e instalar en tu equipo tanto Google Drive para Windows como iCloud para Windows, de tal forma que podrás acceder a iCloud Drive directamente desde el explorador de arhchivos.
Descargar Google Drive para Windows Descargar iCloud para Windows
- Abre el explorador de archivos de Windows y, en la parte izquierda, selecciona el acceso llamado "Google Drive".
- Entra en la carpeta donde se encuentran tus archivos a copiar, por lo general "Mi unidad".
- Selecciona todos los archivos que desees mover a iCloud Drive con el ratón.
- Haz clic derecho y, en el menú de opciones, selecciona "Copiar".
- Ahora, en la parte izquierda del explorador de archivos, selecciona "iCloud Drive".
- Escoge la ubicación donde desees guardar tus archivos. Entre en ella y, cuando estés listo, pulsa con el botón derecho del ratón y selecciona "Pegar".
- Los archivos aparecerán de forma instantánea y poco a poco se irán subiendo a iCloud. Cuando este proceso haya finalizado, podrás acceder a ellos desde todos tus dispositivos.
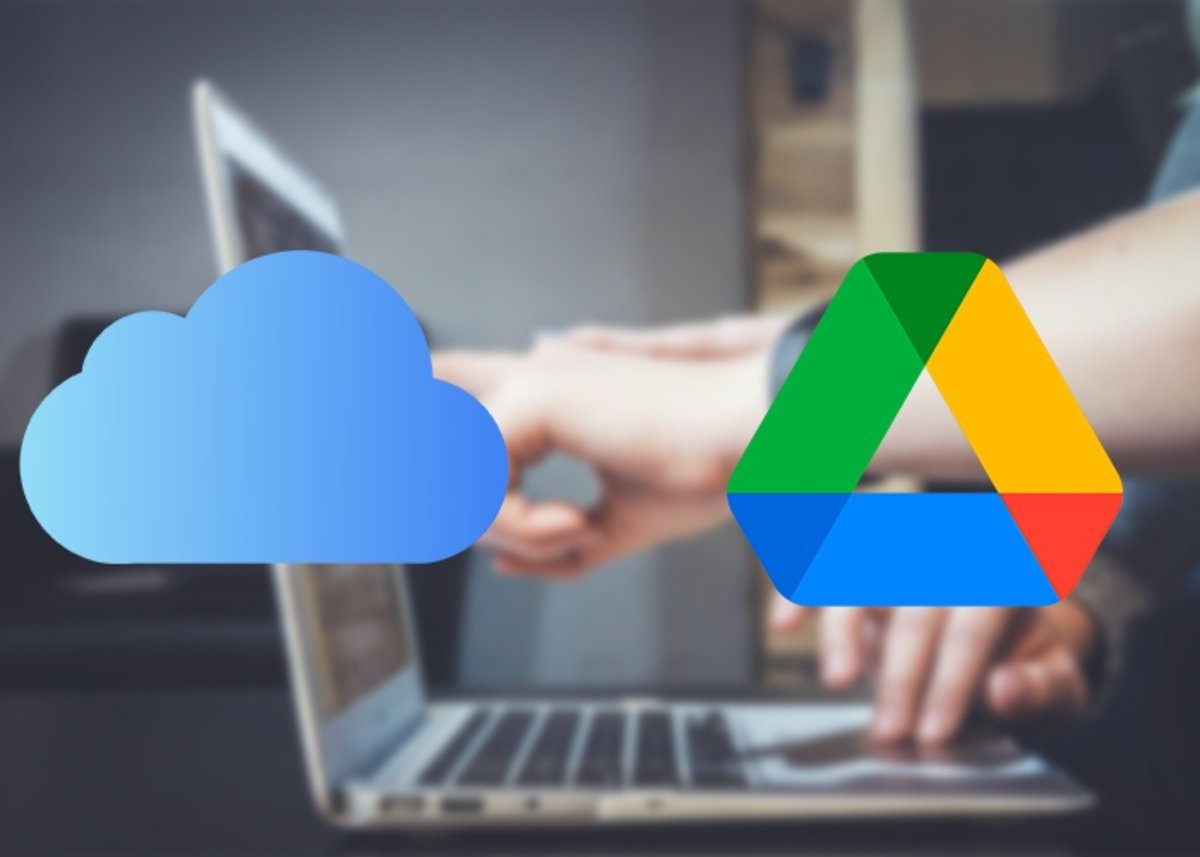
Cómo transferir tus archivos sin instalar nada
En el caso de que prefieras no instalar ningún programa en tu ordenador, decir que también puedes realizar la transferencia de tus datos utilizando el navegador, si bien es un proceso algo más complicado y tendrás que visitar varias páginas web a la vez. Si a pesar de ello te interesa, estos son los pasos que deberás seguir:
- Abre cualquier navegador en tu equipo y entra en Google Drive. Deberás iniciar sesión con tu cuenta de Google para poder acceder a tu unidad en la nube.
- Selecciona todos los archivos y carpetas que desees copiar en iCloud y, a continuación, escoge en la parte superior la opción "Descargar".
- Cuando se haya completado la descarga, abre en otra pestaña o ventana la página web de iCloud e inicia sesión con tu ID de Apple.
- En el menú de inicio, selecciona la opción llamada "iCloud Drive" para acceder a todos tus archivos en la nube.
- Utilizando el icono de la parte superior o arrastrando los archivos hacia la ventana, sube tus contenidos de Google Drive descargados previamente. Automáticamente se sincronizarán y estarán disponibles en todos tus dispositivos.
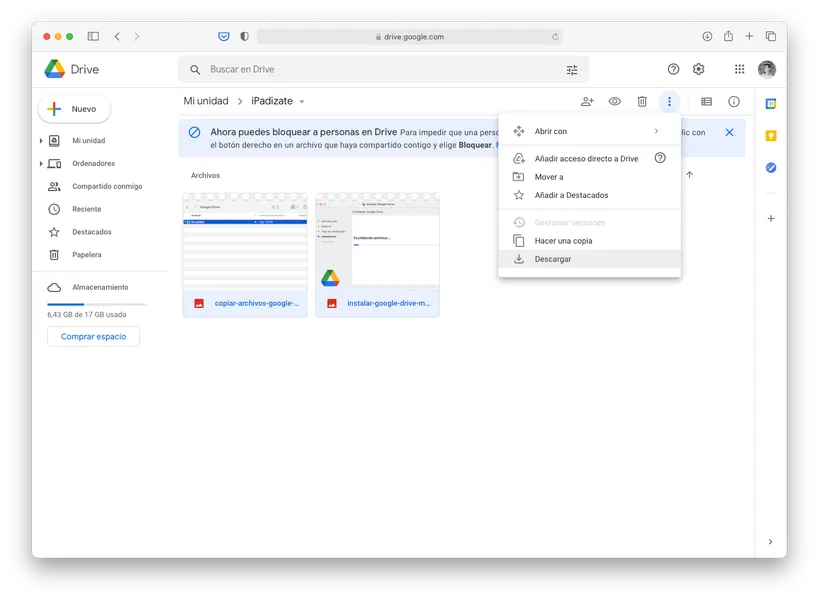



Cómo mover los archivos de Google Drive a iCloud desde un móvil con Android o un iPhone
En el caso de que no dispongas de ordenador o prefieras por algún motivo realizar la transferencia de archivos, decir que también es posible, si bien es cierto que puede ser un proceso algo más engorroso en algunos casos. En este sentido, decir que vas a poder realizar la migración de los archivos tanto desde Android como desde iOS siguiendo estos pasos:
- Si quieres transferir tus datos desde Android, deberás descargar en primer lugar toda la información que desees desde Google Drive en tu dispositivo, para lo que puedes utilizar de forma gratuita la aplicación oficial disponible en Google Play. Después, para subir los archivos no existe una aplicación en concreto, por lo que tendrás que seguir los mismos pasos que hemos mostrado anteriormente para hacerlo desde un navegador: abre el sitio web de iCloud desde tu móvil, entra en la nube iCloud Drive y carga desde ahí todos los archivos que necesites sincronizar.
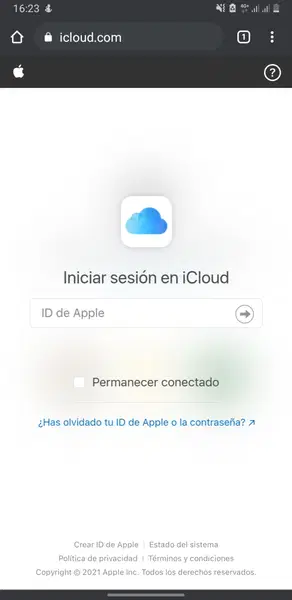
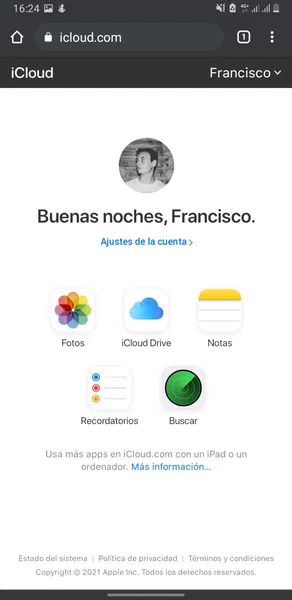
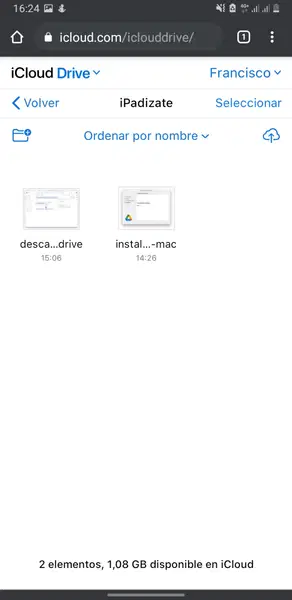



- Para transferir la información desde un iPhone, iPad o iPod touch tendrás que descargar la aplicación de Google Drive, disponible de forma gratuita en el App Store. Con ella instalada, podrás fácilmente escoger aquellos archivos que necesites de tu cuenta de Google y descargarlos en tu dispositivo con iOS o iPadOS. Si quieres además que se guarden en iCloud Drive para que se sincronicen con todos tus productos Apple, únicamente tendrás que escoger dicha ubicación al guardar los documentos por medio de la aplicación Archivos, y de forma automática quedarán guardados en la nube de Apple.
De esta forma, tal y como habrás podido comprobar, transferir copias de seguridad a iCloud desde Google Drive puede resultar algo complicado al principio, pero realmente merece la pena teniendo en cuenta las grandes ventajas que tiene la nube de Apple. Ahora ya estarás listo para encargarte de otras labores como transferir tus chats de WhatsApp al iPhone. Además, en cuanto hayas realizado el cambio, podrás liberar dichos archivos de Google Drive o utilizarlo como almacenamiento externo con tus nuevos productos, pues gracias a las aplicaciones sigue siendo posible sincronizar los datos con iOS, iPadOS o macOS.
Puedes seguir a iPadizate en Facebook, WhatsApp, Twitter (X) o consultar nuestro canal de Telegram para estar al día con las últimas noticias de tecnología.