Qué hacer si el brillo de la pantalla del iPhone baja demasiado
¿El brillo de la pantalla de tu iPhone se oscurece demasiado pronto? Revisa estos ajustes para solucionarlo
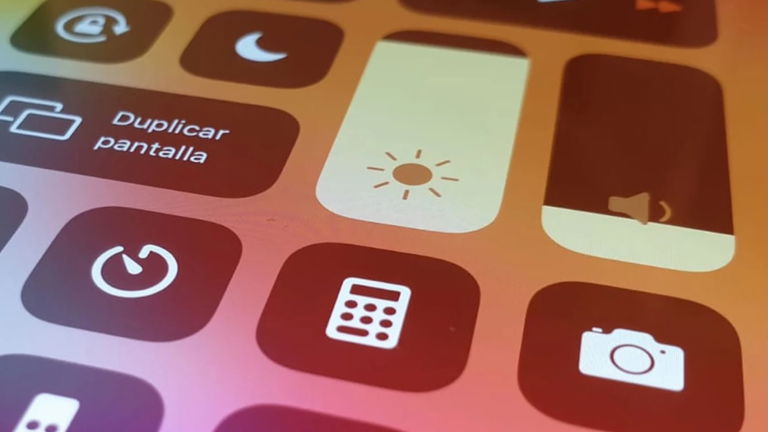
¿Notas que la pantalla de tu iPhone se oscurece muy rápido o no te ofrece el brillo máximo? De forma predeterminada, iOS configura esta situación de forma automática ya sea en cuanto a colores o el propio brillo dependiendo de las condiciones exteriores donde se esté utilizando el iPhone. En este artículo vamos a revisar diferentes funciones que podrían estar afectando la experiencia con tu dispositivo.
- Brinda a tu iPhone mayor tiempo para bloquearse de forma automática
- Si tienes un iPhone con Face ID, este ajuste podría servir
- Configura el brillo de forma manual
- La pantalla con True Tone
- ¿La pantalla del iPhone se oscurece solo en la noche? Desactiva Night Shift
Brinda a tu iPhone mayor tiempo para bloquearse de forma automática
Si tu iPhone está oscureciéndose más rápido de lo que crees al momento de que no lo estás usando, este ajuste podría cambiarlo todo. Revisa el tiempo que pasa antes de que se bloquee.
- Ve a Configuración en la sección Pantalla y brillo
- Selecciona la opción Bloqueo automático
- Revisa el tiempo establecido y ajusta un tiempo más prolongado

Bloqueo automático de iPhone y los intervalos de tiempo disponibles
Si no deseas que la pantalla se bloquee y por defecto oscurezca tan pronto, puedes colocar el ajuste en Nunca. La mejor opción es colocarlo dentro de un rango en minutos que se adapte a lo que realizas para no comprometer la duración de la batería. Toma en cuenta que si estás viendo un vídeo el iPhone nunca se oscurecerá.
Si tienes un iPhone con Face ID, este ajuste podría servir
Si notas que la pantalla del dispositivo se oscurece demasiado pronto y tienes un iPhone con Face ID, existe un ajuste que puede influir en esto. Revisa el siguiente ajuste.
- Abre la app Configuración y toca en la sección Accesibilidad
- Luego elige la opción Face ID y Atención
- Desactiva "Funciones que detectan atención"
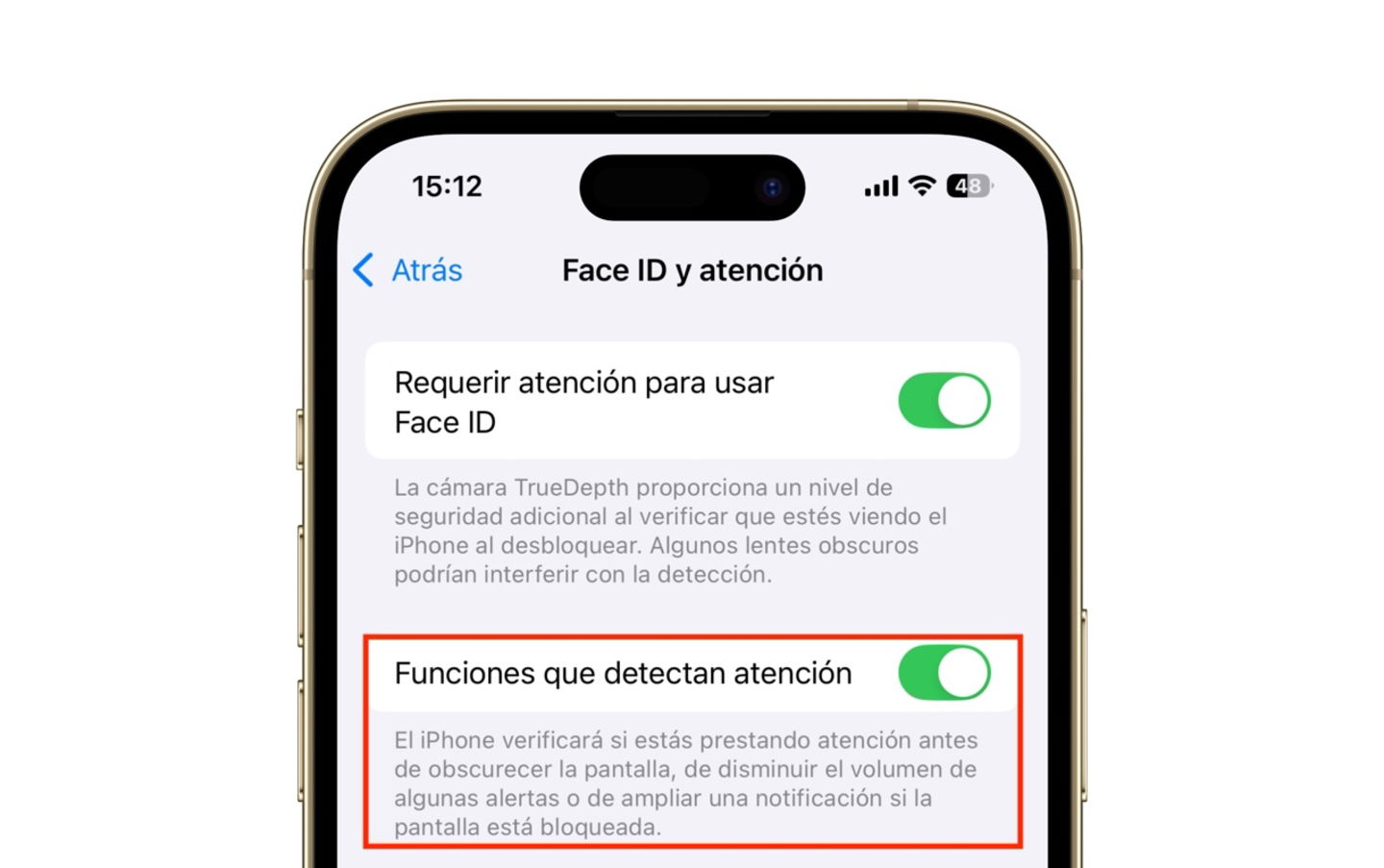
Face ID y atención, ajuste de iPhone
De esta forma, el iPhone ya no verificará si estás viéndolo y ya no oscurecerá la pantalla. Este es un mecanismo importante para ahorrar batería, si notas que tu iPhone se oscurece muy pronto puedes desactivarlo.
Configura el brillo de forma manual
Si accedes al Centro de control, normalmente podemos subir y bajar el brillo de la pantalla del iPhone. Por defecto, si estás en un ambiente luminoso como estar expuesto al sol el brillo de la pantalla estará al máximo. Si no estás conforme y desear maniobrar el brillo sin que el iPhone lo haga, debes hacer lo siguiente.
- Abre la app Configuración y ve a la sección de Accesibilidad
- Luego toca en la opción Pantalla y tamaño de texto
- Desplázate al final y desactiva Brillo automático
- A partir de este momento tú tienes el control del brillo de la pantalla de tu iPhone.
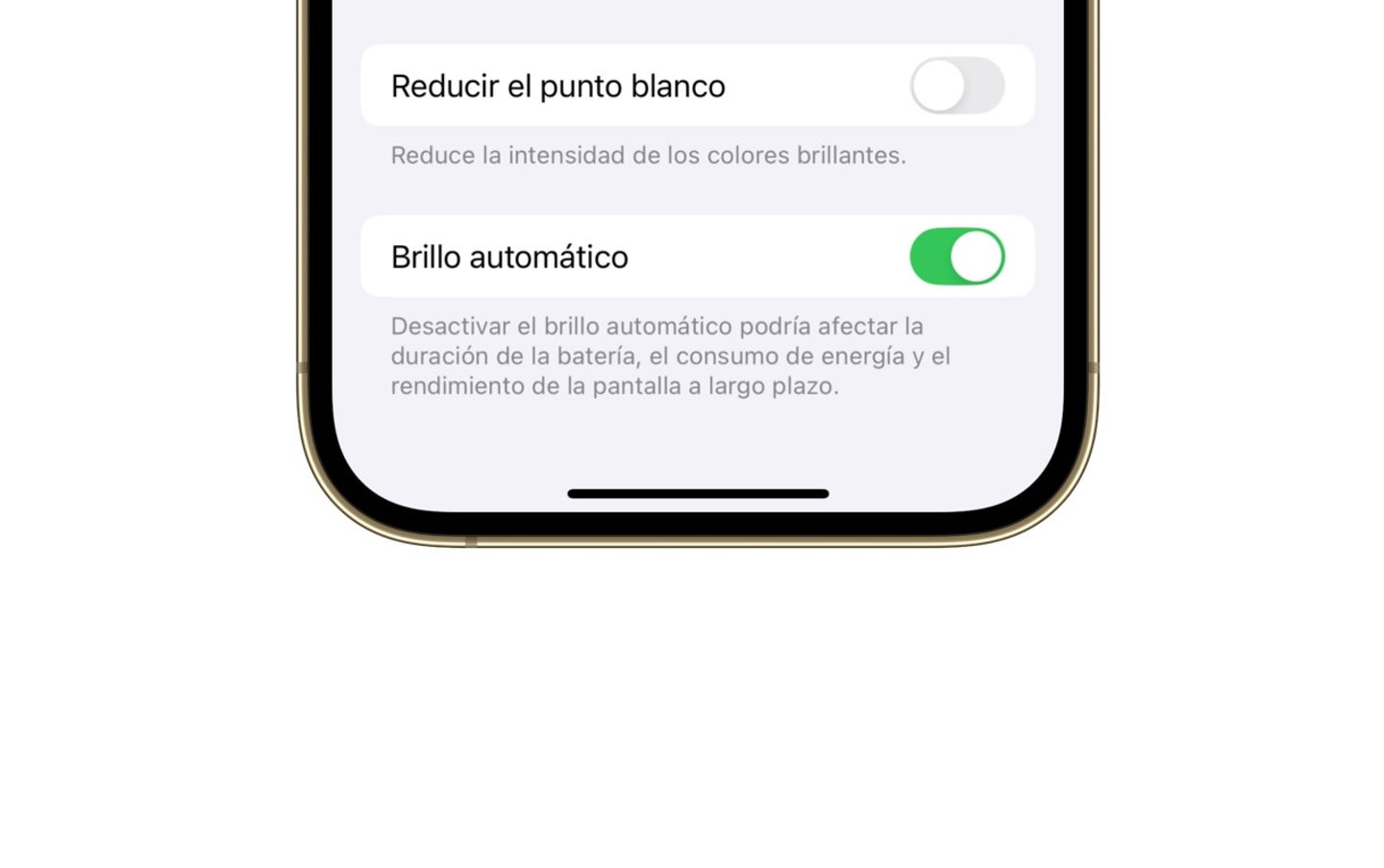
Brillo automático en iPhone
Apple te recomienda que mantengas este ajuste automático para ahorrar batería. De igual manera, revisa que el ajuste de Reducir el punto blanco no esté activo, este regula la intensidad del brillo por lo que si está activo esto puede bajar mucho el nivel del brillo de tu iPhone.
La pantalla con True Tone
Desde el iPhone 8 en adelante, Apple incluyó una función interesante denominada "True Tone". La pantalla de tu iPhone se regulará en temperatura e intensidad de color con base en la luz ambiental que te rodee. Para ponerlo a prueba, puedes desplazarte al interior de tu casa u oficina, someter el iPhone a diferentes tipos de luz y comprobar cómo la pantalla cambia su apariencia.
Si notas que influye demasiado, a tal grado de oscurecer tu pantalla, puedes desactivar el True Tone de esta forma.
- Abre la app Configuración y elige la sección Pantalla y brillo
- Toca el interruptor de "True Tone" para desactivarlo
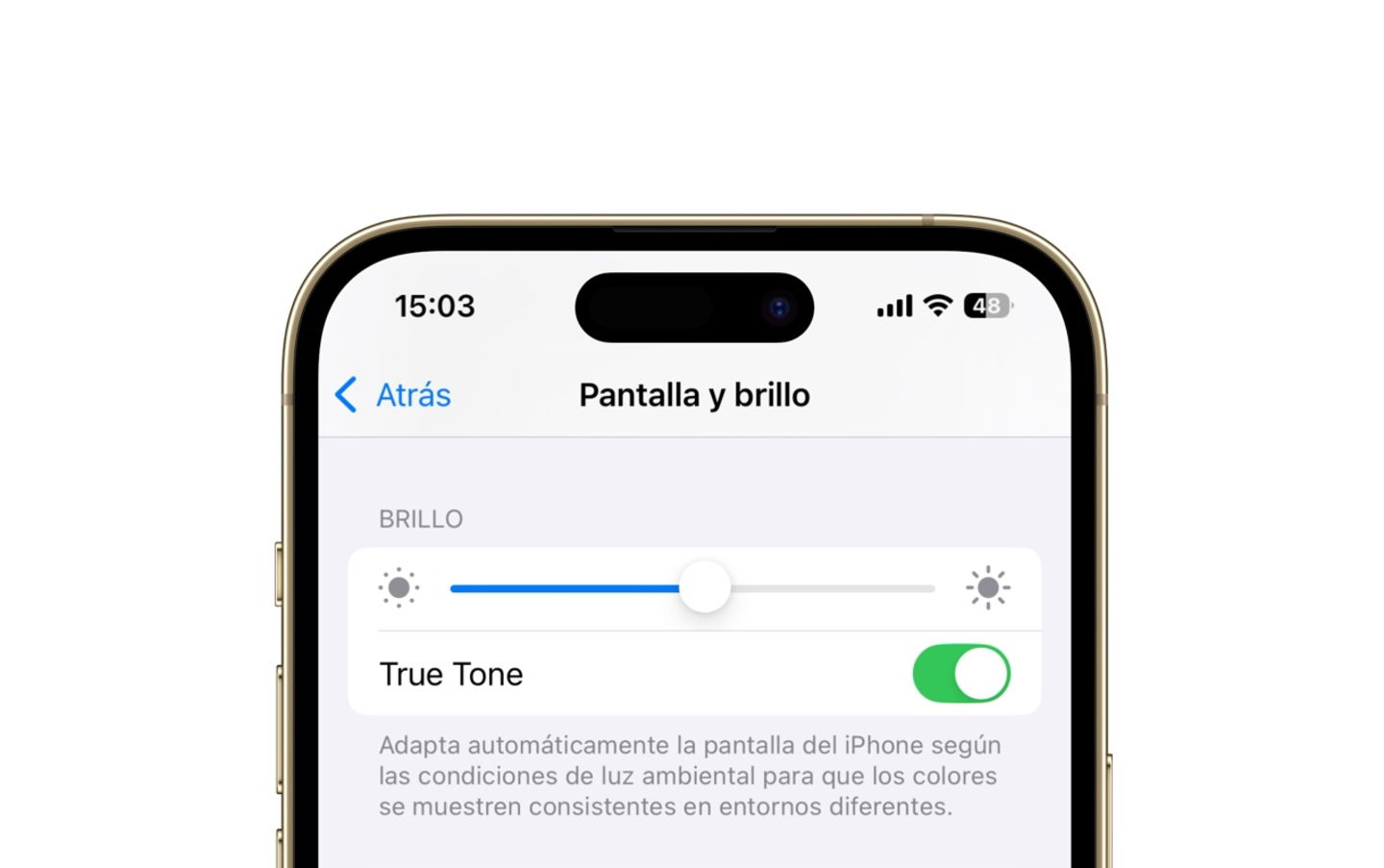
Ajuste de True Tone en iPhone
Ahora puedes realizar la misma prueba para comprobar que la pantalla del iPhone ya no se alterará como lo hacía con el ajuste automático de True Tone.
¿La pantalla del iPhone se oscurece solo en la noche? Desactiva Night Shift
Apple pensó en todo, sobre todo en los usuarios que tienen vista cansada o algún problema de visión. "Night Shift" es una característica que provoca que los colores de la pantalla del iPhone sean más cálidos, en lugar de ser blancos. La pantalla puede tornarse oscura dependiendo de la intensidad de la configuración. ¿Por qué no pruebas a desactivarlo?
- Ve a Configuración y toca en la sección Pantalla y brillo
- Desplázate sobre las opciones y selecciona "Night Shift"
- Desactiva el interruptor si lo tienes activo o programado
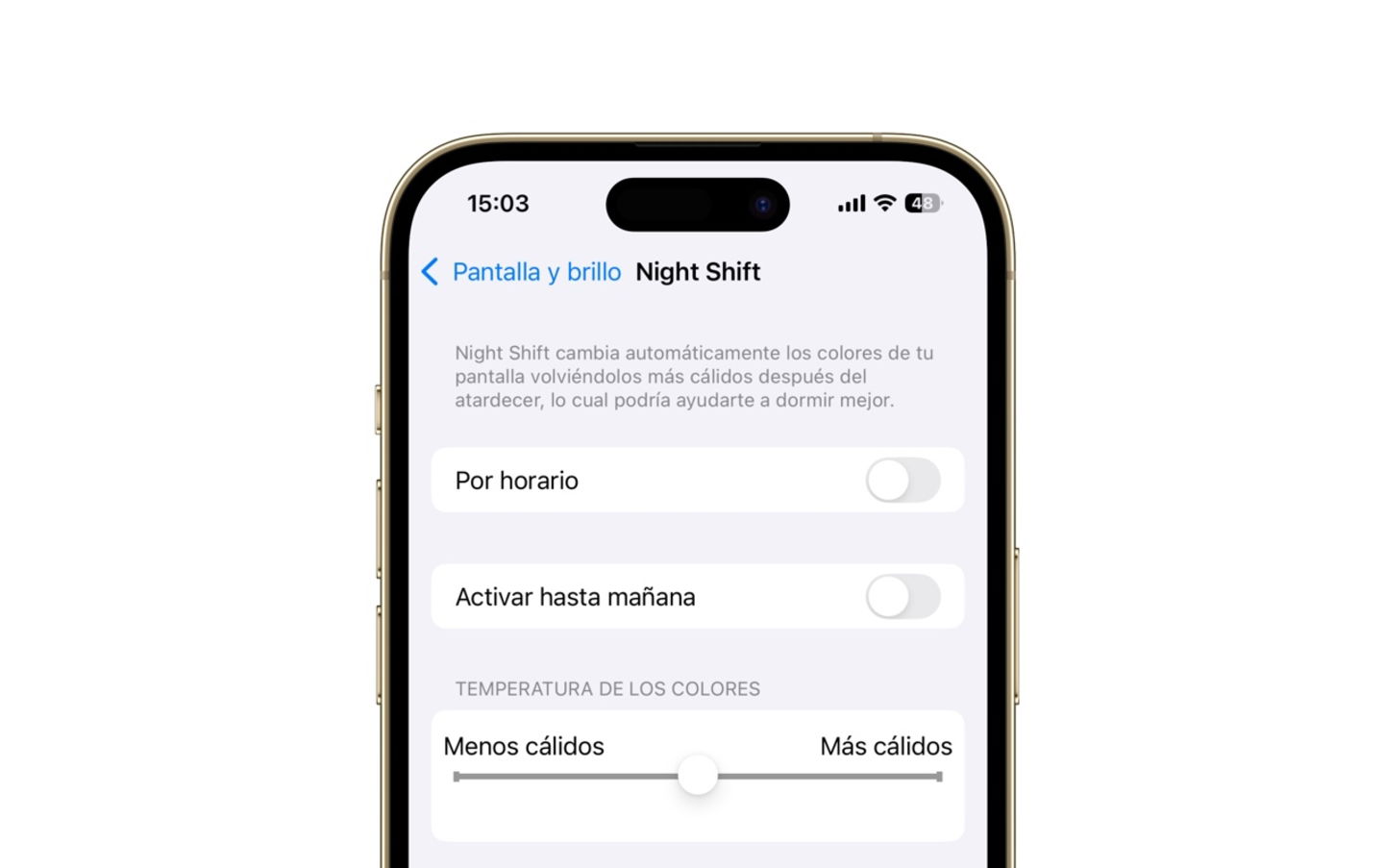
Ajustes de Night Shift en iPhone
Esta función nace a partir del estudio que indica que si nos exponemos a pantallas azules durante la noche podemos enfrentar problemas con nuestros hábitos de sueño, además de enfrentar consecuencias en nuestra salud ocular. También ayuda a relajar nuestra vista al ver nuestros dispositivos Apple durante la noche.
Puedes seguir a iPadizate en Facebook, WhatsApp, Twitter (X) o consultar nuestro canal de Telegram para estar al día con las últimas noticias de tecnología.