18 Consejos para Aprovechar al Máximo Safari en iPad y iPad Mini
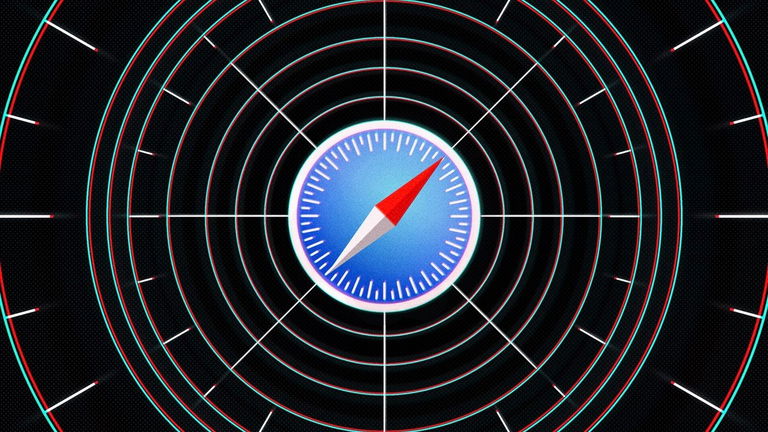
Geniales trucos para sacarle mucho más partido a Safari en iPad y iPad Mini con iOS 7
Si ayer os mostrábamos 15 buenos trucos para sacarle el máximo partido a Mail en iOS 7 con un iPad o iPad Mini, hoy os traemos ni más ni menos que 18 nuevos consejos para exprimir la nueva aplicación de Safari. ¿Estáis listos? Comenzamos con el respaso.
1. Campo de búsqueda inteligente
Gracias a la unificación de la barra de búsqueda en Safari, ahora podrás escribir tanto una url, como el nombre de lo que andas buscando. Cuando comienzas a escribir, la barra de búsqueda te sugerirá algunos resultados que podrían coincidir con lo que buscas.
2. Introducir rápidamente direcciones web
Con los atajos de teclado en iOS 7, introducir URLs es más fácil que nunca. Manteniendo pulsado con el dedo la tecla de (.), desplegaremos una lista con las extensiones de dominios más utilizados.
3. Utilizar el lector de Safari
Tocando sobre el icono que aparece a la izquierda de la barra de búsqueda, accederemos al lector de Safari. Esta herramienta es muy útil para convertir una página llena de distracciones, en un texto claro y perfectamente legible. Una opción muy interesante para consumir textos desde un iPad o iPhone.
4. Aumentar o disminuir el tamaño de la fuente
Si la letra de Safari es demasiado pequeña para ti, puedes aumentarla a través de los ajustes del sistema. Desde Ajustes - General - Tamaño del texto, podrás ajustarla a la medida que más te convenga y cambiarlo siempre que quieras.
5. Añadir sitios web a favoritos
Para añadir un sitio web a favoritos es tan fácil como pulsar sobre el botón de "Compartir", en la barra superior, y seleccionar la opción de "Favoritos". A partir de ahora, el icono de la web pasará a estar presente cada vez que abramos una nueva pestaña.
6. Ver enlaces compartidos
En iOS 7, Safari nos muestra los enlaces que comparten los usuarios de Twitter a los que sigues, así que es una buena manera de estar siempre informado sobre lo que se cuece por la red. Para acceder a ello, tenemos que pulsar sobre el icono de "Favoritos" y seleccionar la pestaña con el signo"@".
7. Lista de lectura
Si has encontrado un artículo largo que consideras interesante, pero no tiene tiempo para leerlo en ese momento, puedes optar por utilizar la lista de lectura. Pulsando sobre el botón de "Compartir", podrás añadir esa web a la lista de lectura para poder leerla más tarde.
8. Buscar en la página actual
Si buscas una palabra en concreto dentro de una web puede ser difícil encontrarla, pero si utilizamos la nueva barra unificada de Safari la cosa es mucho más sencillo. Estando dentro de la web, si escribimos las palabras que estamos buscando en la barra de búsqueda, esta nos mostrará todos los resultados encontrados dentro de la propia página.
9. Pestañas de iCloud
Si tienes más de un dispositivo sincronizado con iCloud, las pestañas de iCloud te serán de gran utilidad para sincronizar en un sólo dispositivo, las diferentes página que estabas consultado en otros iDevices o Mac.
10. Navegación privada
Una de las novedades que incluye Safari es la navegación privada, la cual nos permite buscar lo que queramos en la web sin dejar ningún tipo de rastro en nuestro dispositivo. Activarlo es tan sencillo como abrir una nueva pestaña y seleccionar "navegación privada" en la esquina inferior izquierda.
11. Restringir el acceso a webs
Si tienes niños y quieres asegurarte de qué no entre en según que páginas, puede restringir el acceso a estas a través de Ajustes - General - Restricciones - Sitios Web.
12. Gestos para avanzar y retroceder
iOS 7 ha implementado una amplia variedad de gestos para hacer mucho más fácil y rápido algunas de las funciones del sistema. Ahora, en Safari podremos avanzar o retroceder de página deslizando el dedo desde la parte izquierda de la pantalla o viceversa.
13. Abre un enlace en Google Chrome rápidamente
Si quieres abrir una web en Google Chrome, ahora no tienes que salir de Safari, pues con este sencillo comando la aplicación se abrirá automáticamente. Si introducimos en el campo de búsqueda “googlechrome://”, seguido de la dirección sin la partícula "http://", abriremos Chrome de forma instantánea.
14. Añade una tarjeta de crédito
Si eres de los que realizan muchas compras a través del iPad, te alegrará saber que ahora puedes guardar la tarjeta de crédito para no tener que estar introduciéndola constantemente. Desde Ajustes - Safari - Contraseña y Autorrelleno podrás introducir los datos de tu tarjeta de crédito para futuras compras.
15. Comparte una página usando AirDrop
Si cuentas con un iPad 4 o iPad Mini, podrás compartir páginas web mediante AirDrop, la nueva característica introducida en iOS 7. Si vamos al botón de "Compartir", veremos que una de las opciones nos permite compartir contenido mediante AirDrop.
16. Mira el progreso de carga en las pestañas
Si tienes varias pestañas abiertas, podrás observar el progreso de carga de todas ellas a través de la delgada línea azul que aparece debajo de cada una.
17. Ver las pestañas recientemente cerradas
Si dejamos pulsando el dedo sobre el botón de abrir una pestaña, podremos tener una vista previa de las últimas pestañas cerradas.
18. Accede rápidamente al historial
Como hemos visto en iPhoneHacks, dejando pulsado el dedo sobre los botones de avanzar o retroceder, tendremos una vista previa reducida de las últimas páginas visitadas. ¿Qué otros trucos conocéis para sacar el máximo partido a Safari? ¿Ya conocíais todos estos?
Puedes seguir a iPadizate en Facebook, WhatsApp, Twitter (X) o consultar nuestro canal de Telegram para estar al día con las últimas noticias de tecnología.