10 fantásticos trucos secretos de iOS 12 para tu nuevo iPad Pro de 2018
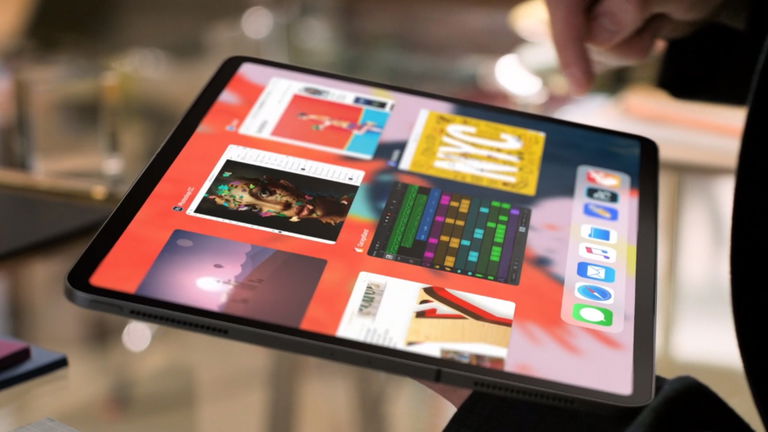
Estamos en plena Navidad, lo cual significa que muchos/as de nuestros/as lectores/as estarán ahora mismo leyendo este artículo desde su nuevo y flamante dispositivo. Y, sin duda, uno de los productos de Apple más solicitados por estas fechas es el iPad Pro de 2018, tanto en su versión de 11 pulgadas como el modelo con pantalla de 12,9 pulgadas.
Se trata de la mejor tablet del mercado por muchísimas razones. En primer lugar, cuenta con novedades muy interesantes a nivel de hardware como altavoces estéreo, tecnología Liquid Retina en su pantalla, compatibilidad con Apple Pencil, puerto USB-C, Face ID, chip A12X Bionic, 4/6 GB de RAM... Pero también ofrece unas ventajas bestiales con respecto a su software.
Y de eso es de lo que hablaremos hoy, de software. Porque hoy echaremos un vistazo a funciones ocultas en el sistema operativo móvil de Apple. Si hace unos días te invitábamos a conocer 10 trucos imprescindibles para tu nuevo iPhone, hoy te vamos a recomendar una serie de trucos de iOS 12 para aprovechar al máximo tu nuevo iPad Pro. Pero, recuerda, estas funciones ocultas también están disponibles para iPhone y para otros modelos de la tablet de la compañía de la manzana mordida. Bueno, ¿comenzamos?
Te puede interesar | Esta es la razón por la que el iPad Pro tiene los bordes planos
10 trucos secretos de iOS 12 para iPad Pro de 2018
1. Cómo ocultar tus fotos y vídeos
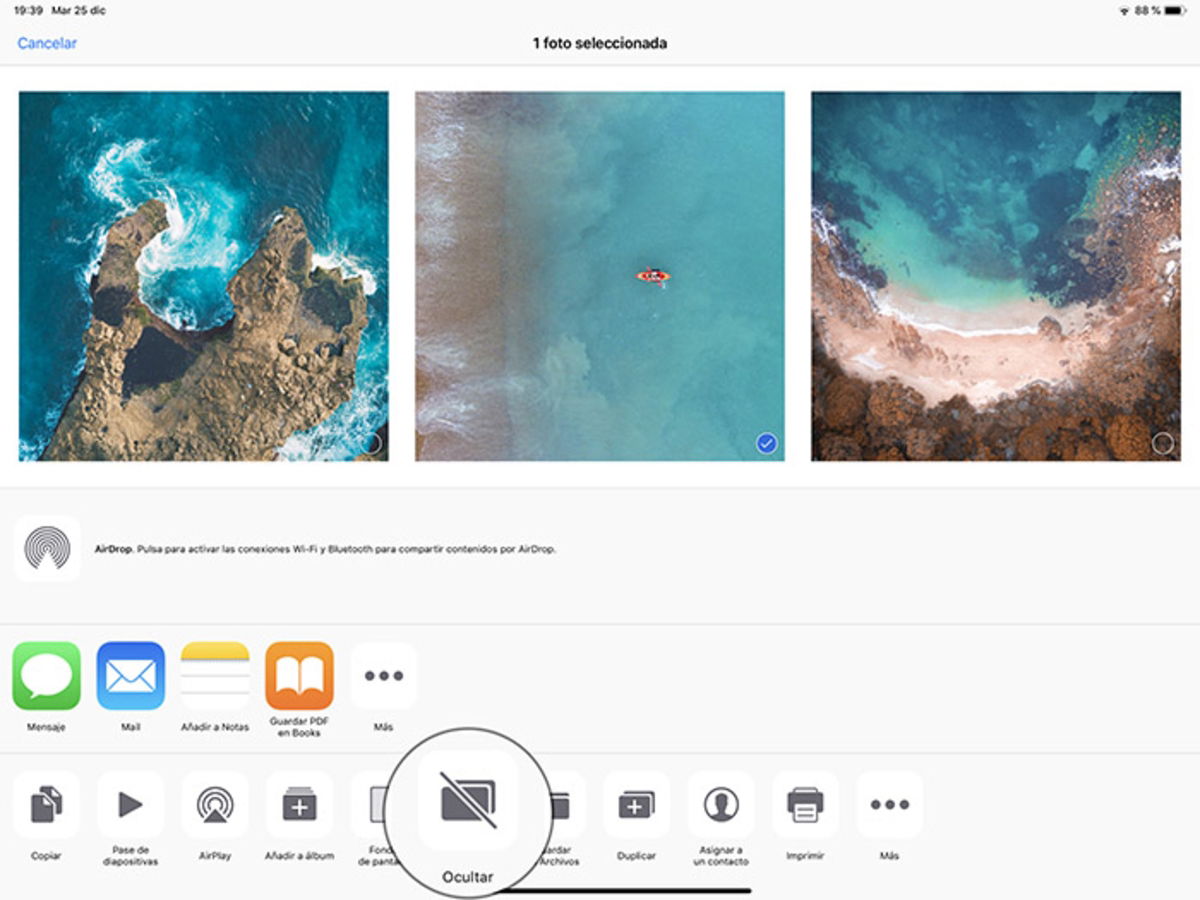
Si quieres esconder u ocultar una fotografía o un vídeo de tus álbumes en iOS 12 lo único que tienes que hacer es entrar en Fotos, seleccionar una foto, pulsar el botón para compartir y buscar la opción "Ocultar".
2. Cómo convertir la cámara en una lupa con zoom
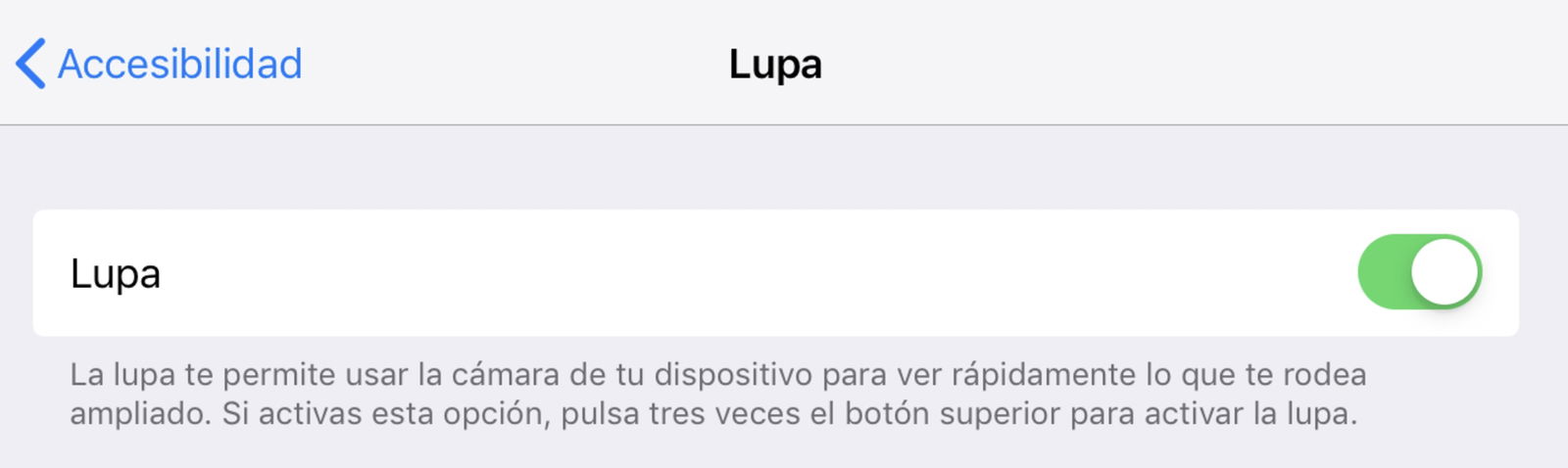
Cuando abres la app Cámara en tu iPhone y iPad, puedes deslizar tu dedo sobre una barra de desplazamiento situada en un lateral para hacer zoom. Una función especialmente útil a la hora de leer la letra pequeña de productos e instrucciones. Pero para activar la función, debes entrar en General > Accesibilidad > Lupa. En el iPad Pro, también podrás usar esta función rápidamente al pulsar 3 veces en el botón de encendido.
3. Cómo hacer que Siri te lea cualquier texto
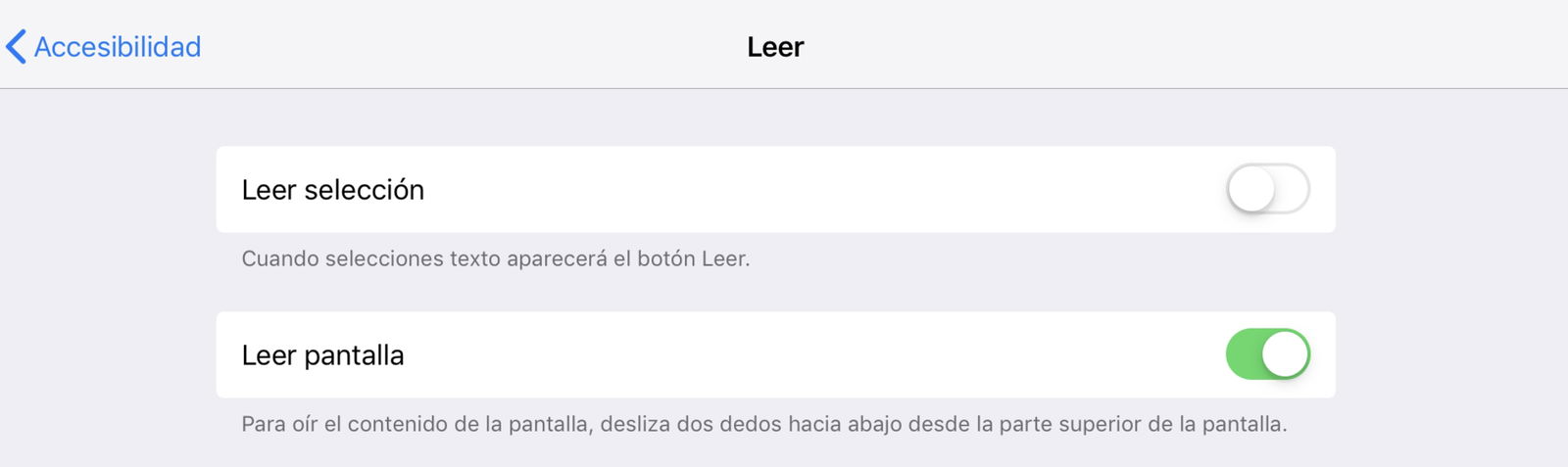
Para hacer que el asistente virtual de iOS 12 lea cualquier texto solo tienes que entrar en Ajustes > General > Accesibilidad > Leer y activar la opción "Leer pantalla". Una vez hecho esto, solo tendrás que deslizar dos dedos hacia abajo desde la parte superior de la pantalla o, simplemente, pedirle a Siri que "lea la pantalla".
4. Cómo gestionar las notificaciones discretas
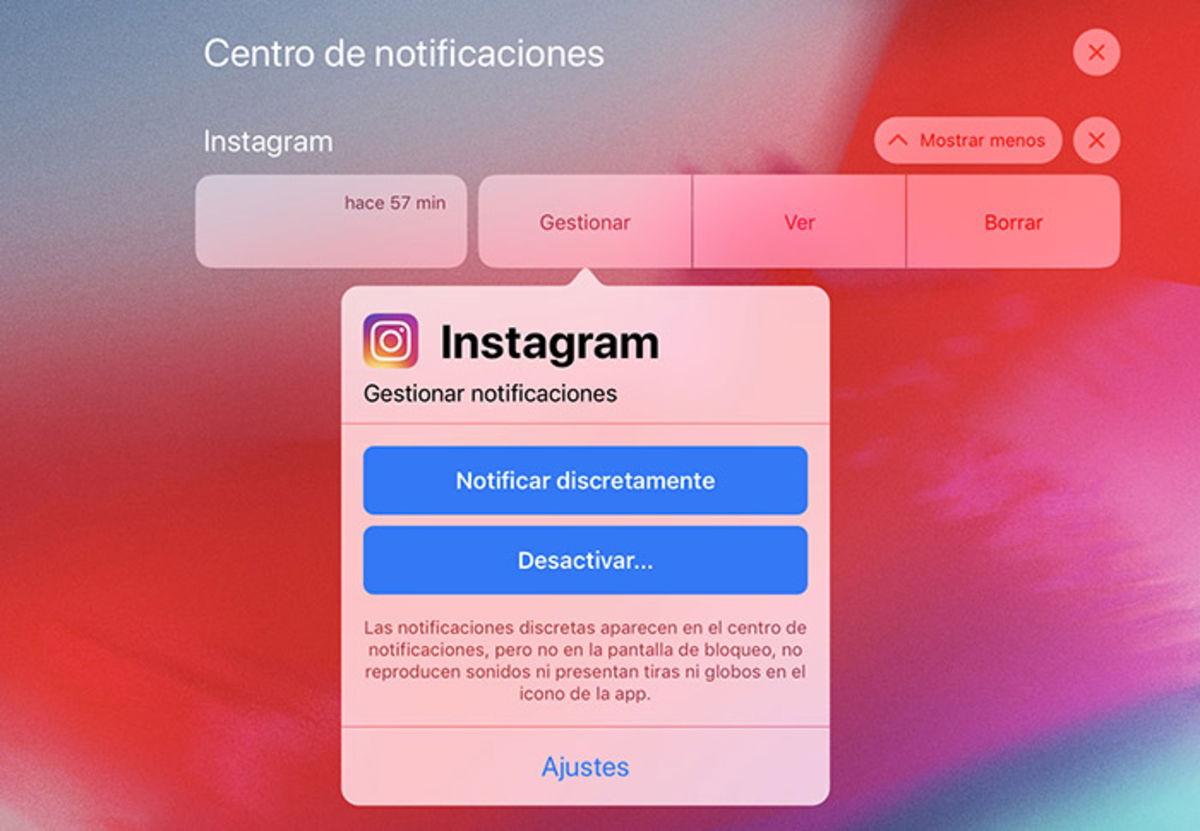
Una de las novedades más maravillosas de iOS 12 es la gestión de las notificaciones. Ahora los usuarios podemos gestionar de forma individual las notificaciones de cada aplicación. Si deslizas tu dedo hacia la izquierda sobre el banner de una notificación y pulsas el botón "Gestionar" podrás activar la opción "Notificar discretamente" para silenciar las notificaciones de esa única aplicación.
5. Cómo crear un modo de súper ahorro de batería
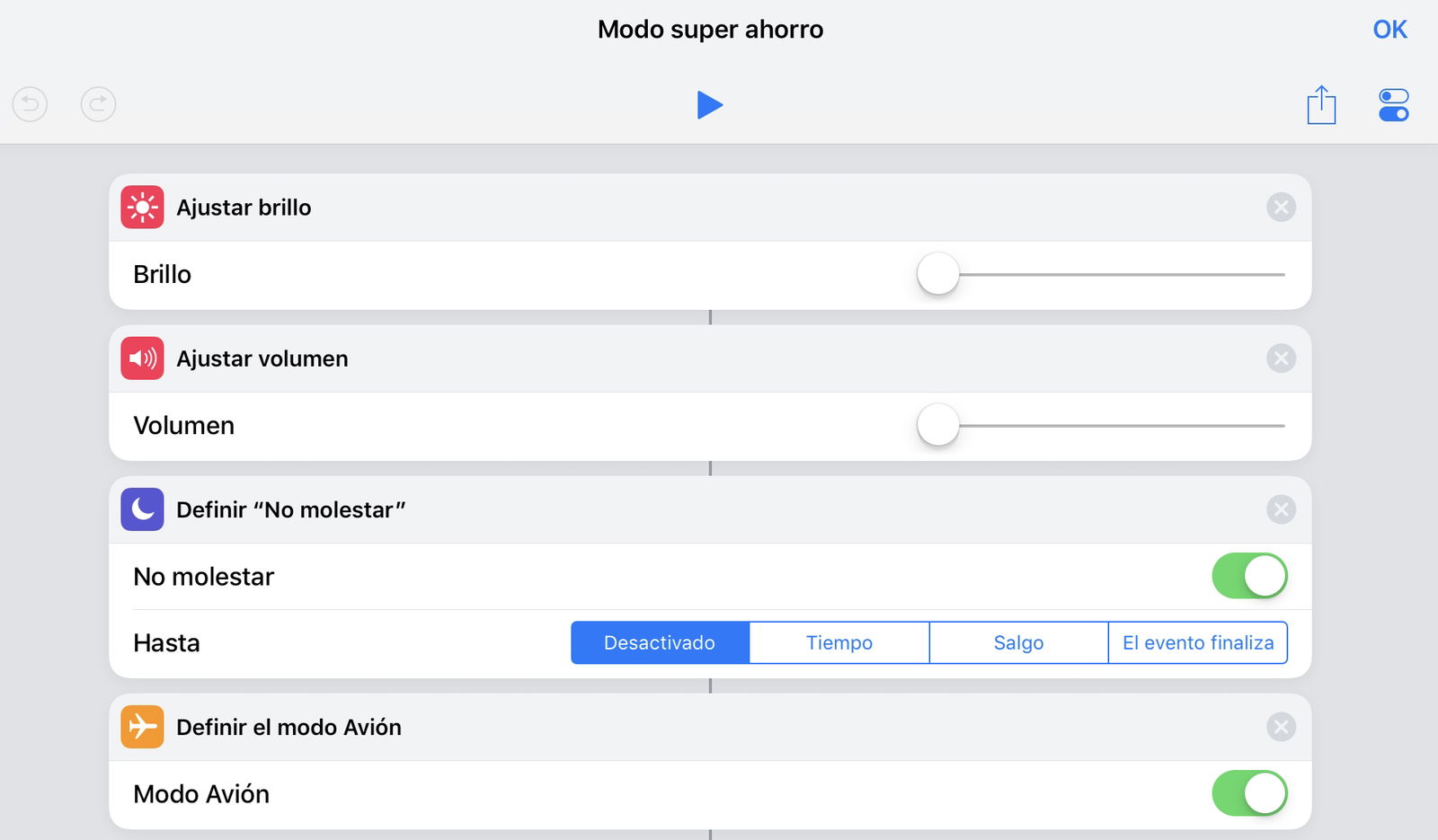
Gracias a la aplicación Atajos de iOS 12 tenemos la posibilidad de crear un modo de súper ahorro de batería siguiendo una serie de sencillos pasos en nuestra guía. De esta forma, se activarán automáticamente el modo de bajo consumo, el modo no molestar, se bajará el brillo de pantalla, se desactivará la conectividad Wi-Fi (y mucho más) solo con un comando de voz de Siri.
Te puede interesar | Cómo usar Split View en Safari con iPad Pro en iOS 12
6. Cómo cambiar la apariencia de la IU de reproducción de vídeo

Si estás cansado/a de la misma apariencia de la interfaz de usuario de la reproducción de vídeo en tu iPhone y en tu iPad, puedes cambiarla desde Ajustes > Safari > Avanzado > Experimental Features > Fullscreen API. Así verás la interfaz de usuario original de cada plataforma de reproducción de vídeo, como si estuvieras en un PC.
7. Cómo usar el cursor de texto del teclado

Si quieres mover el cursor mientras estás escribiendo en el teclado de tu iPad Pro, te explicamos una forma mucho más rápida y cómoda: mantén tu dedo presionado sobre la barra de espacio y deslízalo sobre la pantalla para mover el cursor.
8. Cómo usar el modo oscuro de iOS 12
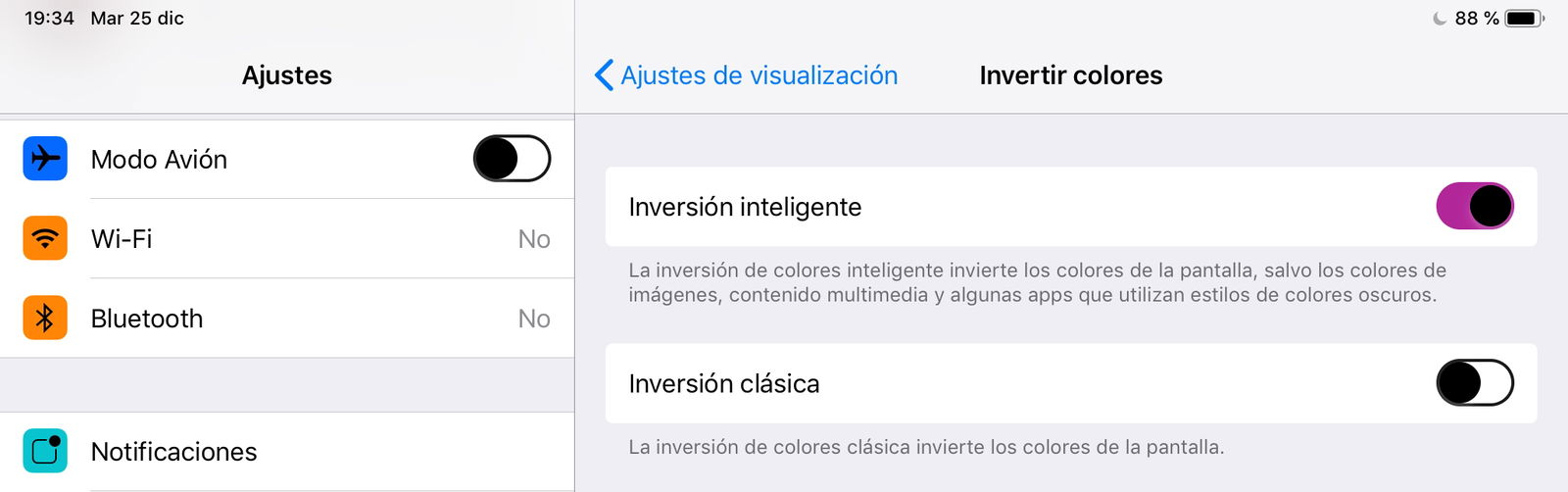
En iOS 12 tenemos un modo oscuro basado en la inversión inteligente de colores. Para activarlo, accede a Ajustes > General > Accesibilidad > Ajustes de visualización > Invertir colores y activa la "Inversión de colores inteligente".
9. Cómo activar el brillo automático de pantalla
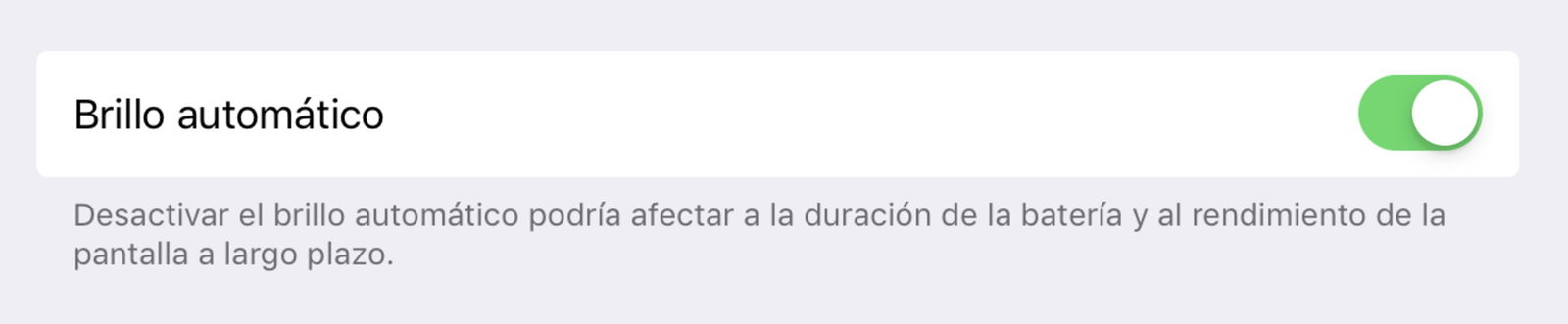
Aunque estemos hablando de una de las funciones más tradicionales del sistema, en iOS 12 Apple decidió ocultar esta característica, y no sabemos por qué. Ahora, en la sección "Pantalla y brillo" de Ajustes nos encontraremos con la función "True Tone" que cambia automáticamente la tonalidad de los colores de la pantalla basándose en la ambientación del entorno. Pero también podemos activar el brillo de pantalla automático desde Ajustes > General > Accesibilidad > Ajustes de visualización.
10. Cómo usar la multitarea de iOS 12
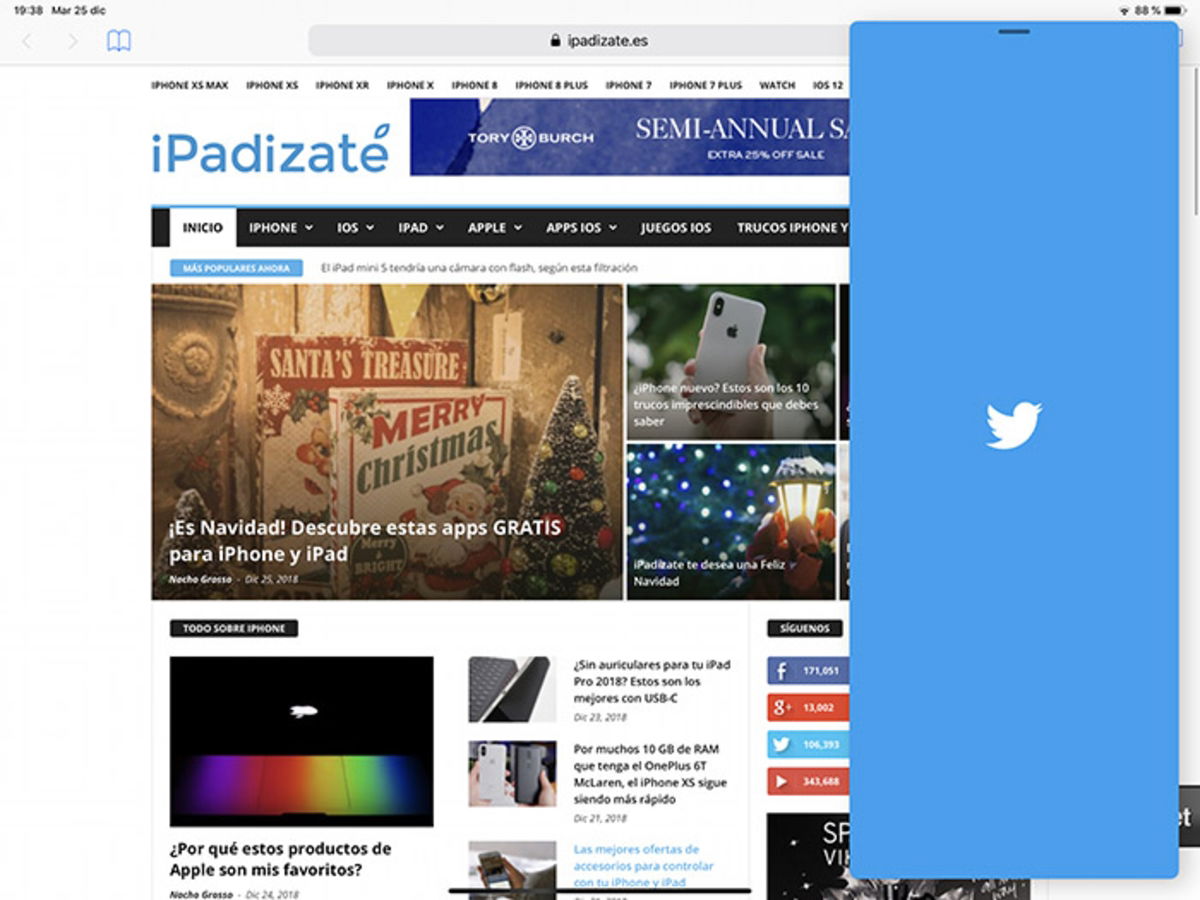
Desde iPadizate seguiremos actualizando nuestras guías de multitarea para que aprendas a usar todas y cada una de las funciones y de los gestos táctiles disponibles de Slide Over, Split View y Picture-in-Picture. Pero una de las principales novedades con respecto a otras versiones del sistema operativo reside en que a partir de ahora deberemos añadir al Dock todas aquellas apps que vayamos a usar en multitarea, ya que se activa arrastrando las apps desde el Dock.
Puedes seguir a iPadizate en Facebook, WhatsApp, Twitter (X) o consultar nuestro canal de Telegram para estar al día con las últimas noticias de tecnología.