25 trucos de multitarea para iPad, ¿los conoces todos?
¡Es mucho más fácil de lo que parece!
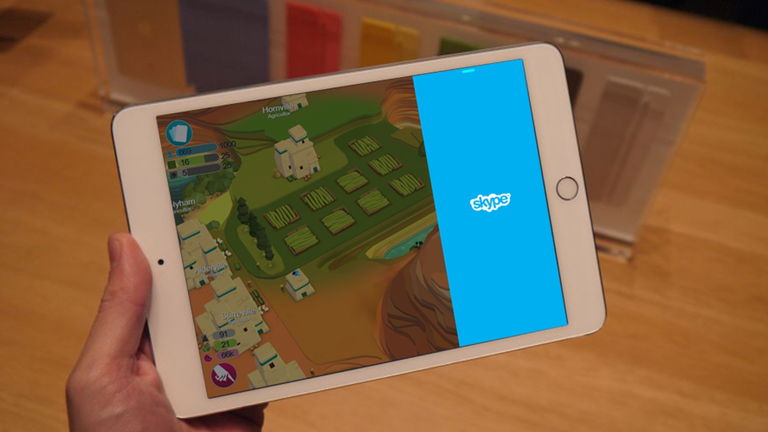
Tras el lanzamiento oficial de iOS 9, Apple introdujo finalmente la multitarea en sus dispositivos iPad. Pero la multitarea de iOS va mucho más allá de las funciones Slide Over, Split View y Picture-in-Picture...
Existen numerosos gestos táctiles, características y prestaciones que permiten a los usuarios de iPad disfrutar de la multitarea y sus ventajas. Y en este artículo te explicaremos
Hace cuestión de unos meses, ya publicábamos una completísima guía sobre la multitarea de iOS 11 hablando sobre cómo funciona el nuevo diseño de las funciones Slide Over, Split View y Picture-in-Picture en el iPad. Pero en esta ocasión, te brindamos una serie de trucos adicionales que quizá habías pasado por alto hasta ahora.
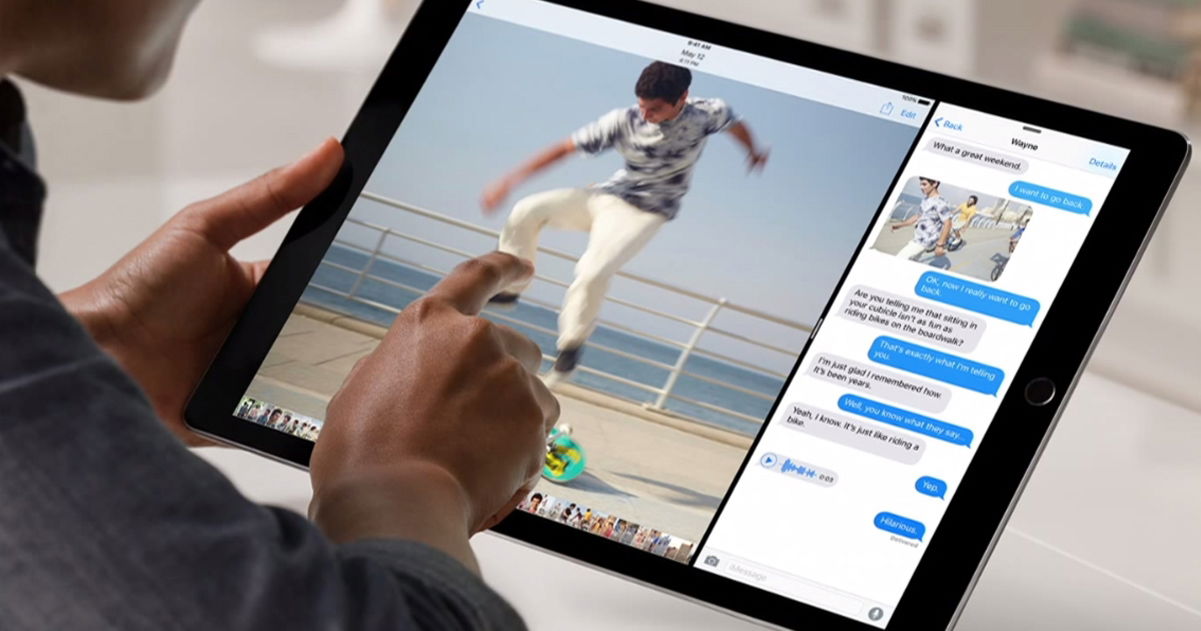
Te puede interesar | iOS 11: cómo la multitarea del iPad cambiará tu vida
25 trucos de la multitarea de iOS 11 para iPad
1. Cambiar de apps con el Dock
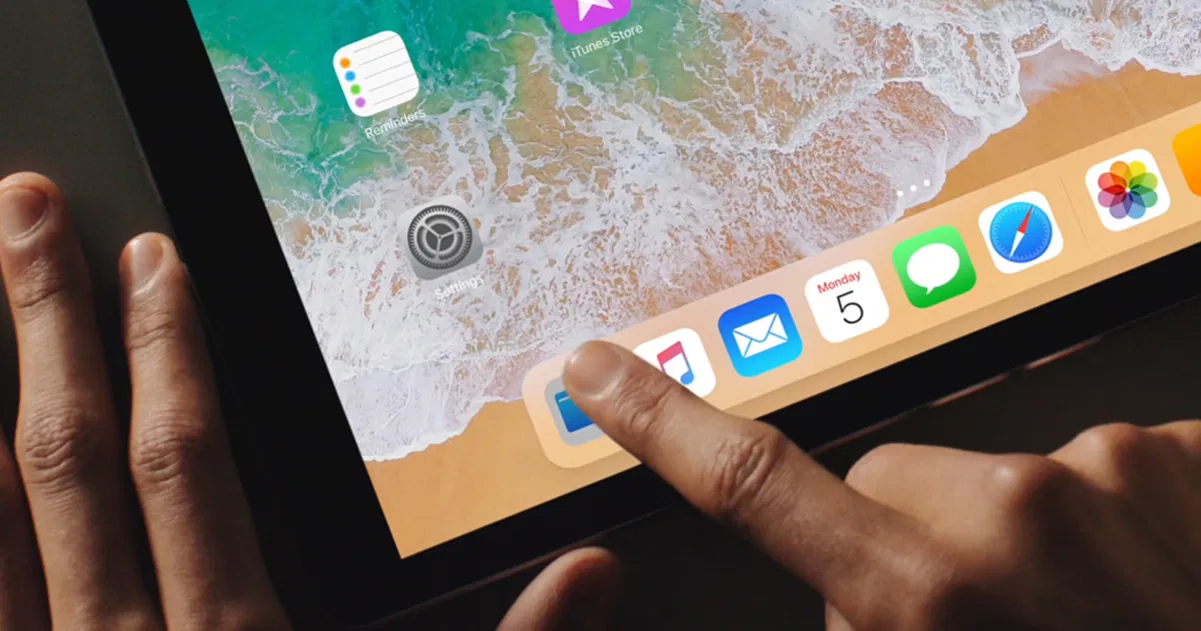
Mientras estés usando una aplicación cualquiera, podrás activar el Dock deslizando tu dedo hacia arriba desde la parte inferior de tu iPad para cambiar a otra aplicación.
2. Volver a la pantalla de inicio
Puedes volver a la pantalla de inicio usando un gesto táctil, solamente mantén presionados cuatro o cinco dedos en la pantalla y ciérralos hacia la palma de tu mano.
3. Cómo cambiar entre apps
Hay muchas formas de disfrutar de la multitarea de iOS 11. Si estás usando una aplicación y deseas cambiar a otra de forma más rápida, desliza con cuatro o cinco dedos sobre la pantalla hacia un lateral para volver a la aplicación abierta recientemente.
4. Echar un vistazo a otras apps
Pero no tienes porqué cambiar a otra aplicación solamente para ver su contenido. Puedes echar un vistazo rápido usando la función anterior (deslizando cuatro dedos) entre diferentes apps.
5. Cómo abrir el App Switcher
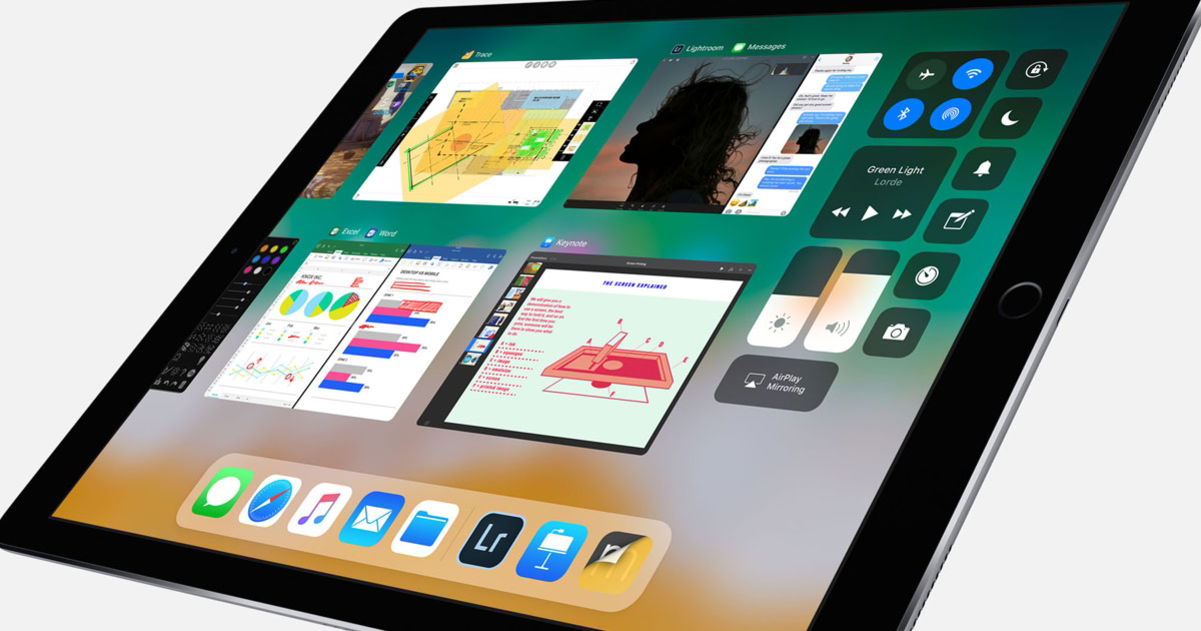
Es posible activar el App Switcher y el Centro de Control para elegir (y cerrar) entre todas tus aplicaciones abiertas simplemente deslizando un dedo hacia arriba sobre la pantalla.
6. Cómo cerrar aplicaciones
Tras abrir el Centro de Control y el App Switcher de iOS 11, solo deberás deslizar tu dedo hacia arriba sobre aquella aplicación que desees cerrar.
7. Cómo iniciar Slide Over

Puedes usar Slide Over para usar una aplicación en primer plano mientras otra segunda app está en segundo plano arrastrando una aplicación desde el Dock hacia el centro de la pantalla.
8. Cómo iniciar Split View
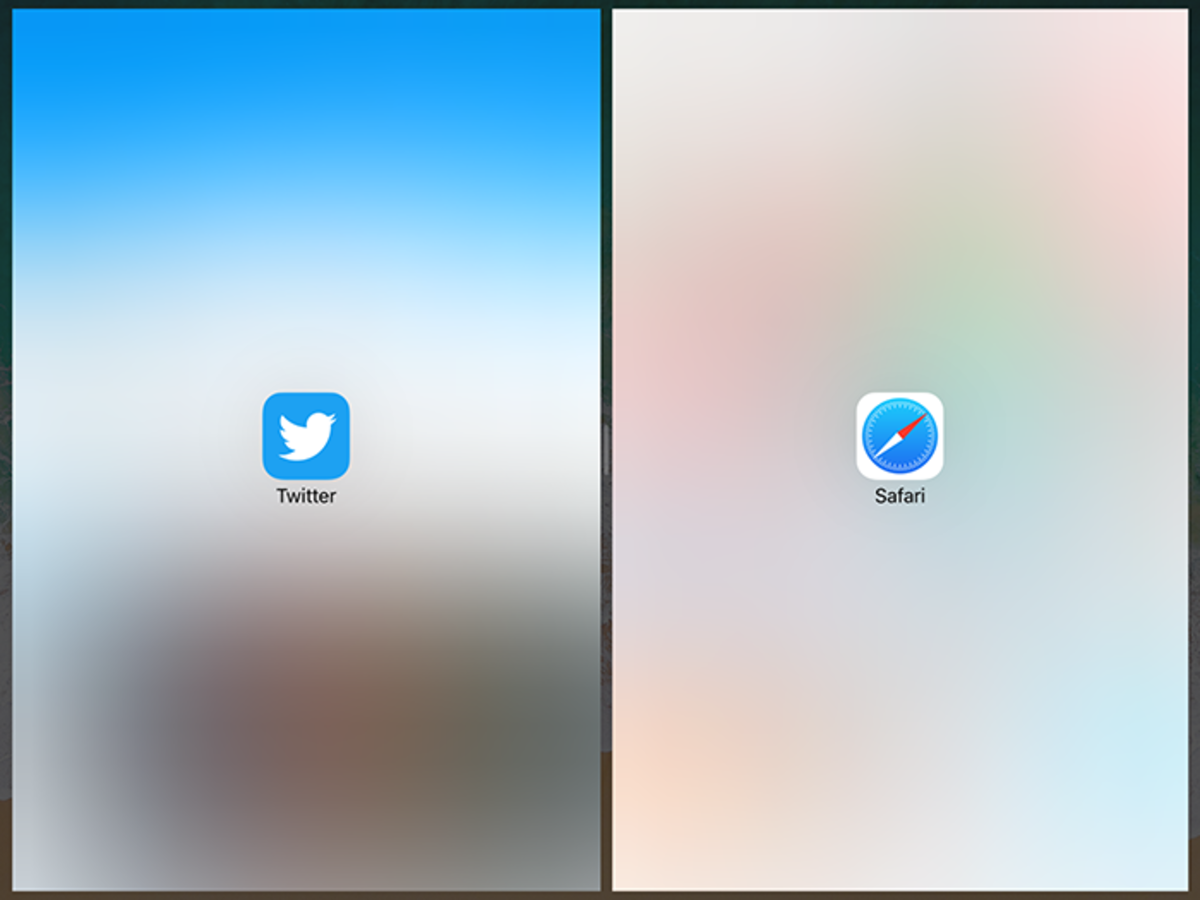
Para activar la función Split View y usar dos apps en pantalla dividida, tendrás que arrastrar una aplicación desde el Dock hacia el borde de un lateral de tu iPad.
9. Cómo activar Split View desde la pantalla de inicio
También es posible abrir dos aplicaciones en modo Split View desde la pantalla de inicio. Solo tienes que mantener presionado el icono de una app, pulsar sobre otra app, y soltarlo en un lateral.
10. Identificar apps agrupadas
Al usar Split View, puedes agrupar varias aplicaciones. Echa un vistazo al Centro de Control y verás como puedes cerrar ambas a la vez.
11. Cerrar grupos de aplicaciones
Obviamente, podrás cerrar las aplicaciones agrupadas desde el Centro de Control de iOS 11.
12. Cómo reemplazar apps en Split View
Con Split View activa, arrastra una nueva aplicación desde el Dock de iOS 11 hacia la aplicación que desees reemplazar.
13. Cambiar de tamaño en Split View
Puedes cambiar de tamaño cada aplicación en Split View manteniendo tu dedo presionado sobre la línea que divide cada app y moviéndolo hacia un lado.
14. Intercambiar la posición de las apps en Split View
También es posible intercambiar sus posiciones al mantener un dedo presionado sobre la parte superior de una aplicación hacia donde esté la otra.
15. Cómo reemplazar una app en Slide Over
Puedes reemplazar una app en Slide Over sencillamente arrastrando una nueva app desde el Dock.
16. Cómo abrir apps con Slide Over activa
Otra de las funciones más interesantes de la multitarea del iPad es la de mantener activa la función Slide Over mientras que abres otra app en segundo plano desde tu Dock.
17. Cómo ocultar apps con Slide Over
Podrás ocultar una aplicación mientras usas la función Slide Over deslizando tu dedo desde la parte superior de la app hacia el lateral derecho de tu iPad.
18. Cómo pasar de Slide Over a Split View
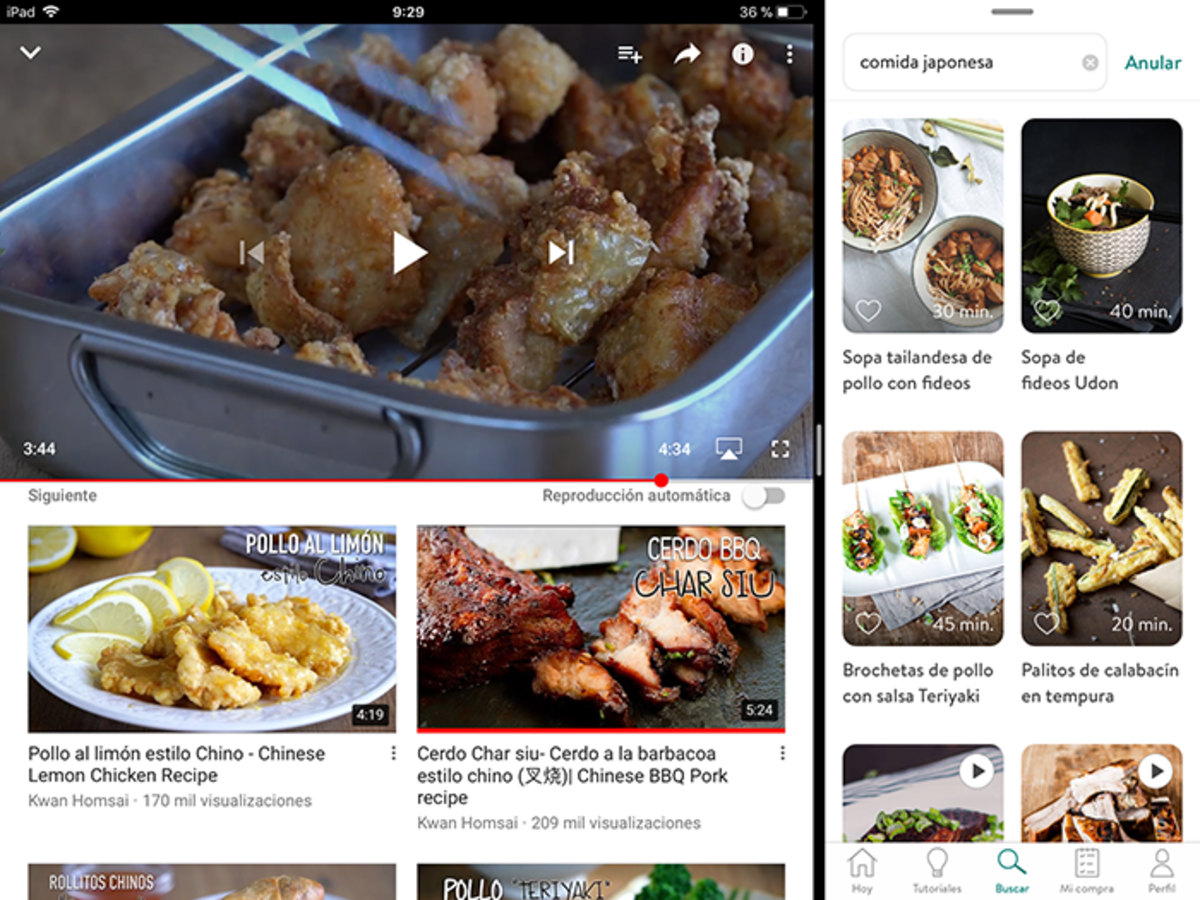
Si quieres pasar rápidamente de Slide Over a Split View en tu iPad, desliza tu dedo desde la parte superior de la aplicación en Slide Over hacia arriba o abajo.
19. Cómo pasar de Split View a Slide Over
Solamente tendrás que seguir el mismo proceso a la inversa, es decir, deslizando tu dedo desde la parte superior de la app en Split View hacia abajo.
20. Cómo activar Slide Over y Split View
Adicionalmente, también puedes activar Split View y después Slide Over (dejando caer la app en la línea que divide ambas apps) para utilizar tres aplicaciones al mismo tiempo.
21. Cómo usar tres apps al mismo tiempo
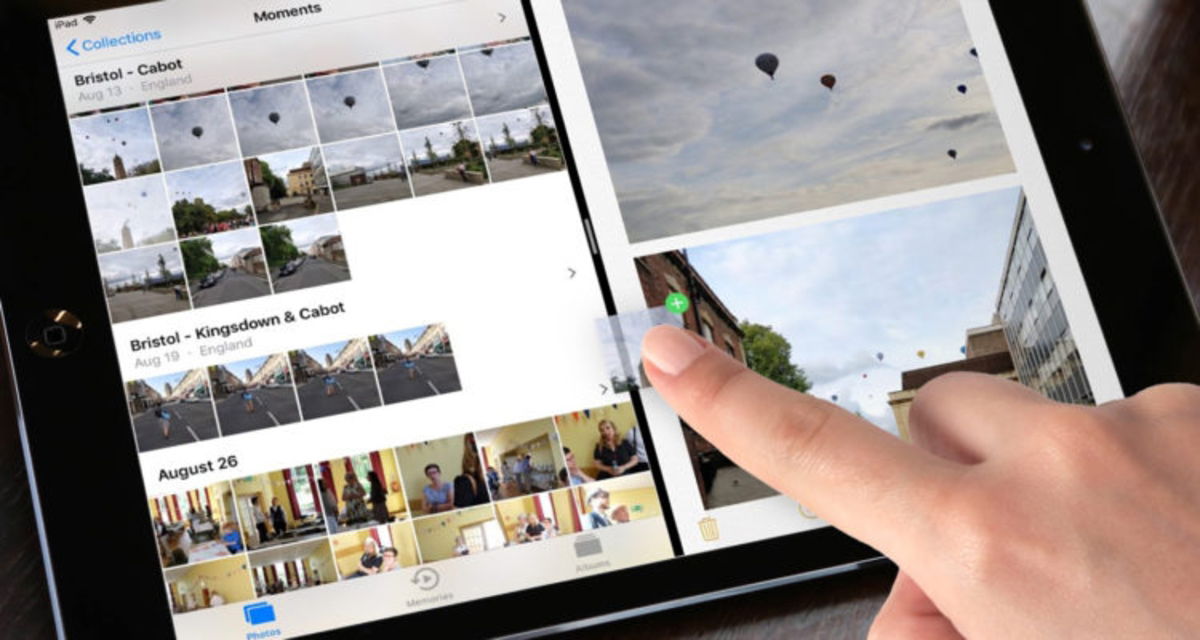
Puedes interaccionar con las tres aplicaciones al mismo tiempo (iPad Pro) deslizando tu dedo hacia arriba, presionando enlaces, e incluso arrastrando elementos de una app a otra.
22. Cómo convertir Slide Over en una ventana Split View
Para llevar a cabo este truco, tendrás que mantener tu dedo presionado en la parte superior de una app en Slide Over y arrastrar hacia una app en Split View.
23. Cómo activar Picture-in-Picture
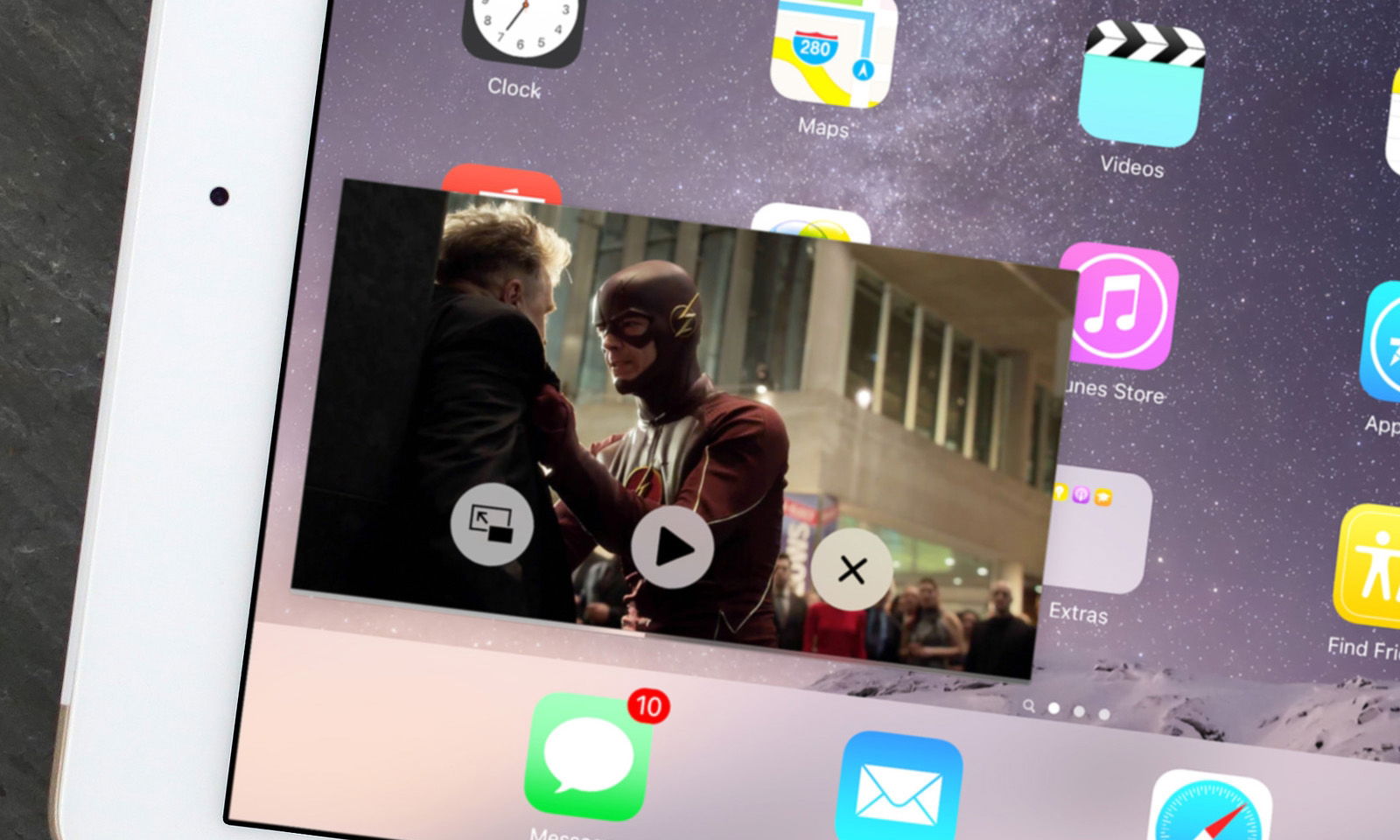
Muchas aplicaciones, como Safari, tienen un botón especial para habilitar Picture-in-Picture en la interfaz de usuario de la reproducción de vídeo en pantalla completa. Pero también se puede habilitar presionando el botón de inicio del iPad.
24. Cómo usar Spotlight en la multitarea de iOS
Puedes emplear Cmd + Espacio en un teclado para realizar una búsqueda en Spotlight mientras estás utilizando la multitarea de iOS.
25. Cómo cambiar entre apps con un teclado
Y, para finalizar, también podrás usar Cmd + Tab para ir cambiando entre las diferentes apps abiertas.
Multitarea de iOS 11 para iPad en vídeo
Desde 9to5mac han compartido este vídeo a modo de tutorial realmente útil para descubrir todos estos trucos de los que hemos hablado, así que si tienes cualquier duda deberías echarle un vistazo para ver cómo funciona cada una de las características de la multitarea de iOS 11 para todos los modelos compatibles de iPad.
Puedes seguir a iPadizate en Facebook, WhatsApp, Twitter (X) o consultar nuestro canal de Telegram para estar al día con las últimas noticias de tecnología.