12 útiles trucos de Safari para mejorar tu navegación web en iPhone y iPad
Te recomendamos algunas de las funciones más útiles y convenientes de Safari.
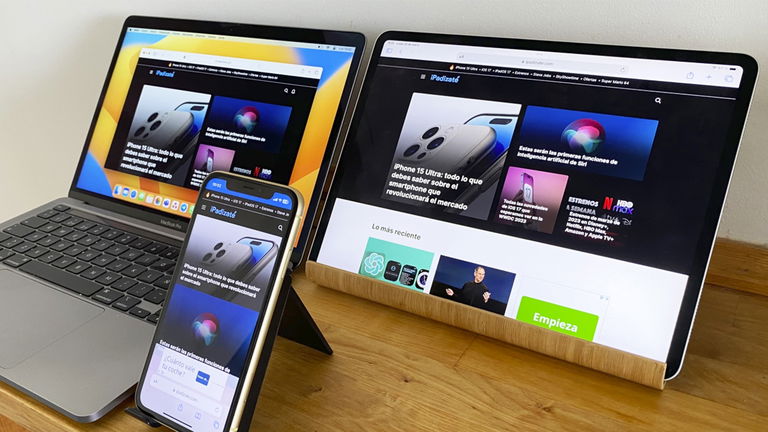
Como usuario de iPhone y iPad, seguramente pases mucho tiempo al día navegando por la web con Safari. Es una aplicación fundamental que ofrece un amplio repertorio de trucos y de funciones para aprovechar al máximo su uso. En esta guía incluiremos una serie de trucos que te ayudarán a mejorar la forma en la que usas Safari.
Con estos trucos de Safari descubrirás nuevas formas de acceder a las funciones del navegador web nativo para iPhone y iPad. Si utilizas habitualmente el navegador web nativo de Apple, sigue leyendo para descubrir cómo mejorar tu productividad y aprovechar al máximo tu tiempo, incluyendo un pequeño atajo que añadiremos al final.
Trucos para mejorar tu navegación web en Safari
Te invitamos a descubrir una serie de trucos, funciones y secretos de Safari que te ayudarán a mejorar la forma en la que usas el navegador web de tu iPhone y de tu iPad.
Previsualización de contenidos
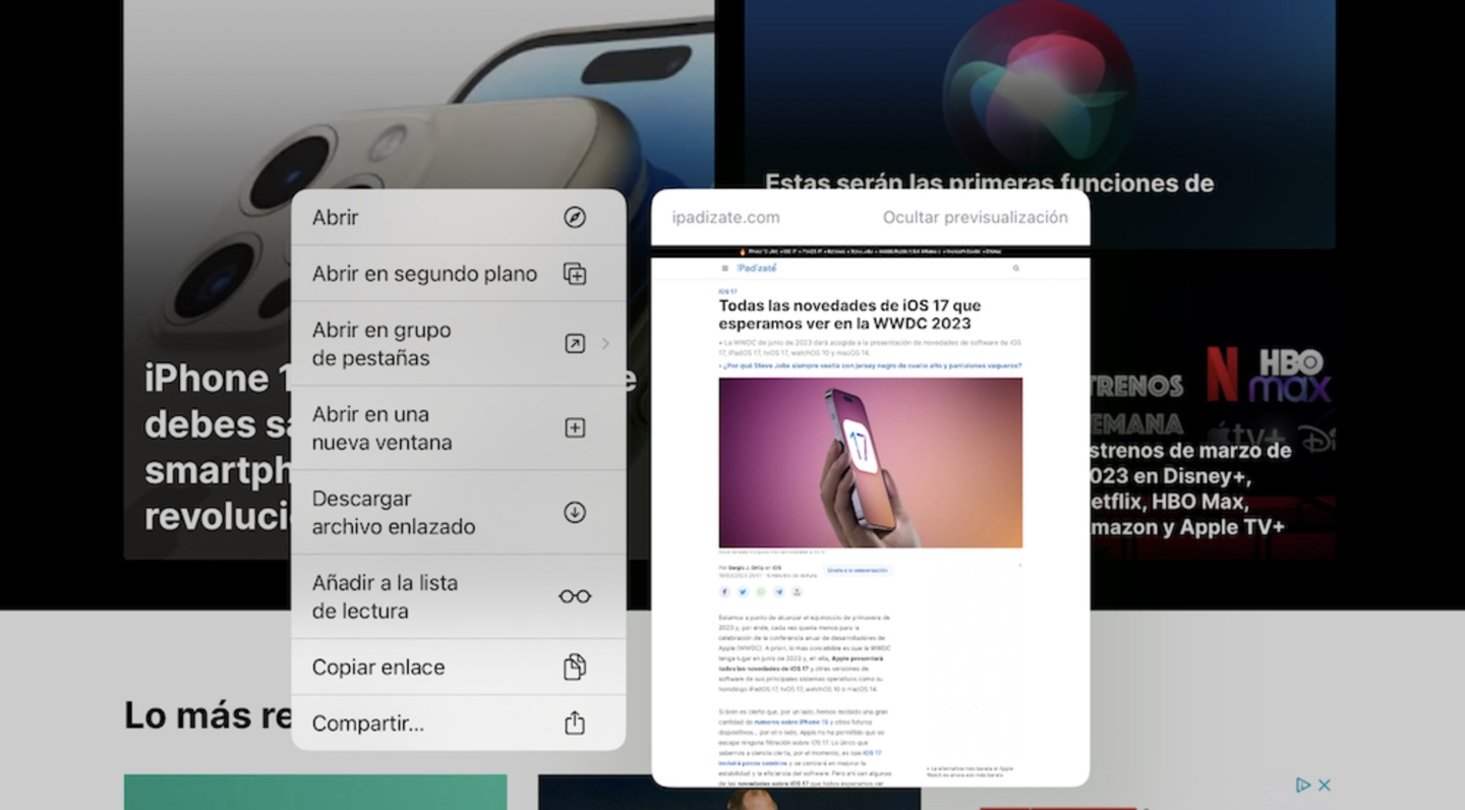
Previsualización de contenidos en Safari con un iPad
La previsualización de contenidos en miniatura es una funcionalidad que lleva mucho tiempo disponible en Safari y permite echar un vistazo a una página web sin necesidad de abrirla. Sin duda es una forma ideal para aprovechar el tiempo en Safari y su funcionamiento es muy sencillo o intuitivo.
Para previsualizar el contenido de una página web en Safari desde un iPhone o iPad simplemente mantén tu dedo presionado sobre cualquier link o enlace. Una vez hecho esto, aparecerá una previsualización en miniatura del contenido de la página web junto al menú desplegable de opciones. Para cerrar esta previsualización simplemente presiona sobre cualquier área del navegador web. Sin duda, uno de los trucos más útiles de Safari.
Acceso rápido para volver al inicio

Presiona una vez sobre este área para subir hacia arriba
Si has estado mucho tiempo navegando en una página web con tu iPhone o iPad y usando el scrolling para desplazarte entre sus contenidos, existen diversas formas de volver al inicio (arriba) de una página web en Safari.
La primera de ellas y la más intuitiva es presionando sobre el área superior de tu iPhone o de tu iPad. Es un truco que lleva presente en iPhone y iPad prácticamente desde sus orígenes y te llevará al inicio en un santiamén. Además, también está disponible en un gran cantidad de aplicaciones nativas y de la App Store. Otra forma de hacerlo es utilizando la barra de desplazamiento de Safari que aparece a la derecha de la pantalla cuando estás haciendo scrolling.
Personalización de la pantalla principal
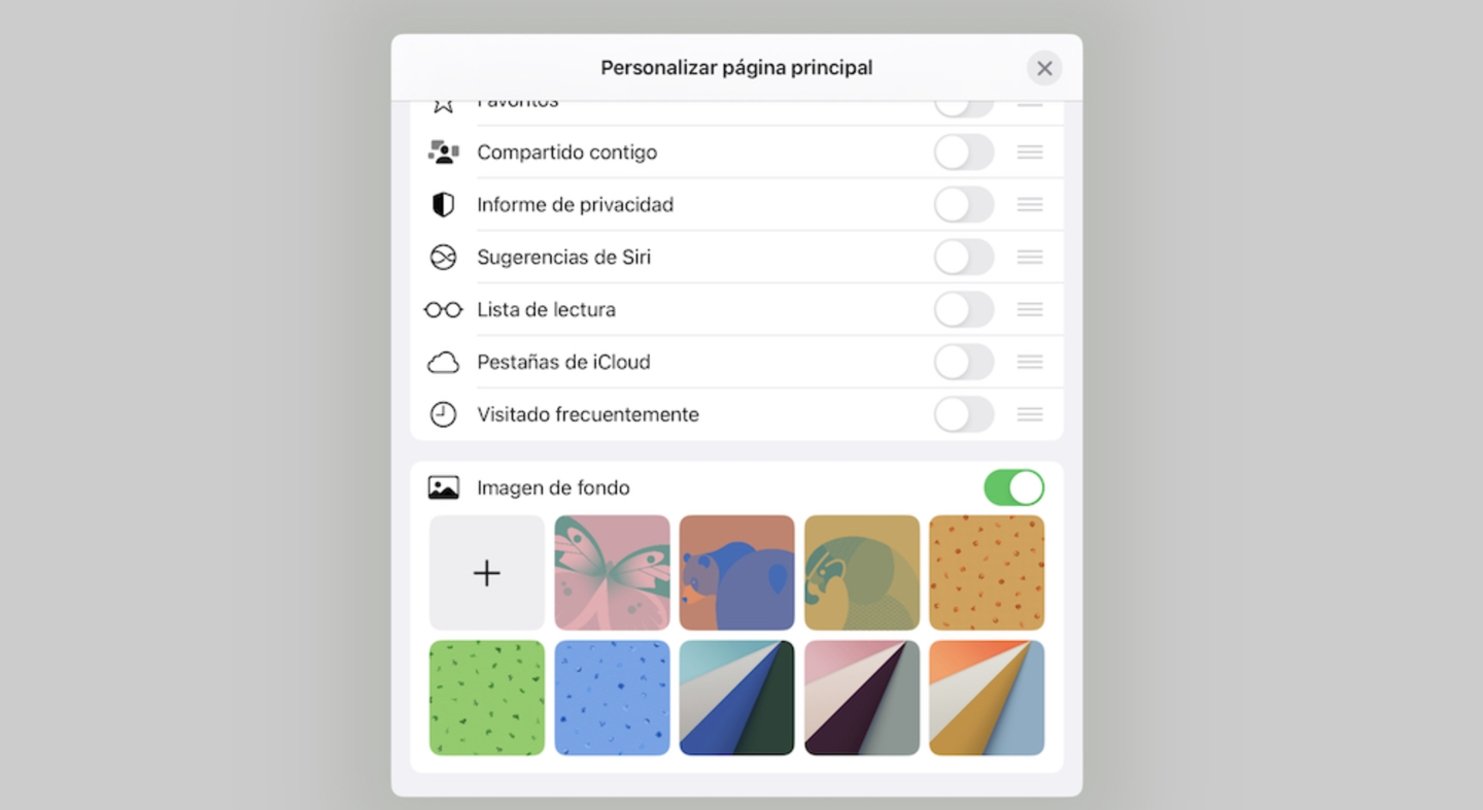
Safari ofrece un mayor nivel de personalización
Una de las últimas novedades en llegar a Safari nos brinda la fantástica oportunidad de personalizar tanto el aspecto visual como la configuración de los elementos del navegador web nativo para iPhone y iPad. Y es una maravilla.
Si deseas personalizar los contenidos de la página principal o página de inicio de Safari (la pantalla donde se muestran todos los iconos de tus favoritos) simplemente sigue los pasos que dictamos a continuación.
- Abre Safari en tu iPhone o en tu iPad.
- Cierra todas las pestañas o abre una nueva ventana.
- Baja hasta abajo del todo y presiona "Editar".
Desde esta sección de configuración podrás seleccionar qué elementos deseas ver en la página de inicio de Safari. Además, en la parte inferior, podrás elegir un fondo de pantalla para tu navegador web. Si pulsas sobre el botón (+) accederás a tus álbumes de fotos.
Cómo cerrar todas las ventanas abiertas

Un método muy útil para cerrar todas las pestañas
Por suerte, hay muchos trucos para las pestañas de las páginas web que visitas en Safari como la gestión de los grupos de pestañas para iOS, iPadOS y macOS. Pero, sin duda, uno de los mejores trucos lo encontramos en una forma para cerrar todas las pestañas del navegador.
Si has estado mucho tiempo navegando por la web, seguramente tengas un montón de páginas web abiertas. Si no quieres tener que estar cerrando una por una todas las pestañas de Safari, existe un truco muy útil para cerrarlas todas de golpe que te explicaremos a continuación.
- Abre Safari en tu iPhone o iPad.
- Mantén tu dedo presionado sobre el botón de pestañas (icono con forma de dos cuadrados).
- Pulsa la opción "Cerrar las X pestañas".
Desde este menú desplegable de Safari también podrás usar otras funciones muy interesantes como cerrar una única pestaña, moverla a un grupo de pestañas, abrir una nueva pestaña o acceder al modo de navegación web privada.
Un pequeño truco: puedes acceder directamente a la opción de cerrar pestañas sin tener que soltar tu dedo, manteniendo el dedo presionado en el botón de pestañas y deslizándolo hacia arriba hasta la opción deseada.
Cómo abrir una pestaña cerrada recientemente
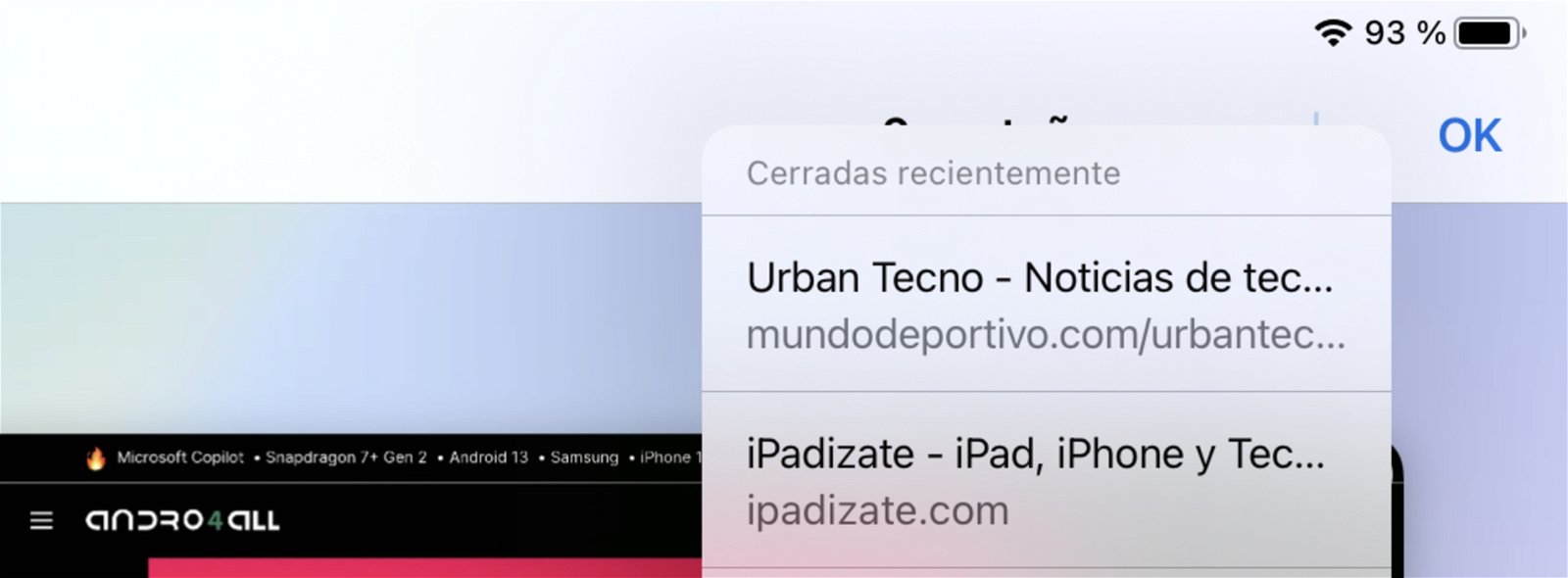
Safari oculta una gran cantidad de funciones secretas
En el caso en el que hayas cerrado sin querer una pestaña o, simplemente, desees volver a abrir una pestaña que has cerrado recientemente, existe un truco súper útil para volver a abrirla sin tener que entrar al historial de navegación web de Safari.
- Presiona sobre el botón de gestión de pestañas (un icono con forma de dos cuadrados).
- A continuación mantén tu dedo presionado sobre el botón (+).
- Selecciona la pestaña de Safari a la que desees volver.
Búsqueda web
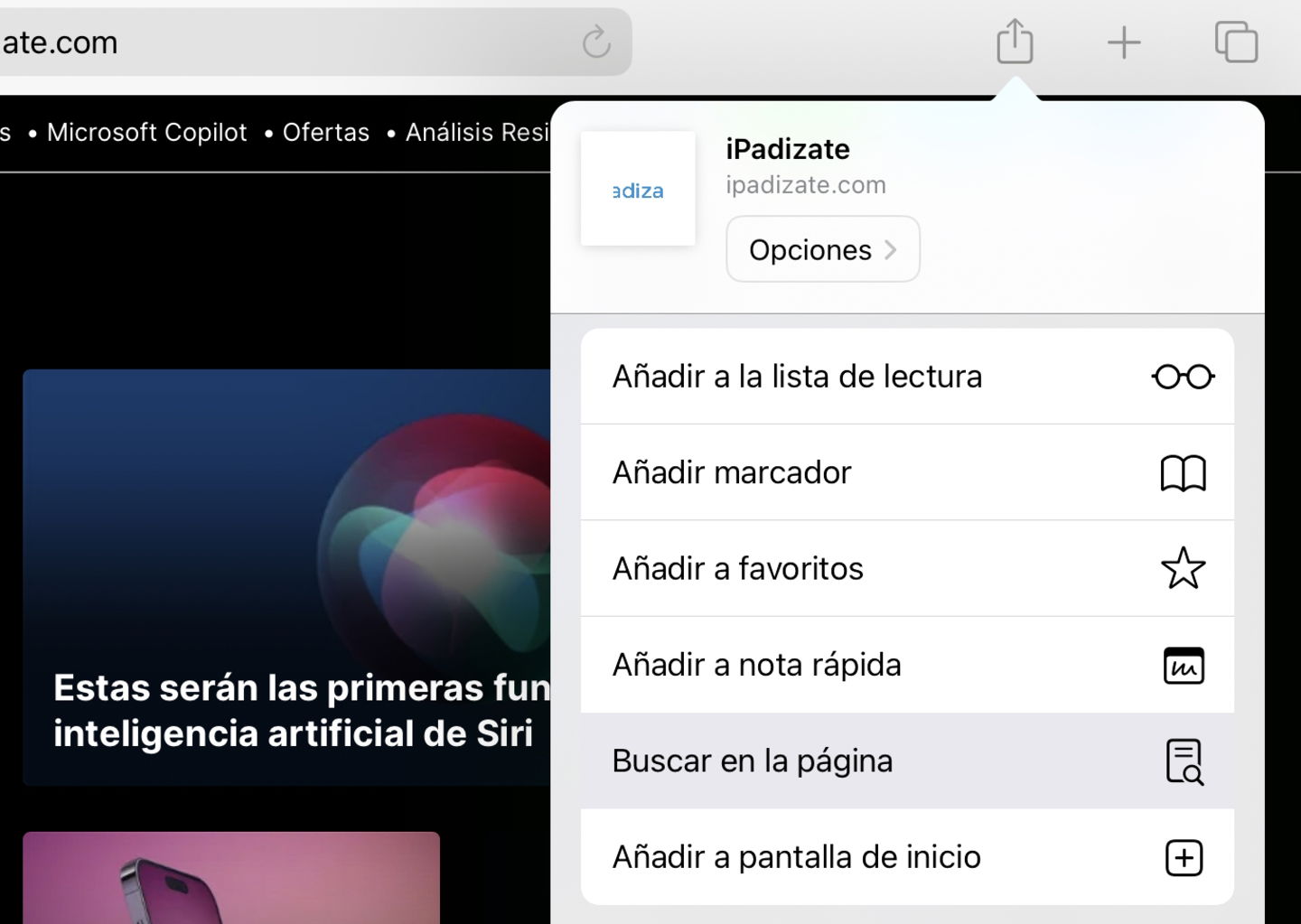
La búsqueda de Safari te permitirá encontrar palabras específicas
¿Necesitas buscar una palabra específica en Safari? Bueno, hacerlo manualmente puede llegar a ser un auténtico quebradero de cabeza, por suerte existe un pequeño truco (a través de dos vías diferentes) que nos permite buscar palabras en cualquier página web de Safari.
- Abre Safari en iPhone o iPad.
- Accede a cualquier página web que desees.
- A continuación pulsa sobre la barra de direcciones URL.
- Escribe la palabra o parte del texto que contenga la palabra.
- En la parte inferior verás todos los resultados de tu búsqueda.
Si pulsas sobre los resultados de tu búsqueda en una página web, Safari te permitirá ir buscando cada palabra que contenga dicho texto a través de dos flechas de navegación situadas junto al campo de búsqueda.
Adicionalmente, existe otro método para acceder a la búsqueda de palabras en una página web de Safari:
- Abre Safari en tu iPhone o en tu iPad.
- Accede a la página web que desees.
- A continuación pulsa sobre el botón del menú de compartir de Safari.
- Presiona sobre la opción "Buscar en la página".
Traducir el texto de una imagen
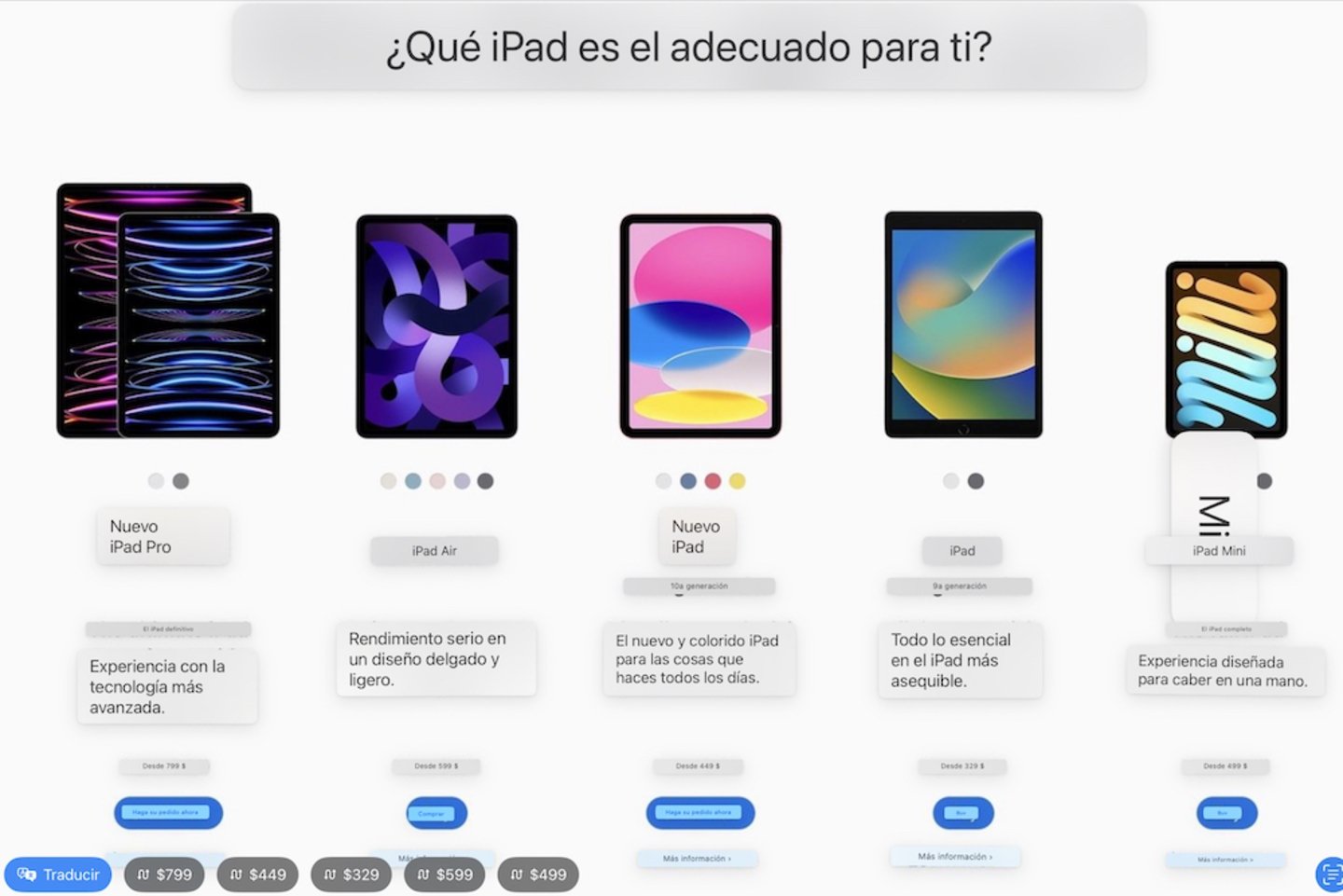
El texto de las imágenes se puede traducir automáticamente
Si te encuentras con una imagen en inglés o en cualquier otro idioma navegando en Safari por alguna página web, te gustará saber que existe una opción que permite traducir el texto de cualquier imagen. Sigue los pasos que incluimos a continuación para hacerlo.
- Mantén tu dedo presionado sobre la imagen que quieras traducir.
- Después presiona sobre la opción "Mostrar texto" en el menú desplegable.
- Finalmente pulsa sobre "Traducir".
La imagen traducirá y reemplazará el texto automáticamente en lugar de mostrar el panel de traducción de la aplicación Traducir de Apple.
Cómo reproducir un vídeo en miniatura
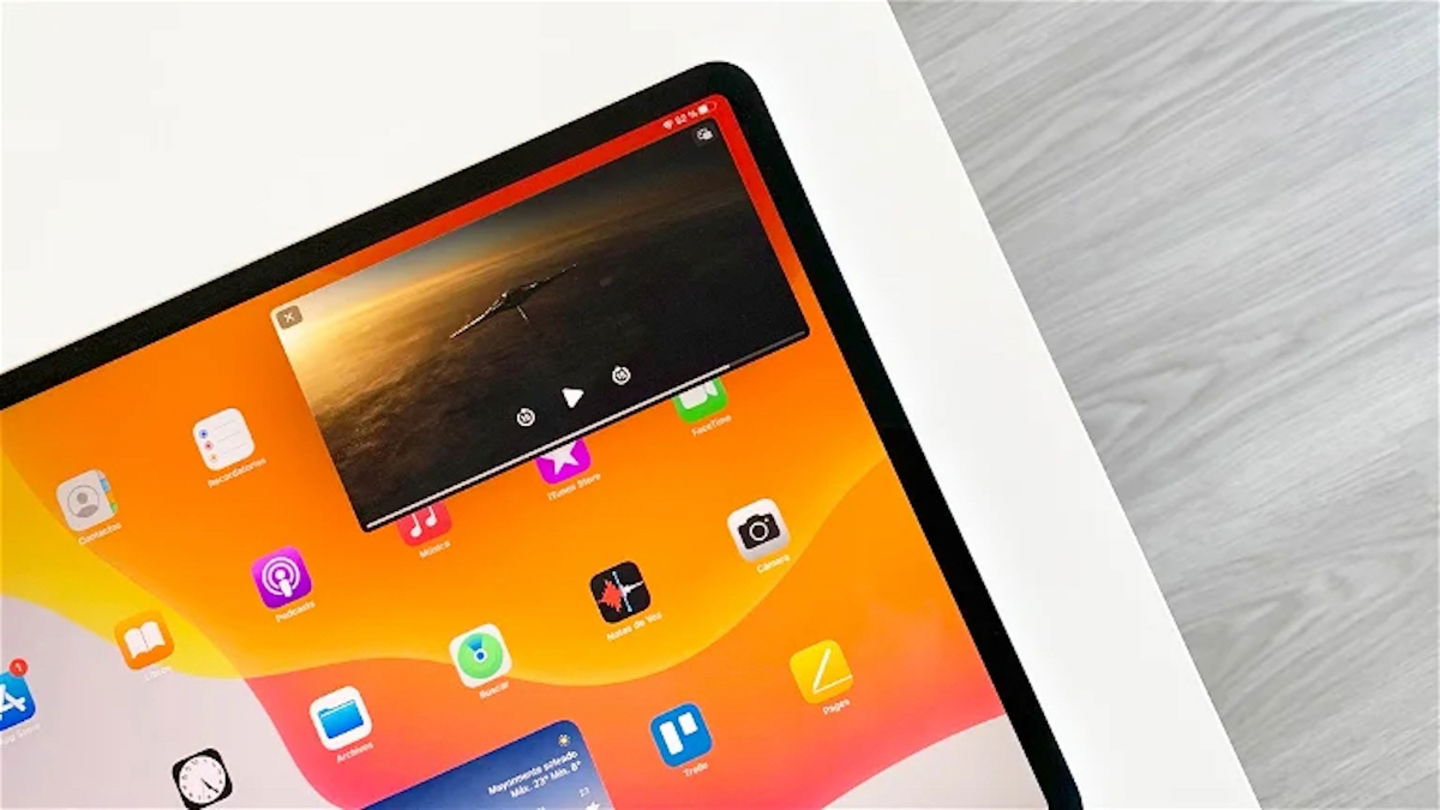
Picture-in-Picture (PiP) en un iPad Pro sobre una mesa
La funcionalidad Picture-in-Picture de iPhone y de iPad permite reproducir vídeos en primer plano (superposición) y en miniatura mientras realizas otras tareas o abres otras aplicaciones. Esta función también está disponible en Safari y es de gran utilidad. Si quieres saber cómo activarla, sigue estos pasos.
- Abre Safari en tu iPhone o en tu iPad.
- Dirígete a una página web que contenga un vídeo.
- A continuación pulsa el botón para reproducir el vídeo (funciona con YouTube).
- Activa el vídeo en pantalla completa (en algunos casos).
- Finalmente presiona el botón de Picture-in-Picture (véase la imagen).
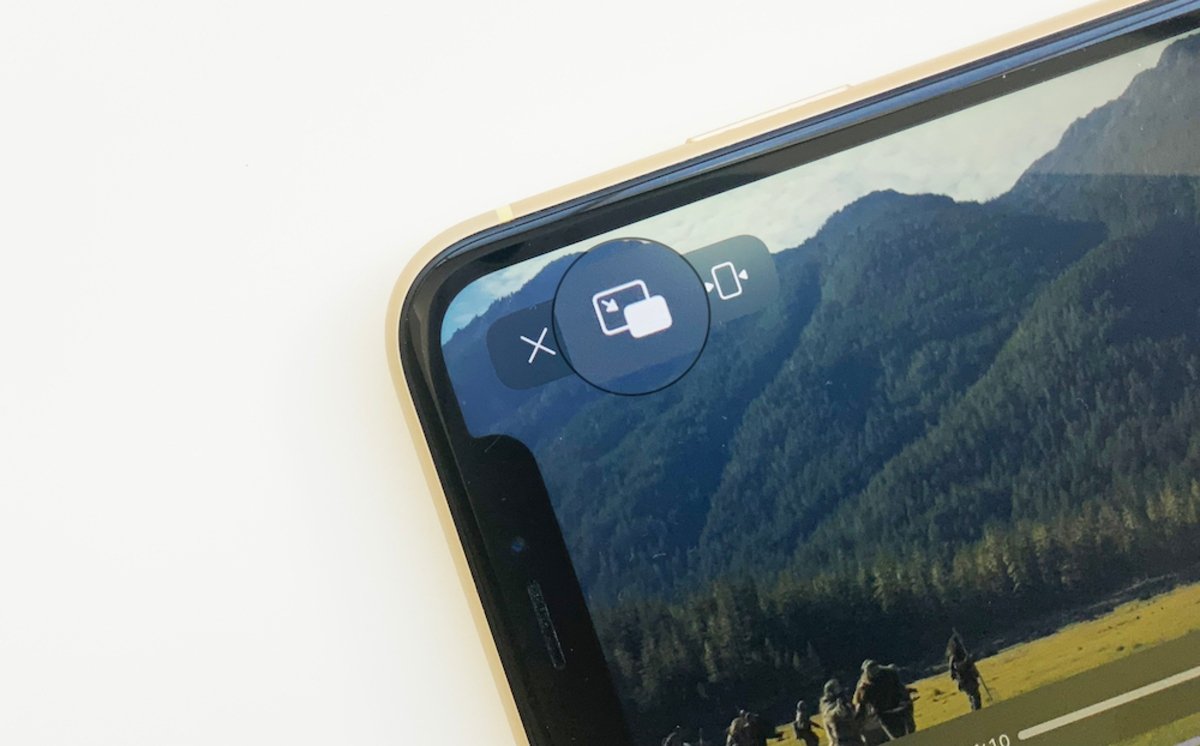
Botón Picture-in-Picture de un iPhone
Se trata de un truco realmente útil con el cual podrás seguir viendo cualquier vídeo desde Safari mientras chateas en WhatsApp o gestionas tus documentos en Archivos, por mencionar varios ejemplos.
Cómo aumentar o disminuir el tamaño de una página web

Nivel de zoom de las páginas de Safari
Safari pone a disposición de los usuarios de iPhone y de iPad una funcionalidad bastante útil para aumentar o disminuir el tamaño del texto en sus páginas web a través del zoom de página. Esta opción está disponible en Ajustes y a continuación te indicamos cómo usarla.
- Abre la aplicación Ajustes en tu iPhone o en tu iPad.
- A continuación accede a la sección de Safari.
- Después entra en el apartado "Zoom de página".
- Elige un tamaño para las páginas web, siendo "100%" el zoom por defecto.
Cómo cambiar tu motor de búsqueda por defecto
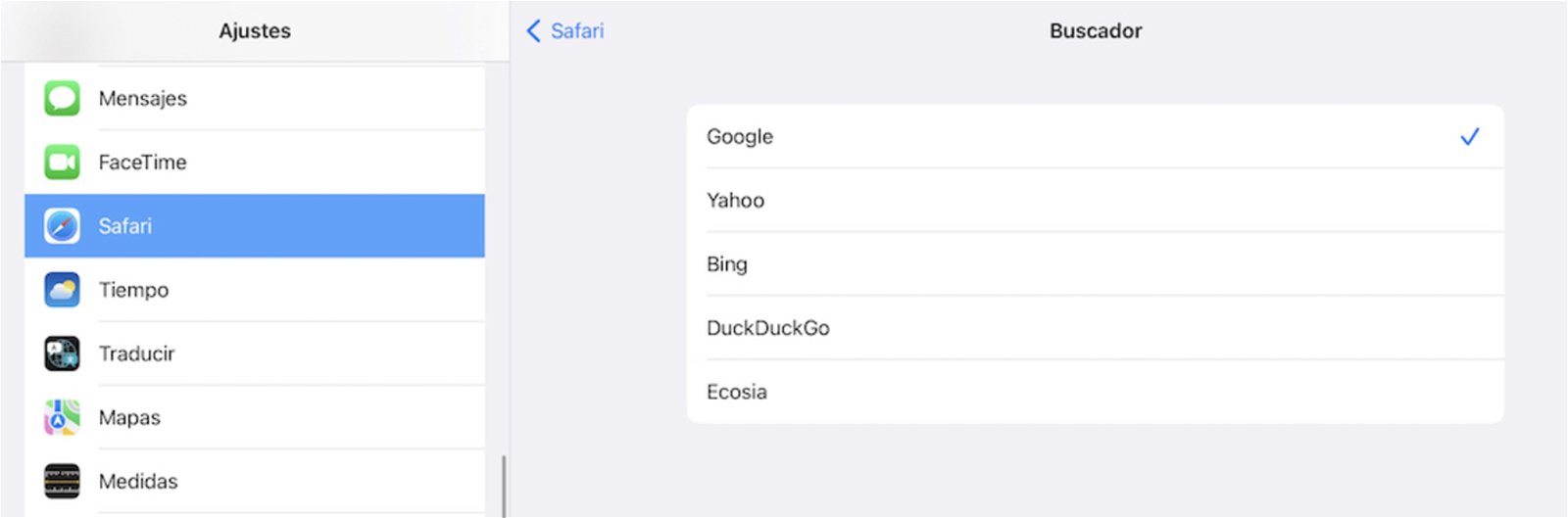
Existen múltiples alternativas como motor de búsqueda de Safari
Apple tiene a Google como motor de búsqueda principal en su aplicación Safari, por lo que al buscar desde la barra de direcciones URL te llevará a Google. Pero esto se puede cambiar por otras alternativas si lo deseas.
- Abre Ajustes en tu iPhone o en tu iPad.
- Dirígete al apartado de Safari.
- Entra en la sección "Buscador".
- Selecciona la opción que desees.
Cómo cambiar tu navegador web por defecto
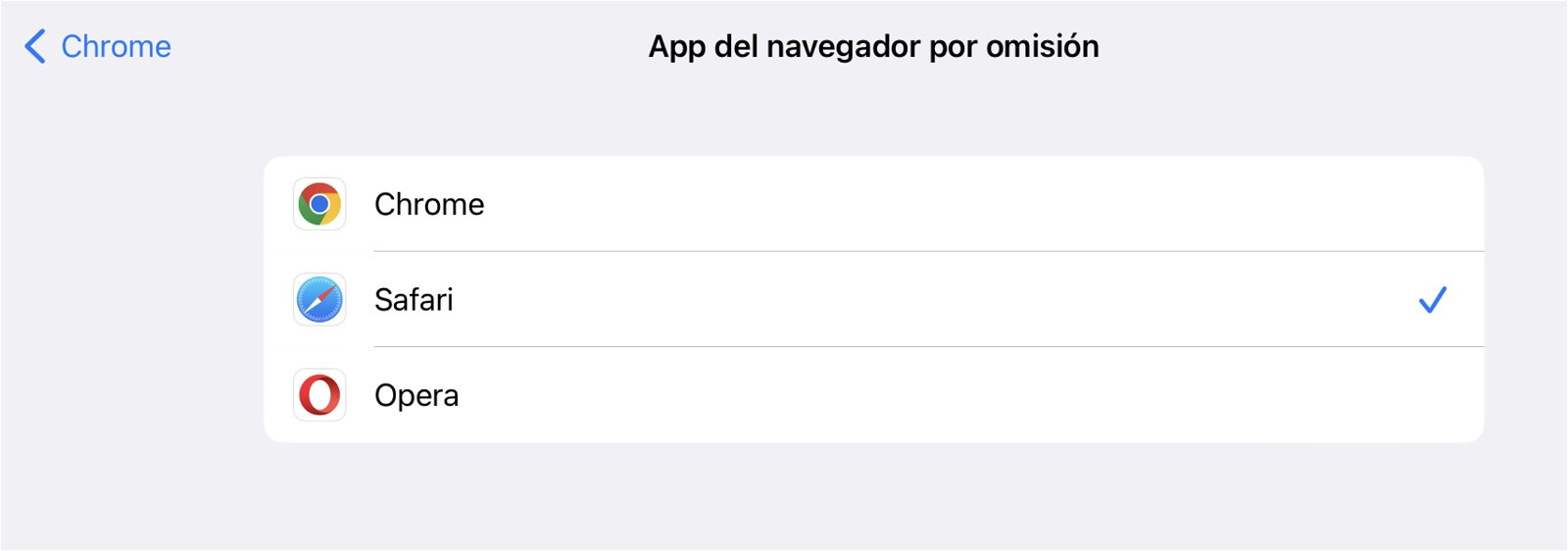
Cambiar el navegador por defecto de Safari es muy sencillo
Si no te gusta cómo funciona Safari o simplemente prefieres usar otro navegador web por defecto, Apple te permite cambiar el navegador web como alternativa a Safari. Esta opción está disponible para todos los modelos de iPhone que tengan iOS 14 o versiones posteriores y todos los modelos de iPad que tengan iPadOS 14 o versiones posteriores.
- Abre Ajustes en tu iPhone o iPad.
- Entra en la sección de Google Chrome o de cualquier otro navegador web que hayas descargado.
- Pulsa sobre "App del navegador por omisión".
- Selecciona "Chrome" para cambiar el navegador web por defecto.
Un pequeño atajo para Safari
En ocasiones hay aplicaciones de la App Store que no ofrecen una opción para abrir links o enlaces en Safari. Cuando esto suceda, tienes un atajo disponible que te permitirá incluir una opción para abrir enlaces en Safari a través de cualquier link.
Añadir nuevo atajo para Safari
Recuerda que puedes cambiar el nombre del atajo desde la aplicación Atajos en cualquier momento.
Existen muchos otros trucos para Safari en iPhone y iPad con los cuales disfrutarás aún más de tu navegación en tus sitios web preferidos. Como, por ejemplo, este método para acceder a la vista de lectura automáticamente o cómo devolver la barra de direcciones URL al área superior de la pantalla de tu iPhone o de tu iPad. Esperamos que estos trucos de Safari te hayan servido de utilidad.
Puedes seguir a iPadizate en Facebook, WhatsApp, Twitter (X) o consultar nuestro canal de Telegram para estar al día con las últimas noticias de tecnología.