Así puedes poner Memojis en la foto de perfil de tu Apple ID
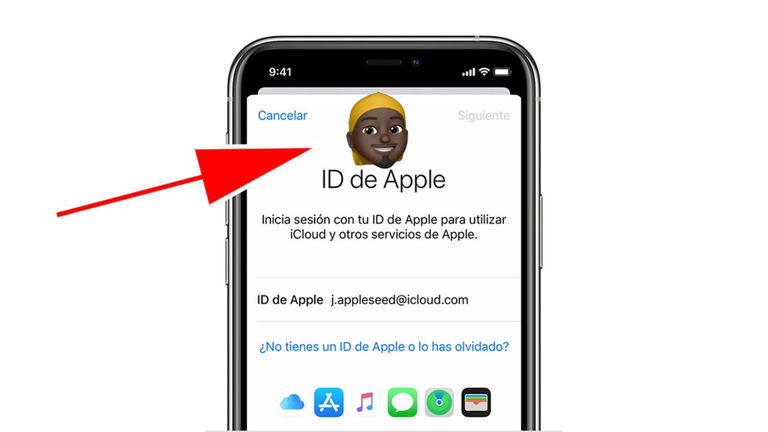
El nacimiento de los Memojis por parte de Apple tenía como objetivo un uso meramente de ocio. Nadie pensaba que iba a servir como herramienta para salvaguardar la imagen de los usuarios de Apple, algo que es posible si sabes cómo usar Memoji para la foto de perfil de Apple ID.
Es una alternativa muy interesante para poner una animación 3D aproximada a tu físico de cara a que otros usuarios de Apple puedan identificarte, sin tener tu cara real puesta y conservar así tu privacidad y seguridad. Asimismo, puedes aplicarlo en los perfiles de tus familiares y amigos, por si aún no saben este truco.
Crea rápidamente tu Memoji si aún no lo tienes
Es un complemento multimedia muy conocido y que casi todos los usuarios saben hacer, por eso vamos a repasar rápidamente uno, ya sea porque aún no tengas o porque quieras otro diferente para el Apple ID. Recuerda que puedes crear varias caras que coincidan con tu personalidad o con tus diferentes estados de ánimo.
Para crear uno o varios Memojis, tienes que cumplir una serie de sencillos pasos para hacerlo, siempre y cuando tengas un iPhone o iPad con iOS 13 o iPadOS 13:
- Abre Mensajes y pulsa el botón "Redactar" para escribir un nuevo mensaje. O bien, ve a una conversación que ya exista.
- Pulsa el botón "Memojis" y, a continuación, desliza el dedo hacia la derecha y pulsa "Añadir Nuevo Memoji".
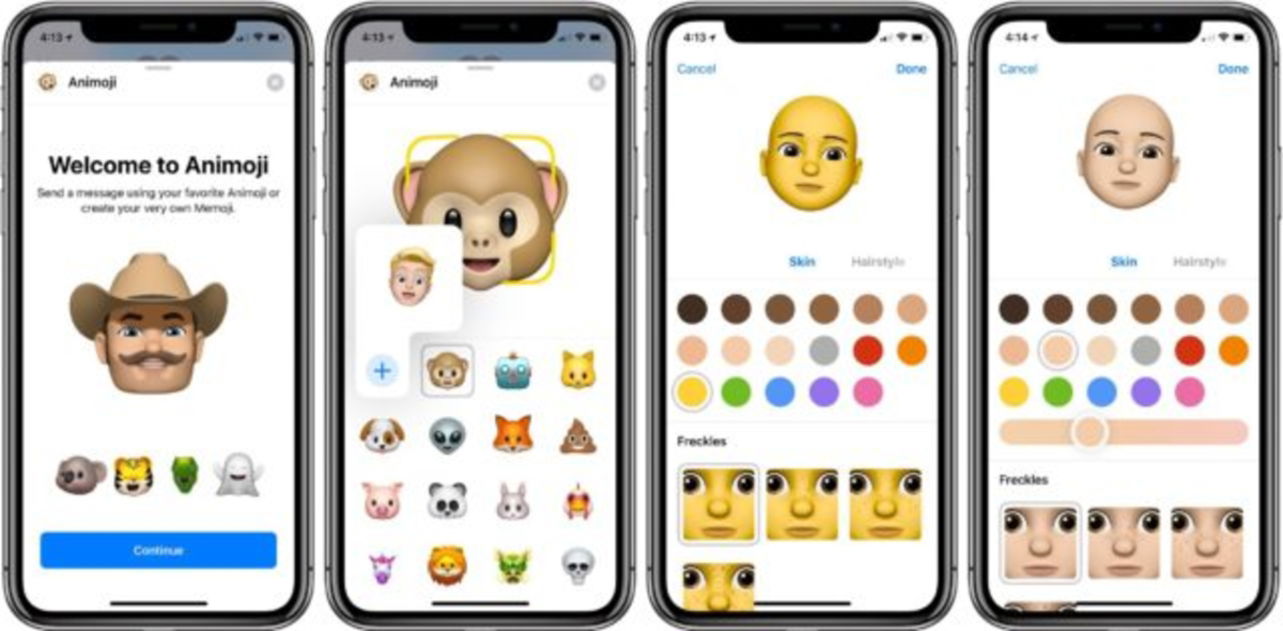
- Personaliza las características del Memoji, como el tono de la piel, el peinado, los ojos, etcétera.
- Pulsa OK.
Cuando hayas creado todos los que te apetezcan, tienes la posibilidad de editarlos a posteriori. Simplemente, vuelve a entrar en la app Mensajes y pulsa el botón "Redactar". Selecciona el acceso a "Memoji" y pulsa el botón de los tres botones horizontales "Más" para editarlo o duplicarlo. A partir de ahí, puedes crear Memojis animados o stickers, que también puedes usarlos para la foto de Apple ID, pero son opciones menos interesantes.
Cómo usar Memoji para tu foto de perfil en Apple ID
Ahora que ya tienes tus Memojis creados, solo falta ponerlo como foto de perfil en tu cuenta de Apple ID. Es un procedimiento similar a la creación de emoticonos animados para el perfil de macOS, con la diferencia de que esto se puede hacer desde un iPhone o un iPad.
Hay dos procedimientos para conseguirlo, aunque uno es más rudimentario que el otro, ya que Apple no cuenta con un atajo para realizar esta acción rápidamente. Es indiferente el que elijas, los dos te llevarán al mismo objetivo. Vamos con el primero de ellos, el más rudimentario.
Ve a tu galería de Memojis y selecciona el que más te guste para tu foto de perfil de Apple ID. Te aparecerá ampliado en pantalla y podrás hacerle una captura de pantalla en una buena resolución. Entra en la app Fotos o pulsa en la miniatura que se crea para editar la captura de pantalla, donde podrás recortar los márgenes sobrantes y cuadrar el Memoji en el centro de la imagen.
Cuando hayas guardado los cambios, dirígete a Ajustes y pulsa en el perfil de Apple ID, que te aparece justo al principio. Pulsa la foto de perfil que aparece y podrás acceder a la galería para editarlo. Selecciona la captura que has realizado y súbela como imagen de perfil para Apple ID.
El segundo método consiste en entrar a Ajustes y dirigirte al apartado "Mensajes". Desde ahí, verás la opción "Compartir nombre y foto", que te llevará a otro menú con varias configuraciones. Primeramente, debes activar el interruptor de "Compartir nombre y foto" al mismo tiempo que seleccionas "Solo contactos" en el apartado "Compartir automáticamente". Una vez hecho eso, verás un acceso para cambiar la foto de tu Apple ID con la opción "Añadir foto".

Entre todo el contenido multimedia, hay un apartado de "Memoji" donde puedes elegir el emoticono animado que prefieras para este caso. Después de elegirlo, tienes la posibilidad de cambiar su estado de ánimo y ajustar el tamaño de la imagen para cuadrarla en el marco de Apple ID, así como escoger un color de fondo.
Cuando lo tengas todo listo, pulsa en "Usar" cuando aparezca en pantalla el mensaje del sistema "¿Usar esta foto siempre?". Para comprobar que la foto se ha guardado en el perfil de Apple ID, entra de nuevo en Ajustes y echa un vistazo al principio del menú.
Puedes seguir a iPadizate en Facebook, WhatsApp, Twitter (X) o consultar nuestro canal de Telegram para estar al día con las últimas noticias de tecnología.