7 atajos de teclado del Apple Smart Keyboard Folio para iPad que te harán la vida mucho más fácil
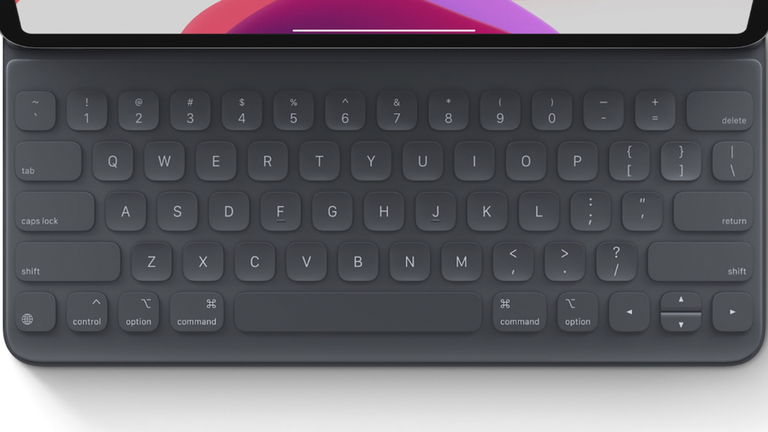
Durante el mes de septiembre de 2015, Apple presentó su primera versión del iPad Pro en formatos de 12,9 y de 9,7 pulgadas. Junto a estos dos modelos de iPad, la compañía sacó al mercado dos nuevos accesorios que han ido ganando mucha popularidad a lo largo de los años, el Apple Pencil original y el Smart Keyboard, un teclado llamado a revolucionar la experiencia de usuario del iPad que ofrecía grandes prestaciones. Con el paso de los años, Apple ha ido rediseñando su teclado e incorporando diferentes versiones como el Smart Keyboard Folio y el Magic Keyboard Folio.
Existe una gran cantidad de diferencias entre el Magic Keyboard, el Smart Keyboard Folio y el Magic Keyboard Folio. Por mencionar alguna de ellas, el Smart Keyboard Folio no tiene retroiluminación de teclas. Pero una de las características que comparten los teclados para iPad de Apple reside en que todos ellos cuentan con atajos de teclado que se encargan de habilitar y deshabilitar funciones del sistema.
Al igual que ocurre con el teclado de cualquier otro ordenador, ya sea de sobremesa o portátil, si conoces una serie de atajos de teclado verás cómo moverte de un lado a otro y hacer determinadas funciones resulta mucho más sencillo con el Smart Keyboard, el Smart Keyboard Folio y otros teclados de Apple. Y es que con estos atajos te ahorras tener que utilizar el ratón y tampoco será necesario interaccionar con la pantalla del iPad.
Activa funciones del iPad con estos atajos de teclado del Smart Keyboard y del Smart Keyboard Folio
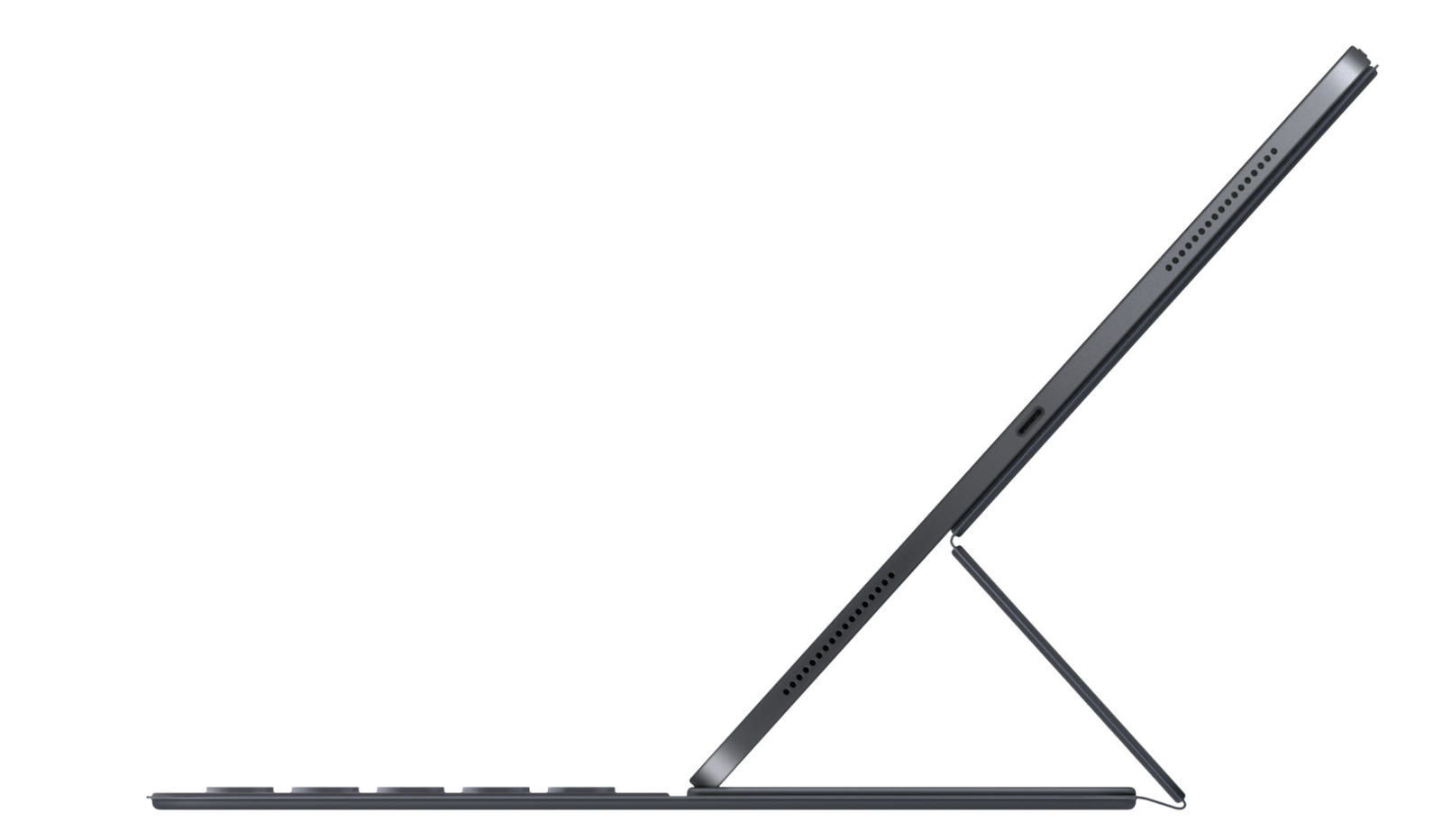
El diseño del Smart Keyboard Folio es ultrafino
Volver a la pantalla de inicio
Si estas utilizando el Smart Keyboard has de saber que puedes volver a la pantalla de inicio del iPad de forma muy sencilla. Sólo tienes que utilizar el atajo Cmd + H y aparecerá la pantalla de inicio independientemente de donde te encuentres.
Accede al teclado Emoji
Si eres nuevo con el Smart Keyboard es posible que al principio te cueste encontrar algunas cosas, como por ejemplo cómo acceder al teclado Emoji. Es tan sencillo como pulsar sobre la tecla del globo terráqueo que hay en la esquina inferior izquierda, igual que harías en el táctil para cambiar de teclado, y para cerrarlo pulsar nuevamente en la misma tecla.
Cambia entre unas aplicaciones y otras
El Smart Keyboard no tiene un acceso directo a la interfaz de la multitarea de iOS, para lo cual tienes que pulsar dos veces en el botón Home del iPad. Sin embargo, iOS tiene un App Switcher igual que en OS X y para acceder a él sólo tienes que mantener pulsada la tecla Cmd y pulsar la tecla Tab.
La multitarea de ventanas del iPad aparecerá en la pantalla y sólo tienes que mantener pulsado la tecla Cmd e ir pulsando el tabulador hasta que se resalte la aplicación a la que quieres acceder. En ese momento suelta la tecla Cmd y automáticamente tendrás la aplicación en primer plano.
Accede a la barra de búsqueda Spotlight
Puedes acceder fácilmente a la barra de búsqueda Spotlight de iOS desde el Smart Keyboard pulsando Cmd y la barra espaciadora, igual que ocurre en OS X.
Crear una nota nueva
Este es uno de los atajos de teclado más útiles del sistema, Apple permite crear una nueva nota, un nuevo documento, un nuevo correo electrónico y etcétera usando la combinación de teclas command + N y probablemente se convertirá en uno de tus atajos favoritos.
- command + N.
Navega por páginas y documentos
Si estás escribiendo un documento o navegando por Internet es posible que en algún momento quieras moverte hacia arriba o hacia abajo para consultar algo. Para ir a la parte superior de un documento o página debes mantener pulsada la tecla Cmd y pulsar la flecha hacia arriba, y si quieres ir hacia la parte inferior tienes q hacer lo mismo pero pulsar la flecha hacia abajo. También puedes saltar al final o al principio de una línea manteniendo pulsada la tecla Cmd y pulsando la flecha a la derecha o a la izquierda.
- command + flecha hacia arriba.
Ver accesos directos de aplicaciones específicas
Las últimas actualizaciones de software de Apple no solamente ofrecen más accesos directos disponibles a nivel de sistema, las aplicaciones también pueden disfrutar de atajos específicos. Para saber si una aplicación tiene comandos específicos desarrollado para ella específicamente sólo tienes que pulsar la tecla Cmd y mantenerla durante unos segundos para que aparezca una lista con todos ellos.
- Mantén presionada la tecla command.
Otros atajos de teclado para iPad
A continuación listamos una serie de atajos de teclado generales que son de gran conveniencia y utilidad en el uso diario del iPad y sus aplicaciones.
- command + B: negritas.
- command + I: cursiva.
- command + U: subrayado.
- command + barra espaciadora: mostrar u ocultar el campo de búsqueda.
- command + Tabulador: cambiar a la siguiente app utilizada más recientemente entre las apps que están abiertas.
- command + Mayús + 3: hacer una captura de pantalla.
- command + Mayús + 4: hacer una captura de pantalla y abrir Marcación para verla o editarla.
- command + Opción + D: mostrar u ocultar el Dock.
- command + N: crear un nuevo documento, nota, evento, contacto o correo electrónico según la aplicación donde estés.
- **Mayúsculas + flechas: Selección de texto.
- command + flecha izquierda o derecha: desplazamiento a comienzo de la línea.
- command + flecha arriba o abajo: desplazamiento a comienzo o final de documento.
- command + C: copiar.
- command + V: pegar.
- command + X: cortar.
- command + Z: deshacer.
- option + command + Z: rehacer.
- command + F: búsqueda de texto.
No cabe duda de que el Smart Keyboard y el Smart Keyboard Folio de Apple son dos de los mejores teclados para iPad. Recuerda que cada versión de los teclados de Apple es compatible con un tipo de modelo de iPad. Por ejemplo, el Smart Keyboard ha sido diseñado para iPad y iPad Air, mientras que el Smart Keyboard Folio es compatible exclusivamente con el iPad Pro.
Puedes seguir a iPadizate en Facebook, WhatsApp, Twitter (X) o consultar nuestro canal de Telegram para estar al día con las últimas noticias de tecnología.