15 atajos de teclado para iPad que deberías saber
Tu forma de trabajar se hará mucho más sencilla en el iPad.

El iPad se ha convertido en el mejor amigo de muchos de nosotros. Gracias a la tablet de Apple ya no tenemos que llevar un portátil encima para hacer el trabajo de ofimática que hasta hace no tanto, nos obligaba a llevar una bolsa con un portátil que en el mejor de los casos pesaba un par de kilos. Sumado a un teclado externo, este dispositivo es capaz de hacer auténticas maravillas.

Pese a su indiscutible utilidad en tareas de oficina, es normal echar de menos algunas funciones que tenemos profundamente interiorizadas, como el clásico Cmd + C / Cmd + V en el caso de MacOS, o el Crtl + C / Crtl + V en Windows.
Para facilitaros este tipo de tareas, hoy os traigo 15 atajos de teclado distintos que poder usar con el iPad, para que trabajar con él cuando tengáis un teclado enlazado os sea todavía más sencillo. Los hay para todos los gustos:
Los atajos de teclado más utiles en iPad
1) Acceso directo a Spotlight
Todos los que tenemos iOS o MacOS sabemos lo que es Spotlight. Gracias a este buscador podemos lanzar aplicaciones, encontrar documentos o hacer una consulta online sin siquiera lanzar Safari. Para activarlo, únicamente tendremos que usar la combinación Cmd + Espacio.
2) Cambio rápido entre aplicaciones
Usualmente podríamos hacer el gesto de deslizar la mano hacia arriba y veríamos las aplicaciones abiertas, pero si tenemos un teclado conectado nos bastará con apretar Cmd + Tab para ver un selector de aplicaciones tal y como lo veríamos en MacOS.
Una vez tenemos el selector abierto, bastará con que nos desplacemos por él utilizando el tabulador. Para salir de esta selección, bastará con usar la combinación Cmd + ~.

Te puede interesar | Trucos para cargar rápidamente la batería de cualquier iPad
3) Volver a la pantalla de inicio
Podemos volver rápidamente a la pantalla de inicio sin necesidad de apretar el botón central. Para ello, la combinación es Cmd + Shift + H.
4) Sostener Cmd en ciertas aplicaciones
Las aplicaciones enfocadas a la productividad suelen muchos atajos ocultos. Para verlos, solamente nos bastará con mantener la tecla Cmd apretada. ¡Pruébalo en la aplicación nativa de Mail!
5) Accede al teclado de emoji
Muchas personas se pierden y desconocen cómo entrar al teclado de emojis. Para entrar nada más fácil, dentro del propio teclado integrado tenemos que pulsar la tecla del globo terráqueo, y nos cambiará automáticamente.
6) Haz capturas de pantalla
Si pulsamos Cmd + Mayus + 3 haremos una captura de pantalla que se guardará en el carrete. Si por contra queremos editarla, bastará con ir a Cmd + Shift + 4 y nos llevará al modo de edición.
7) Atajos de manipulación de texto
Los mismos atajos de manipulación de texto que solemos usar en MacOS, también están disponibles en iOS con nuestro iPad. Son los siguientes:
- Cmd + Izquierda: Ir al final de la línea.
- Cmd + Derecha: Ir al comienzo de la línea actual.
- Cmd + Arriba: Ir a la parte superior de la página.
- Cmd + Abajo: Ir a la parte inferior de la página.
- Opción + Izquierda / Derecha: Mueve el cursor un carácter a la vez.
- Opción + Mayús + Izquierda / Derecha: selecciona la palabra anterior / siguiente.
- Mayús + Izquierda / Derecha: Comienza la selección de texto a la izquierda / derecha del cursor, un carácter a la vez.
- Mayús + Cmd + Izquierda / Derecha: Selecciona toda la línea, izquierda / derecha del cursor.
- Mayús + Cmd + Arriba / Abajo: Selecciona todo el texto en el documento (arriba o abajo del cursor).
Si estás usando el teclado en pantalla, simplemente desliza dos dedos por la pantalla para convertirlo en un trackpad. De esta manera, podrás mover el cursor fácilmente.
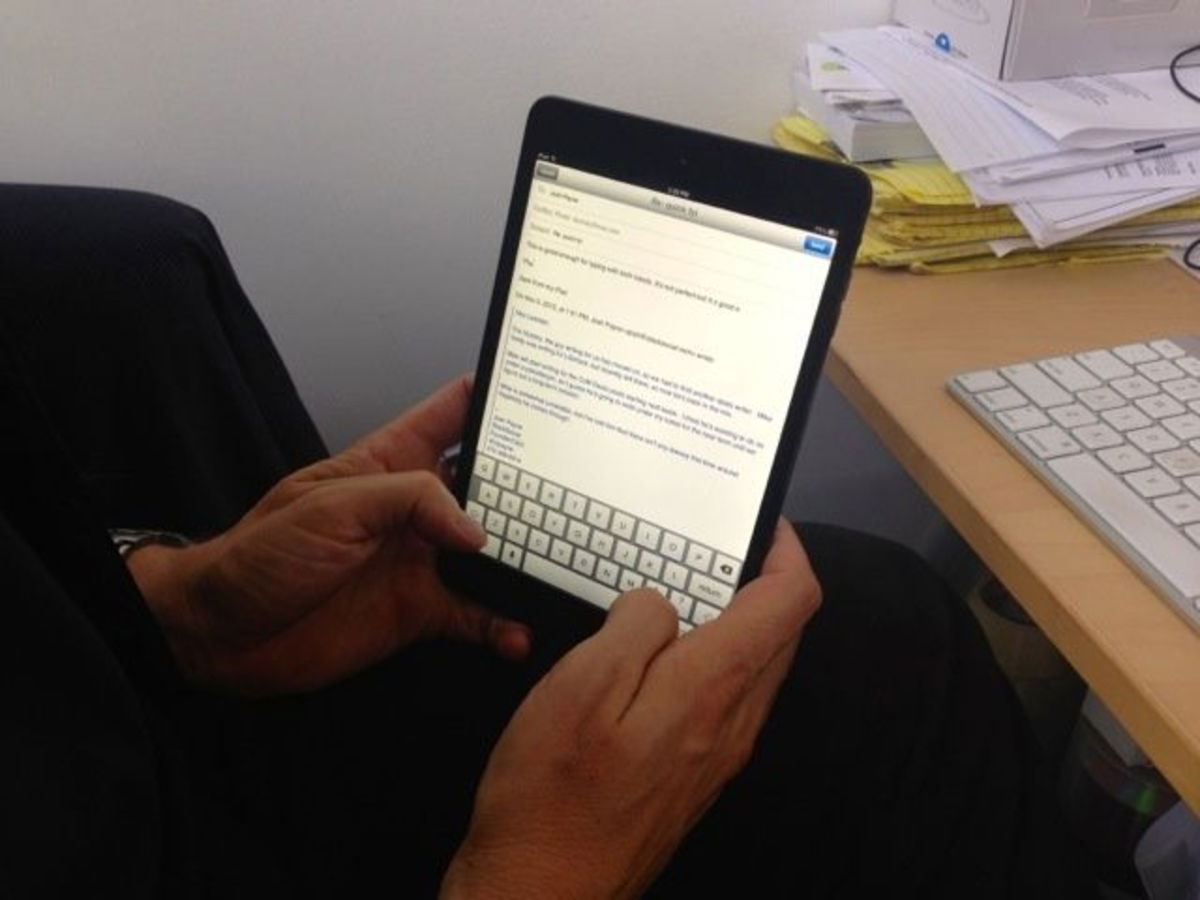
Te puede interesar | Guía: Cómo usar la Multitarea del iPad en iOS 11
8) Atajos de teclado de Safari
- Cmd + T: Abrir nueva pestaña.
- Cmd + W: Cerrar pestaña actual.
- Ctrl + Tab: Cambiar a la siguiente pestaña.
- Ctrl + Shift + Tab: Cambiar a la pestaña anterior.
- Ctrl + F: Mostrar la función Buscar.
- Cmd + L: Resalta el campo de entrada de texto.
- Cmd + Shift + R: Activa el modo Lectura para la página actual.
9) Atajos de teclado dentro de Correo
- Cmd + Opción + F: Buscar en el buzón.
- Cmd + R: Respuesta.
- Cmd + Shift + R: Responder a todos.
- Cmd + N: Mensaje nuevo.
- Del: Eliminar el mensaje actual.
- Cmd + Control + A: Archivar mensaje.
- Cmd + Shift + U: Marcar como no leído.
10) Atajos de teclado en Notas
- Cmd + Shift + T: Título
- Cmd + Shift + H: Encabezado
- Cmd + Shift + L: Lista de verificación
- Cmd + F: Buscar en la nota
- Cmd +]: Sangría derecha
- Cmd + N: Nueva nota
11) Accesos directos del teclado de Google Sheets
- Cmd + F: Encontrar en la hoja de cálculo
- Cmd + Shift + [: Cambiar a la hoja anterior
- Cmd + Mayús +]: Cambiar a la siguiente hoja
- Cmd + Shift + N: Insertar hoja nueva
- Cmd + N: Nueva hoja de cálculo

Te puede interesar | Cómo limpiar la caché de tu iPhone e iPad para que vayan más rápido
12) Flip gesture en el teclado de software
Cuando un iPad con iOS 11 o superior no tiene un teclado Bluetooth conectado presiona las teclas (como si tuviera 3D touch) para que salgan caracteres alternativos. Por ejemplo, presionando la tecla Q conseguimos que nos aparezca el número 1.
13) Modo dividido
Podemos colocar los dos pulgares en el teclado virtual y hacer un gesto hacia afuera con ellos para así separar el teclado en dos partes. De esta forma, nos resultará mucho más cómodo escribir.
14) Botón deshacer
Tocando el botón ?123 nos aparecerá el botón Deshacer, justo al lado de la barra espaciadora.
15) Una maýuscula
Si quieres poner una mayúscula, en lugar de utilizar el clásico botón de Bloq Mayus puedes deslizar dicha tecla a la letra que quieres poner en mayúscula y solamente cambiará esta, pudiendo escribir todas las demás en minúscula.
Y hasta aquí esta guía que te facilitará un poco más la forma de trabajar con tu iPad, haciéndote todavía más productivo. Si todavía no tienes uno y estás pensando en comprártelo, ¡no dejes de echarle un vistazo a nuestra guía de compra!
Vía | iPhoneHacks
Puedes seguir a iPadizate en Facebook, WhatsApp, Twitter (X) o consultar nuestro canal de Telegram para estar al día con las últimas noticias de tecnología.