Así puedes conectar tus AirPods en un ordenador con Windows 11
Los AirPods son plenamente compatibles con Windows 11 y siguiendo estos pasos los podrás conectar en apenas unos minutos
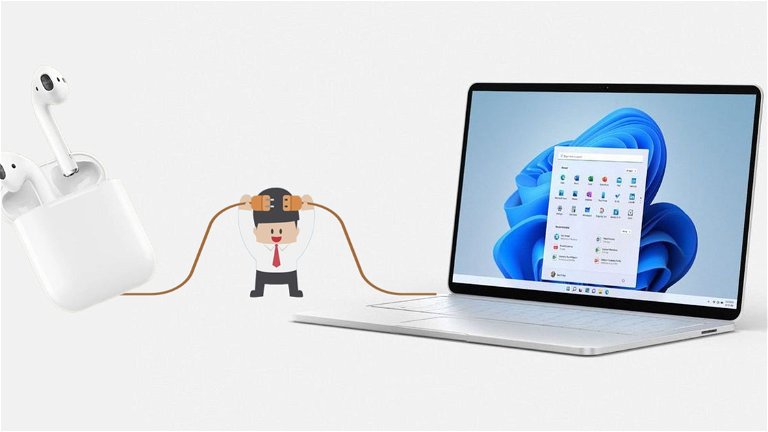
Apple tiene un ecosistema muy optimizado para que sus dispositivos funcionen muy bien entre sí. Eso supone una mayor rapidez de funcionamiento y una mejor integración que no se encuentra en otros sistemas operativos. Es menos frecuente enlazar un dispositivo de Apple con otra plataforma, pero es perfectamente posible conectar los AirPods en un ordenador con Windows 11, ya que utilizan tecnología Bluetooth.
Estos auriculares ya tienen usos en otros dispositivos, puedes usarlos con smartphones Android, puedes enlazar los AirPods a la PS5 y también puedes conectar los AirPods a la Xbox One, Series X o Series S. Es cierto que no es lo más óptimo, puesto que cuentan con un chip (ya sea el W1, H1, etc.) que posee un reconocimiento más rápido y mayor sincronización con los equipos de la manzana. Sin embargo, los AirPods se pueden aprovechar para otras plataformas, como es el caso de Windows.
Cómo conectar los AirPods en un ordenador con Windows 11
El hecho de tener conexión inalámbrica Bluetooth hace que sean muy cómodos para trabajar con el ordenador, sea cual sea el ámbito en el que te encuentres. Cuando tengas tu PC actualizado y dando el salto a Windows 11, puedes enlazar fácilmente los auriculares con tu ordenador. Eso sí, si tenías conectados tus AirPods en Windows 10, probablemente no tendrás que hacer nada porque esa configuración está guardada.
Lo primero que tendrás que hacer es activar el Bluetooth en tu ordenador con Windows 11. Es muy sencillo, ya que no hace falta entrar a la configuración del dispositivo a través del dispositivo. Mediante un atajo, puedes llegar rápidamente para activar esta conectividad. Lo que tienes que hacer es lo siguiente:
- En la barra de tareas, selecciona el icono "Red". Seguidamente, haz clic en los iconos de Wi-Fi/Batería/Volumen.
- Se desplegará una pequeña ventana con diferentes opciones. Busca y selecciona el botón del Bluetooth en esta configuración rápida para activarlo o desactivarlo. Cuando está con un tono más azul, significa que está activado.
- Si quieres establecer algún tipo de parámetro, puedes acceder a su pantalla de configuración. Para ello, pulsa en "Inicio" y selecciona "Configuración". Luego, pulsa en "Bluetooth y dispositivos" y, a continuación, activa o desactiva la conexión.
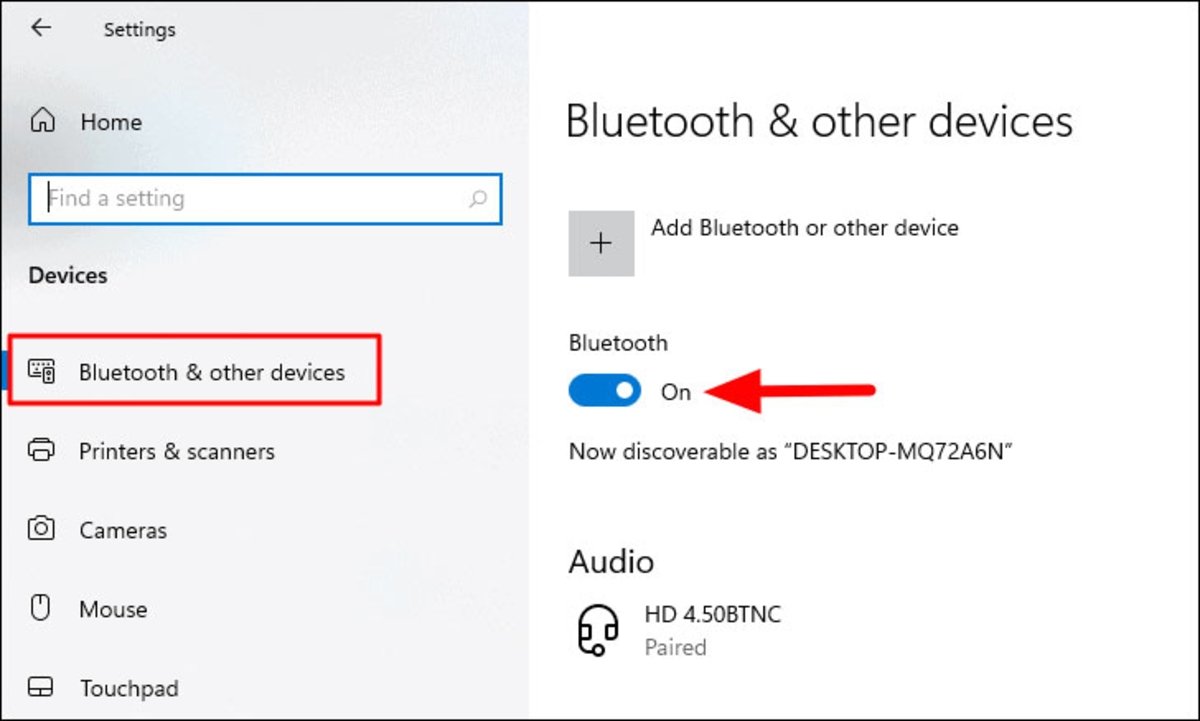
Lo primero que debes hacer es actuar el Bluetooth en tu PC con Windows 11
Una vez tengas la conexión Bluetooth habilitada en tu PC con Windows 11, ya puedes pasar a conectar los AirPods. Al igual que es sencillo activar el Bluetooth en tu ordenador, más fácil es conectar los AirPods de Apple:
- Accede a "Configuración" y entra nuevamente en el apartado "Bluetooth y dispositivos".
- Haz clic en el botón “Agregar dispositivo”.
- Selecciona el dispositivo que quieres emparejar de la lista. Uno de los mayores cambios con respecto a las versiones anteriores, es que ahora muestra una pequeña imagen que permite diferenciar el tipo de dispositivo. Así podrás saber si se trata de un móvil, un dispositivo fijo, auriculares u otro.
- Haz clic en "Conectar" y acepta la solicitud de emparejamiento en el otro dispositivo.
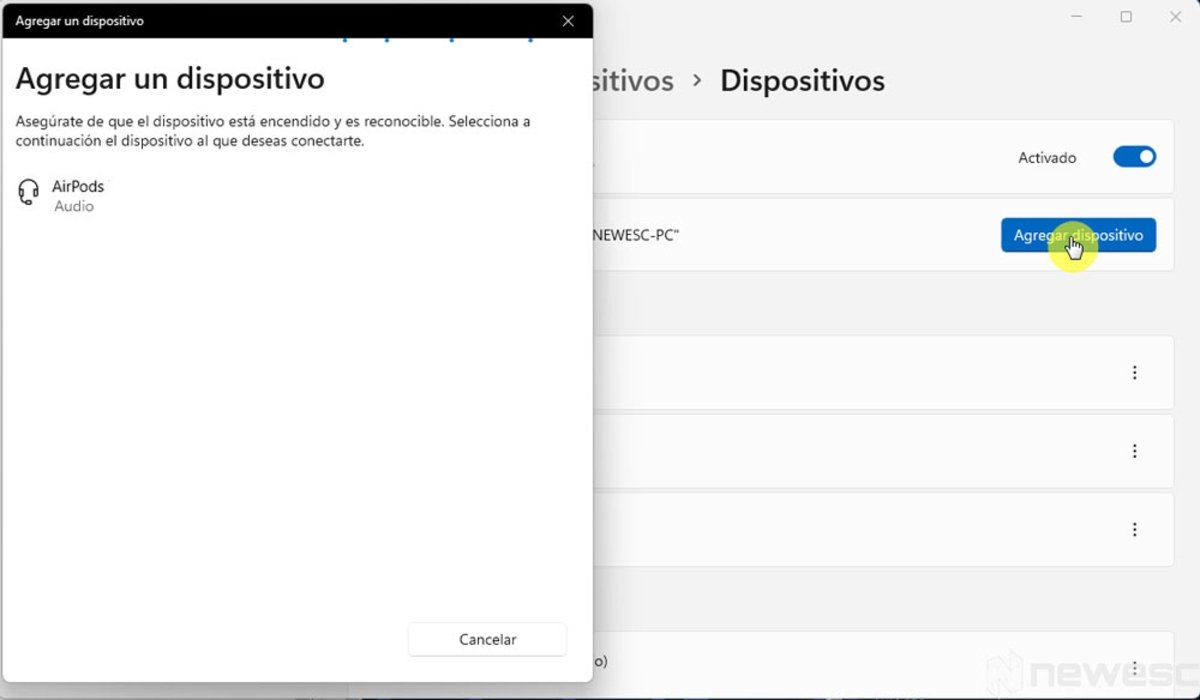
Conectar los AirPods a un PC con Windows 11 es relativamente sencillo
En Windows 11 hay una función llamada 'Swift Pair', que permite enviar una solicitud de emparejamiento automáticamente a cualquier dispositivo con el Bluetooth activo. Por lo tanto, quizás ni te haga falta hacer todo ese proceso anterior, siempre y cuando tengas esta función activa.
Mis AirPods no se conectan, ¿cómo puedo solucionarlo?
Es poco probable que haya algún problema al enlazar ambos dispositivos, sobre todo tratándose de los AirPods y un ordenador con un sistema tan reciente como es Windows 11. No obstante, ante cualquier imprevisto, puedes revisar varios elementos por si algo falla.
En primer lugar, comprueba que ambos dispositivos tienen el Bluetooth activado. En Windows ya sabes cómo se hace, pero en los AirPods tienes que pulsar el botón de la caja de los auriculares para ponerlo en modo emparejamiento. Aparte de eso, ten en cuenta que deben estar cerca para encontrarse rápidamente.
Si aun así no se conecta, prueba a deshabilitar y habilitar el Bluetooth del ordenador para que vuelva a regenerarse la búsqueda. Probablemente eso solucionará el fallo de emparejamiento. También puedes optar por reiniciar el equipo.
Y si tu PC, a pesar de actualizarse a Windows 11, no cuenta con Bluetooth incorporado, también hay solución. Simplemente tienes que instalarle un adaptador para recibir señal Bluetooth. Es muy económico y fácil de instalar, ya que se conecta mediante USB. Hay varios ejemplares para comprar en internet a precios muy económicos. Ya no tendrás excusas para conectar tus AirPods.
Puedes seguir a iPadizate en Facebook, WhatsApp, Twitter (X) o consultar nuestro canal de Telegram para estar al día con las últimas noticias de tecnología.
Este artículo sugiere de forma objetiva e independiente productos y servicios que pueden ser de interés para los lectores. Cuando el usuario realiza una compra a través de los enlaces específicos que aparecen en esta noticia, iPadizate percibe una comisión. Únete al canal de chollos de iPadizate para enterarte de las mejores ofertas antes que nadie.