Esfera Retratos: cómo crear una en el Apple Watch y qué necesitas
Gracias a WatchOS, puedes personalizar la esfera de tu Apple Watch fácilmente.

Aunque pase de manera más desapercibida, los Apple Watch también tienen sus actualizaciones de sistema y disfrutan de cambios. Y muchas de esas actualizaciones incluyen funciones más interesantes de lo que se pueda imaginar, pero no acaparan tantos escaparates. En este artículo te vamos a mostrar cómo crear una esfera Retratos en el Apple Watch.
Ahora mismo estarás lleno de preguntas, porque no sabes en qué consiste ni para qué quieres eso en tu reloj inteligente. Lo cierto es que Apple ha trabajado esta función en varias betas de WatchOS 8, pero ya es una idea consolidada que está disponible en todos los Apple Watch del mundo.
En qué consiste esta función de WatchOS
Es una opción meramente decorativa, por lo que no se trata de una mejora del sistema operativo. Sin embargo, sí es interesante para personalizar tu reloj, dándole así un nuevo formato a tus mejores fotos de la galería. Y ese nuevo formato es colocarlas como esfera del Apple Watch. Esta esfera Retratos utiliza datos de segmentación de retratos tomados con el iPhone para crear una esfera inmersiva de varios niveles.

No solo da cabida a una sola foto, sino que la esfera Retratos permite incluir hasta 24 unidades, para que vayan rotando aleatoriamente. Aquí entra la posibilidad de elegir tanto imágenes completas como selfies que tengas en la galería, pero esencialmente soporta el estilo del modo Retrato que tanto tiempo lleva implementado en la cámara del iPhone.
Con las fotos retrato, se adapta la imagen para que aparezcan en la esfera solamente en los sujetos que hay, es decir, en la gente de la foto. Además, el sistema destaca el sujeto sobre el fondo para darle un toque de profundidad. No tiene por qué ser una foto de ti, sino que puedes elegir una con tus amigos, familia, pareja, etc.
Cómo crear una esfera Retratos en el Apple Watch
Antes de aprender a crear una esfera Retratos hay varios requisitos que debes cumplimentar. Esta función, por temas de compatibilidad, solo está disponible en relojes que cuenten con la versión WatchOS 8, como mínimo. Excepto los Series 3, todos los modelos a partir del Apple Watch Series 4 pueden disfrutar de esta funcionalidad. Es decir, los Apple Watch Series 5 y los Series 6, en adelante.
Por otra parte, ya te hemos comentado que solo pueden ser fotos con el modo Retrato. Con tantas imágenes que tienes en la galería, es poco probable que te acuerdes si una foto está hecha con ese modo o no. Para comprobarlo, ve a la app Fotos y elige la imagen que más te guste para la esfera del Apple Watch. Después, pulsa en la sección de "Álbumes" y desplázate por la pantalla hasta encontrar la carpeta "Retrato".
Si no te gusta ninguna, siempre puedes abrir la cámara de tu iPhone y elegir el modo Retrato para hacerte una rápidamente. Ahora que ya tienes tu foto (o fotos) para elegir, solo te falta añadirla en tu Apple Watch.
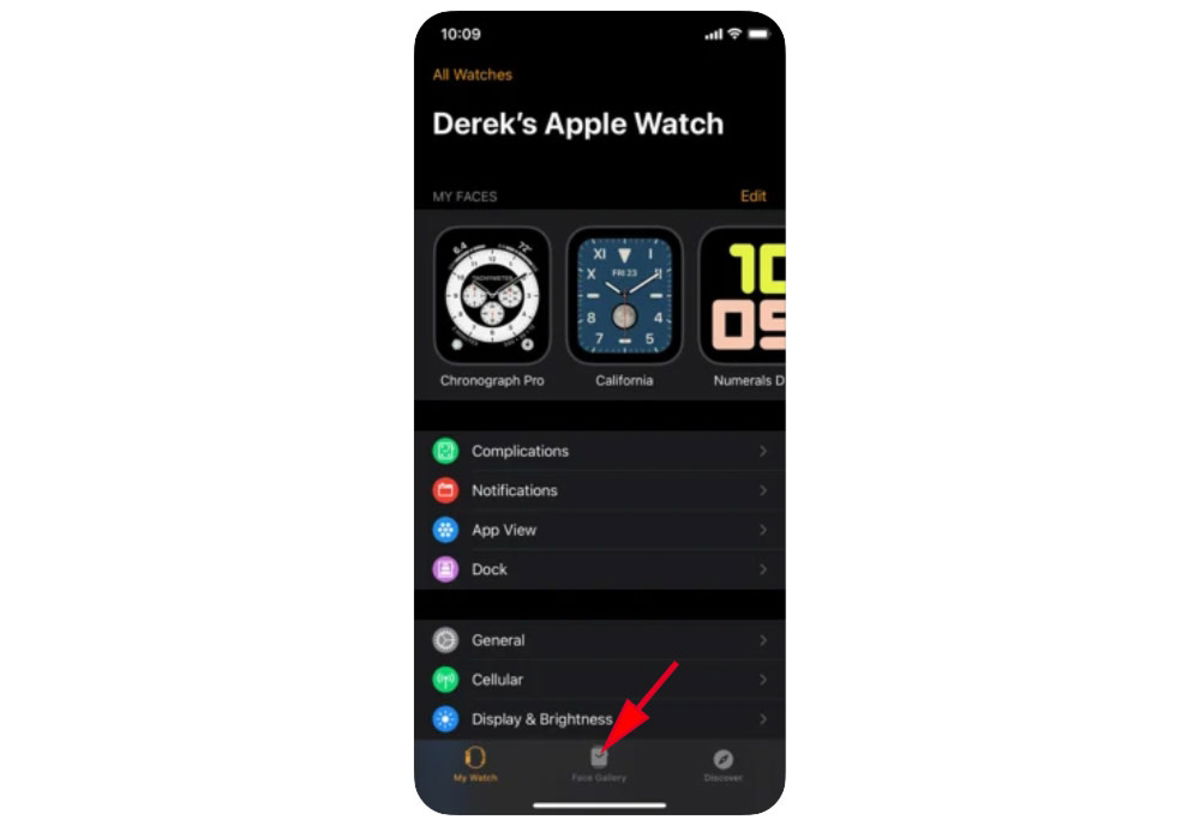
Para ello, abre primeramente la app Watch del iPhone. En el siguiente paso, busca el apartado de "Galería", situado en la barra inferior de la aplicación. Una vez ahí, desliza por la pantalla hacia abajo hasta encontrar la opción "Retratos". Si te fijas, en "Contenido" aparece una opción que pone "Elegir fotos..." a la que puedes acceder.
En ese menú tienes la posibilidad de elegir desde una hasta 24 fotos para incluirlas en la esfera Retratos del Apple Watch. Selecciona las que quieras para pasar al siguiente paso. Y es que ahí no termina la cosa, ya que esos retratos los puedes personalizar para que luzcan en la esfera de una u otra manera.
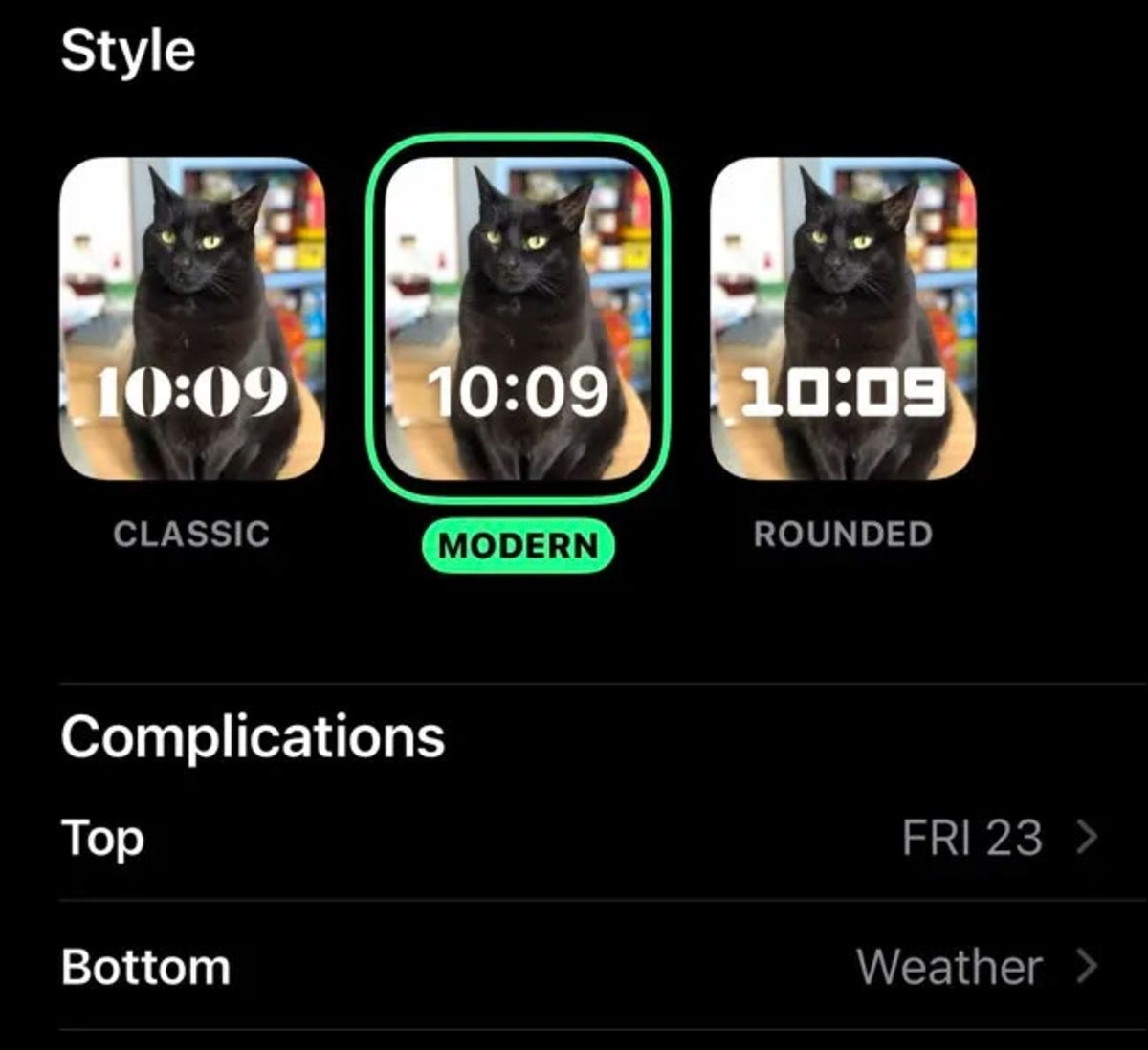
En las áreas "Estilo" y "Complicaciones" puedes darles el formato que quieras. En la primera, tienes 3 opciones para ajustar las fotos en la esfera: Clásico, Moderno y Redondeado. Mientras tanto, en la segunda puedes personalizar el resto de elementos en la pantalla, como mostrar el clima o ajustar la posición de la hora. Por desgracia, no hay nada más para configurar. Una vez finalizado, se añadirán automáticamente esas fotos a la esfera del reloj.
Puedes seguir a iPadizate en Facebook, WhatsApp, Twitter (X) o consultar nuestro canal de Telegram para estar al día con las últimas noticias de tecnología.