Cómo grabar la pantalla de tu iPhone, iPad, Mac o Apple TV
Aprende a grabar lo que ocurre en la pantalla de tu dispositivo Apple de forma nativa
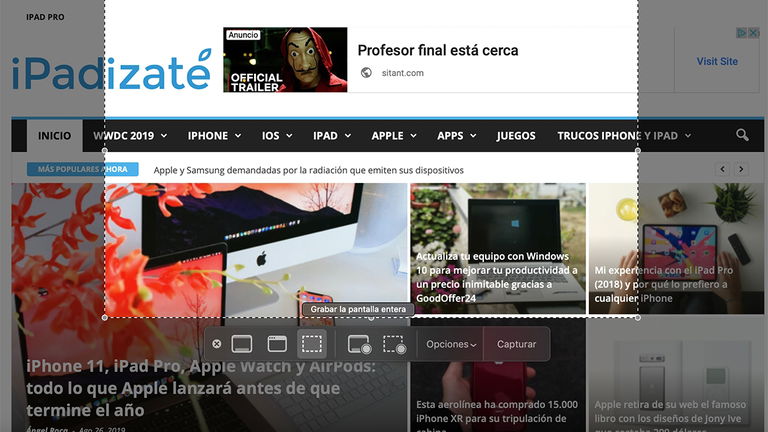
Todos en algún momento necesitamos grabar la pantalla de nuestro dispositivo. Podemos necesitarlo para hacer un tutorial, explicarle a alguien cualquier cosa o utilizarlo como prueba para algo. Para esos casos en los que no basta una simple captura de pantalla nuestros sistemas operativos de Apple tienen la solución de forma nativa.
Cómo grabar la pantalla de un dispositivo iOS
Desde iOS 12 esta función es bastante fácil. Para ello tenemos una opción en el "Centro de Control" de nuestros dispositivos. Bastaría con pulsar el botón correspondiente. Desde ese momento comienza una cuenta atrás desde 3 y nuestro dispositivo grabará todo lo que ocurra en la pantalla. Para parar la grabación abriríamos de nuevo el "Centro de Control" y volveríamos a pulsar el mismo botón.
Se activará una barra roja en la parte superior de la pantalla para indicarnos que se está grabando. Una vez finalizada la grabación nos aparecerá el vídeo en la aplicación "Fotos" de nuestro dispositivo. Desde ahí podremos editarlo o compartirlo con nuestros contactos como cualquier otro vídeo.
Si no nos aparece el botón de grabar pantalla en el "Centro de Control" el botón correspondiente podremos añadirlo desde "Ajustes" - "Centro de Control" - "Personalizar controles".
Esta forma de grabar la pantalla la podemos utilizar en el iPhone, iPod Touch y iPad.
Si quieres ampliar información y ver más detalladamente cómo puedes hacerlo en iOS no te pierdas el siguiente vídeo de Urban Tecno.
Cómo grabar la pantalla en el sistema MacOS
Con el lanzamiento de MacOS Mojave Apple nos facilitó bastante la tarea tanto de las capturas de pantalla en imagen como en vídeo. Al pulsar las teclas "⌘ + ⇧ + 5" nos aparece una barra con opciones para capturar la pantalla. Entre ellas podemos ver en la parte central "Grabar la pantalla entera" y "Grabar la parte seleccionada" por si solamente queremos grabar una parte de la pantalla.
En el caso que seleccionemos "Grabar la parte seleccionada" se grabará lo que esté dentro del recuadro que nos aparece en la ventana de captura, que podremos ampliar o reducir a nuestro gusto o moverla a donde queramos. Una vez que tengamos clara la parte de la pantalla o si grabaremos ella entera pulsamos el botón "Grabar" de la parte derecha de la barra. En ese momento empezará a grabar lo que hagamos con la pantalla. Para dejar de grabar pulsaremos el botón "Detener" que nos aparece en la Touch Bar del Mac y nos aparecerá una miniatura de la grabación en la parte inferior de la pantalla como con las capturas de pantalla. Junto con el botón "Detener" nos aparece el tiempo que llevamos de grabación y lo que ocupa la misma en nuestro disco.
Una vez que desaparezca la miniatura de la grabación podremos acceder al archivo en el escritorio de nuestro Mac, pudiendo desde ahí editarla o compartirla.
Podremos también configurar desde la barra de opciones de captura de pantalla algunos ajustes pulsando en "Opciones", nos aparecerá un menú en el que podremos elegir donde se guardará la grabación, si queremos que aparezca un temporizador antes del comienzo de la grabación o si aparecerán o no los clics del ratón en la misma.
Cómo grabar la pantalla de un Apple TV
El sistema operativo tvOS no tiene de forma nativa una función para grabar la pantalla por si solo. En este caso tendremos que ayudarnos de un Mac para poder realizar la grabación.
El primer requisito es que tanto el Apple TV como el Mac estén conectados a la misma red Wi-Fi. Una vez conectados a la misma red abriremos en el Mac la aplicación "QuickTime Player" y en el menú "Archivo" pincharemos en "Nueva grabación de vídeo". Ojo no pulsar en "Nueva grabación de pantalla", pues eso sería para la pantalla del Mac. En ese momento aparecerá una pantalla con lo que vemos en la cámara del Mac (si éste la tuviera) y un botón rojo de grabar debajo. Junto al botón rojo aparece una flecha que pulsaremos y aparecerá un menú. Seleccionamos nuestro Apple TV en el menú contextual y entonces ya podemos pulsar el botón de grabar, en ese mismo menú podemos elegir como micrófono el Apple TV si queremos grabar también el audio.
En ese momento no se iniciará la grabación sino que aparecerá un código en el Apple TV que tendremos que introducir en QuickTime Player para autorizar la grabación. En ese momento aparecerá en la pantalla de nuestra televisión un aviso para dar permiso a que se grabe. A partir de ese momento nos indicará el Apple TV que estamos grabando su pantalla con un borde rojo. Pero tranquilos ese borde rojo no aparecerá en la grabación.
Hay que avisar que aplicaciones como Netflix tienen bloqueadas esta función, por lo que si estás pensando en grabar algún capítulo de una serie o una película no podrás hacerlo.
Edición del vídeo capturado desde nuestro dispositivo Apple
La compañía de la manzana tiene la sana costumbre de ofrecernos aplicaciones de forma nativa para casi todo, es por ello que podemos empezar a funcionar con nuestros dispositivos desde el mismo momento que lo compramos sin tener que instalarle nada adicional en principio.
En este caso si no disponemos de una herramienta de edición de vídeo de terceros podremos utilizar iMovie, que la tenemos por defecto en todos nuestros dispositivos y que nos da bastantes opciones a la hora de editar un vídeo, como por ejemplo utilizar un croma en nuestros vídeos.
Con este pequeño tutorial seréis capaces de capturar un vídeo de la pantalla de cualquiera de vuestros dispositivos sin necesidad de instalar un software adicional y de forma sencilla.
Puedes seguir a iPadizate en Facebook, WhatsApp, Twitter (X) o consultar nuestro canal de Telegram para estar al día con las últimas noticias de tecnología.