5 funciones escondidas de Apple Maps que deberías utilizar
Estos trucos te ayudarán a aprovechar al máximo la aplicación.

A pesar de que Apple Maps todavía sigue por detrás de Google Maps en términos de usabilidad, muchos usuarios optan por la aplicación nativa de mapas de Apple para revisar el tráfico, buscar tiendas cercanas o simplemente moverse por su ciudad.
Pero no todo el mundo sabe aprovechar al máximo todo el potencial que ofrece Apple Maps. Por ello, hoy te vamos a contar algunos trucos muy interesantes para tu iPhone y iPad.
Revelamos algunas de las funciones ocultas de Apple Maps que te ayudarán a mejorar la experiencia de usuario de la aplicación.
Te puede interesar | 13 trucos para mejorar la autonomía de la batería de tu iPhone con iOS 13
Trucos para Apple Maps en iPhone y iPad
1. Comparte direcciones de mapas de tu Mac a tu iPhone
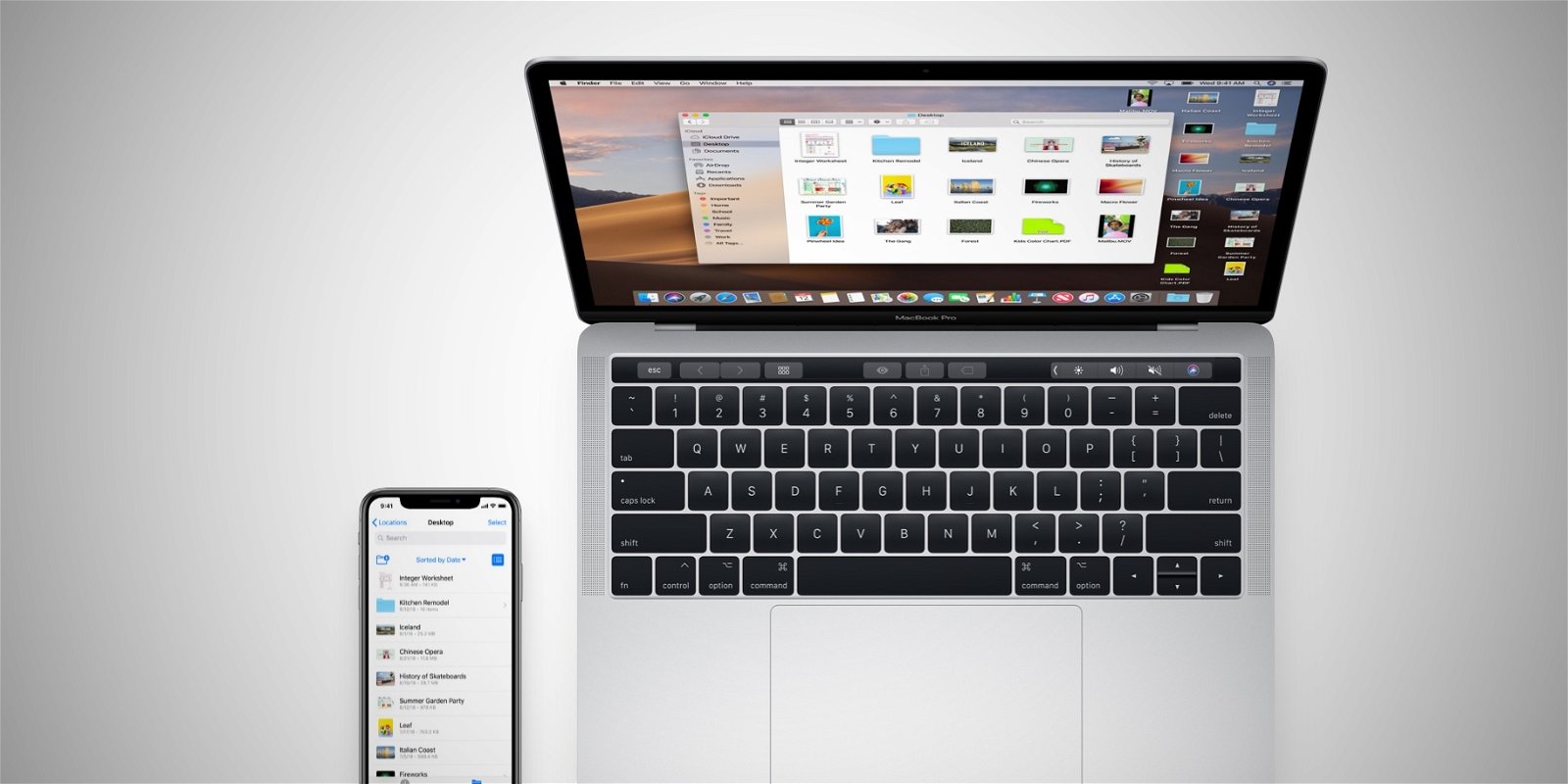
Si sueles utilizar la aplicación de mapas de Apple en tu Mac para planificar tus viajes, es conveniente que sepas que puedes enviar y compartir tus direcciones con tu iPhone cuando estés listo para comenzar el viaje. Eso sí, necesitarás iniciar sesión en iCloud usando tu Apple ID en los dos dispositivos.
Para hacerlo, solo tienes que abrir la aplicación Apple Maps en tu Mac y presionar sobre Direcciones. Pulsa sobre el botón de compartir en forma de cuadrado con una flecha en la barra de herramientas de la aplicación y selecciona el dispositivo con el que quieras compartir tus direcciones. Recibirás una notificación en tu iPhone, presiona sobre ella y ya tendrás todas tus direcciones de tu Mac en tu iPhone.
2. Usa el modo 3D en Apple Maps
Al utilizar Apple Maps, la aplicación muestra las imágenes aéreas de tu ciudad en dos dimensiones. Pero tienes la posibilidad de cambiar esto para entrar en un modo 3D. Hay varias formas de activar las tres dimensiones, pero la más rápida de ellas es mantener dos dedos presionados sobre la pantalla y deslizarlos hacia arriba.
Esto funciona tanto en la vista de tránsito como en la vista de satélite. En este modo 3D podrás ver todo el panorama de edificios haciendo zoom y rotando la visión al mantener un dedo presionado sobre la pantalla mientras deslizas el otro dedo alrededor.
3. Usa el modo Flyover
Cuando estás explorando ciertas ciudades en Apple Maps, la aplicación te da la opción de entrar en un modo Flyover. Esta prestación te brinda la posibilidad de sobrevolar la ciudad y hacer zoom en los edificios. Puede ser una función muy útil para juzgar la distancia entre diferentes puntos o descubrir rutas alternativas. Sin embargo, Apple no ha incorporado esta funcionalidad en todas las ciudades. Aquí tienes una lista con algunas de las ciudades que permiten entrar en modo Flyover.
Para ver diferentes zonas de una ciudad, puedes mover tu teléfono hacia arriba, hacia abajo o hacia los lados. Incluso podrás rotar la vista manteniendo tu dedo presionado sobre la pantalla y girando el otro dedo en movimientos circulares. Es posible que tu ciudad todavía no sea compatible con Flyover, de ser así, debes saber que Apple poco a poco va incluyendo nuevas ciudades.
4. Limpia tu historial de ubicaciones
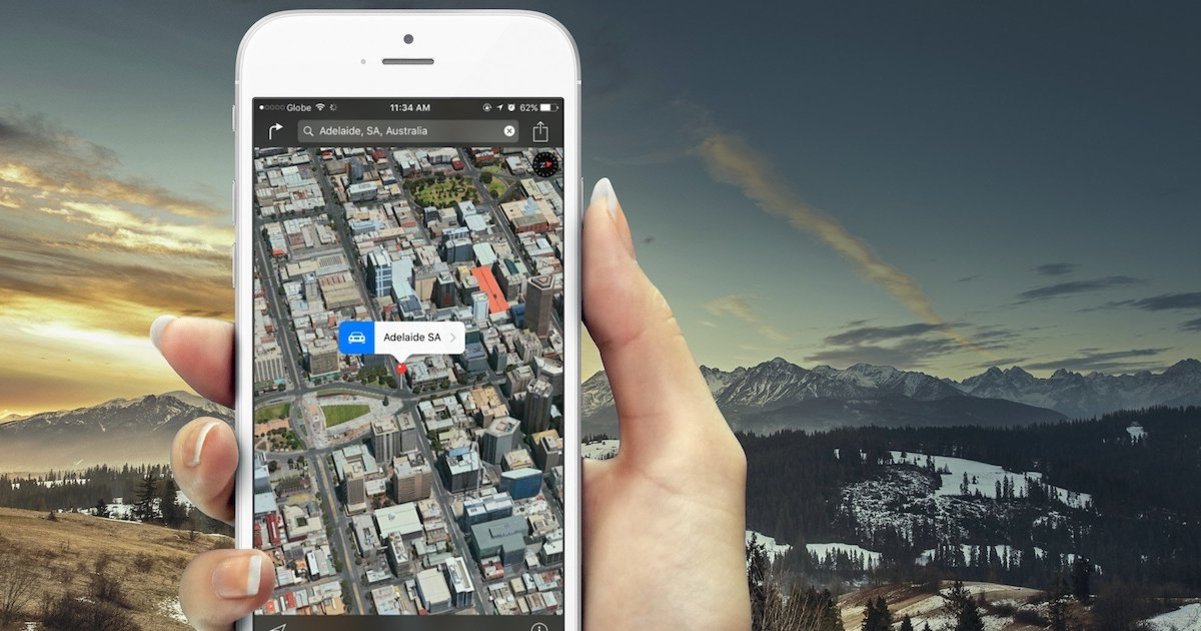
Hoy en día, la privacidad en los dispositivos de tecnología es de suma importancia. Por ello, quizá te interese limpiar el historial de tus ubicaciones cada cierto tiempo. Es muy fácil de hacer, solo tienes que seguir una serie de sencillos pasos.
Accede a la aplicación Ajustes y entra en Privacidad > Servicios de localización. A continuación busca el apartado "Servicios del sistema" y dirígete a "Lugares importantes". Ten en cuenta que necesitarás usar Face ID o Touch ID para acceder a esta información. Desde aquí tienes la posibilidad de ver todo el historial de ubicaciones de los lugares que has visitado recientemente.
Para limpiar tu historial, baja al final del todo y selecciona la opción "Borrar historial".
5. Desactiva la voz de Siri mientras conduces
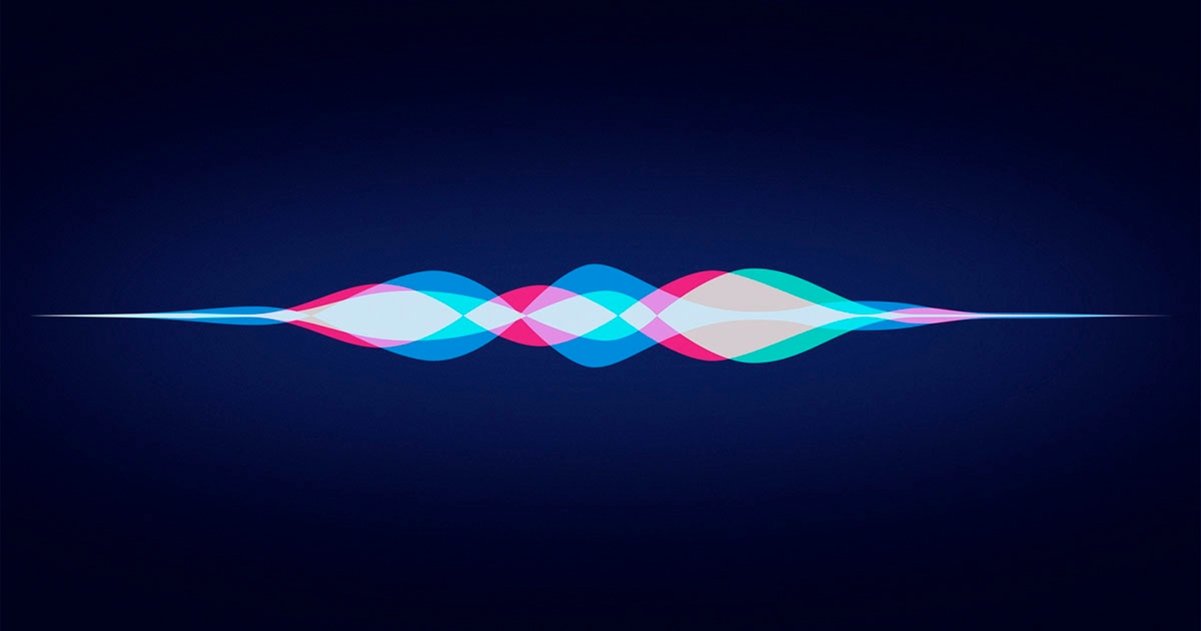
Si estás conduciendo mientras usas Apple Maps y no quieres que Siri interrumpa cada dos por tres en el navegador GPS puedes desactivar su voz. Para hacerlo, entra en Ajustes > Mapas y accede al apartado "Conducción y navegación". Desde aquí podrás seleccionar el volumen de la voz de Siri o escoger la opción "Sin voz" para desactivar su voz. ¡Así de fácil!
Puedes seguir a iPadizate en Facebook, WhatsApp, Twitter (X) o consultar nuestro canal de Telegram para estar al día con las últimas noticias de tecnología.