iOS 17: 27 trucos para iPhone que debes conocer
La mejor colección de trucos para iOS 17 para sacarle el máximo partido a tu iPhone con el último sistema operativo de Apple.
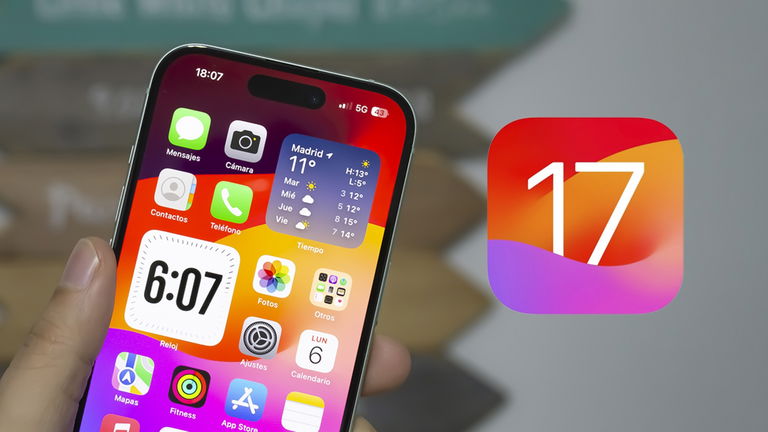
Desde hace ya bastantes semanas tenemos disponible iOS 17 disponible para nuestros iPhone y es una actualización cargada de mejoras y novedades. Desde la función En reposo para cuando nuestro iPhone está cargando hasta los pósters de contactos. Sin embargo, hay muchos funciones escondidas en iOS 17 que la mayoría de usuarios no conoce y no está utilizando.
- Pósters de contactos
- Encuentra tu Apple Watch desde el iPhone
- Usa NameDrop
- Envía fotos rápidamente en iMessage
- En reposo
- Canciones favoritas en Apple Music
- Face ID en las pestañas privadas del navegador
- Usa múltiples temporizadores a la vez
- Reacciones en videollamadas
- Eliminar automáticamente los códigos de Mensajes y Correo
- Widgets interactivos
- Comparte tus contraseñas con contactos de confianza
- App Diario
- Crear tus propios stickers
- Descarga mapas para usarlos sin conexión
- Comparte AirTags en Buscar
- Aviso de llegada en Mensajes
- AirDrop con datos móviles
- Crear perfiles en Safari
- Nombrar a tus mascotas
- Posibilidad de seguir usando el iPhone mientras envías algo por AirDrop
- Distancia de seguridad visual
- Reorganiza el menú de iMessage
- Recorte rápido de fotos
- Modificar la respuesta háptica
- Leer artículos con Siri
- Transcribe mensajes de voz en iMessage
Conoce los mejores trucos de iOS 17
Pósters de contactos
Otra de las nuevas funciones de iOS 17 que nos permite crear un póster de contacto para nosotros mismos y compartirlo con otros usuarios o directamente crear uno para nuestros contactos. Esta es una nueva forma de personalizar la pantalla de llamada para nuestros contactos más cercanos. Así puedes crear tu póster de contacto en iOS 17:
- Entra en la app Contactos.
- Arriba pulsa sobre tu tarjeta.
- Toca sobre Póster y foto de contacto.
- Toca en Editar > Nuevo póster.
- Escoge tu estilo una foto, un Memoji o solo las iniciales.
- Si escoges una foto podrás personalizar diferentes estivos y con un Memoji puedes escoger el color de fondo.
- Tocando sobre el nombre, puedes cambiar el color y el tamaño de las letras.
- Pulsando en cualquier contacto puedes crear su póster personalizado.
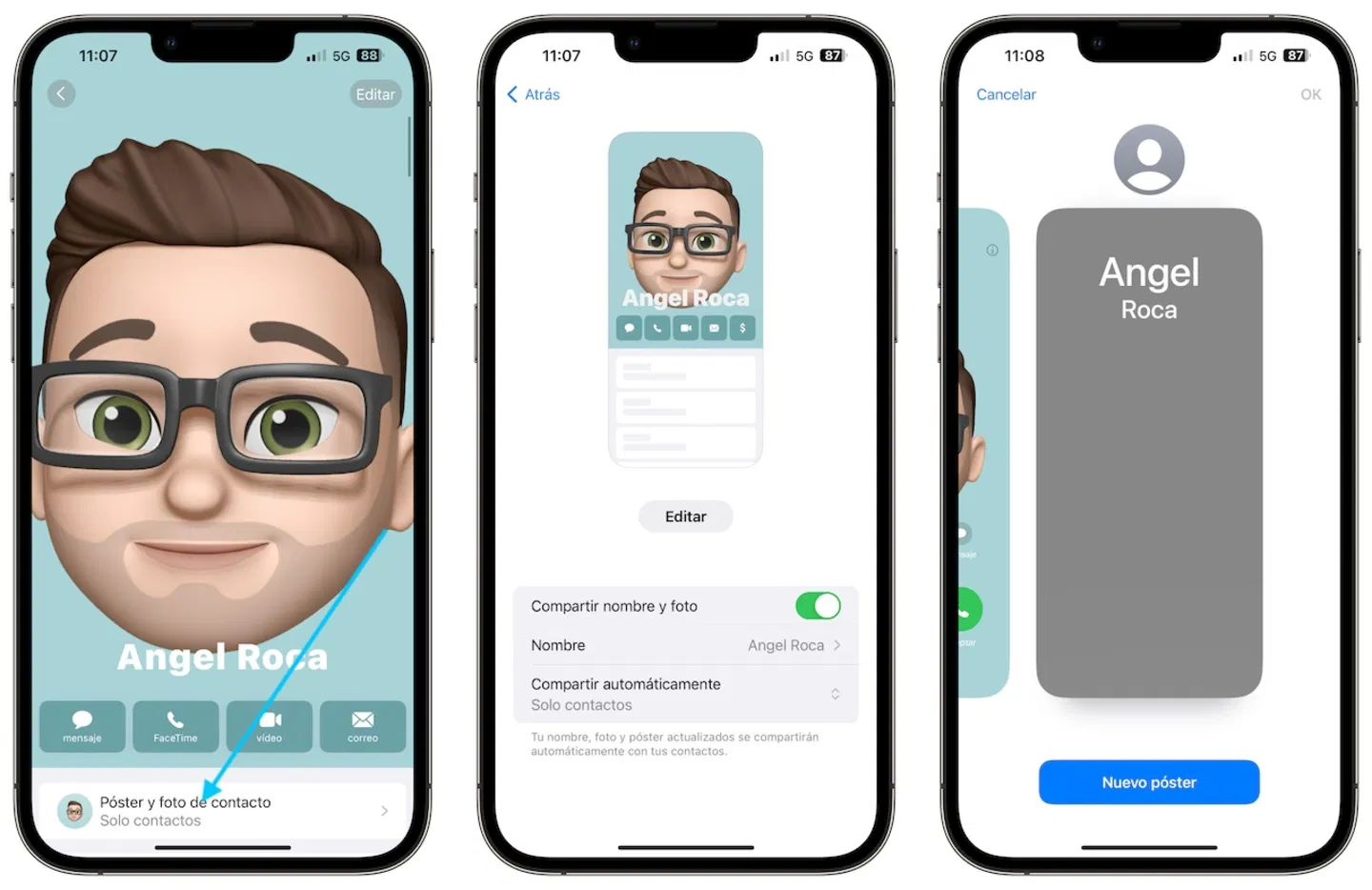
Esto es algo que debes crear nada más instalar iOS 17
Encuentra tu Apple Watch desde el iPhone
En iOS 17 Apple ha copiado una de sus propias funciones pero a la inversa. Ahora puedes encontrar tu Apple Watch fácilmente haciéndolo sonar pulsando un botón de tu iPhone. Esto ya existía al revés y puede evitar que perdamos nuestro reloj. Estos son los pasos:
- El botón está desactivado de forma predeterminada, por lo que entra en Ajustes del iPhone.
- Ahora toca sobre la sección Centro de control.
- Desliza hacia abajo y localiza el que boton Hacer sonar Apple Watch.
- Añádelo a los botones que queres mostrar en el Centro e control pulsando el "+".
- Cuando quieras hacer sonar el Apple Watch, desliza el Centro de control del iPhone y toca sobre este botón.
En iOS 17 tenemos un nuevo botón en el iPhone para hacer sonar el Apple Watch
Usa NameDrop
NameDrop es una de las grandes novedades de iOS 17, al menos una de las que Apple más ha presumido. Es una función rápida para compartir nuestro contacto con otra persona, simplemente acercando los iPhone. Esto debes saber:
- Asegúrate de que AirDrop está habilitado en tu iPhone desde Ajustes > General > AirDrop y verifica que la opción "Acercando los dispositivos" esté activa.
- Ahora simplemente acerca los dos iPhone y verás en la pantalla un botón de "Compartir", que permite intercambiar los contactos mutuamente, o una opción para recibir el contacto del otro iPhone sin compartir el tuyo.
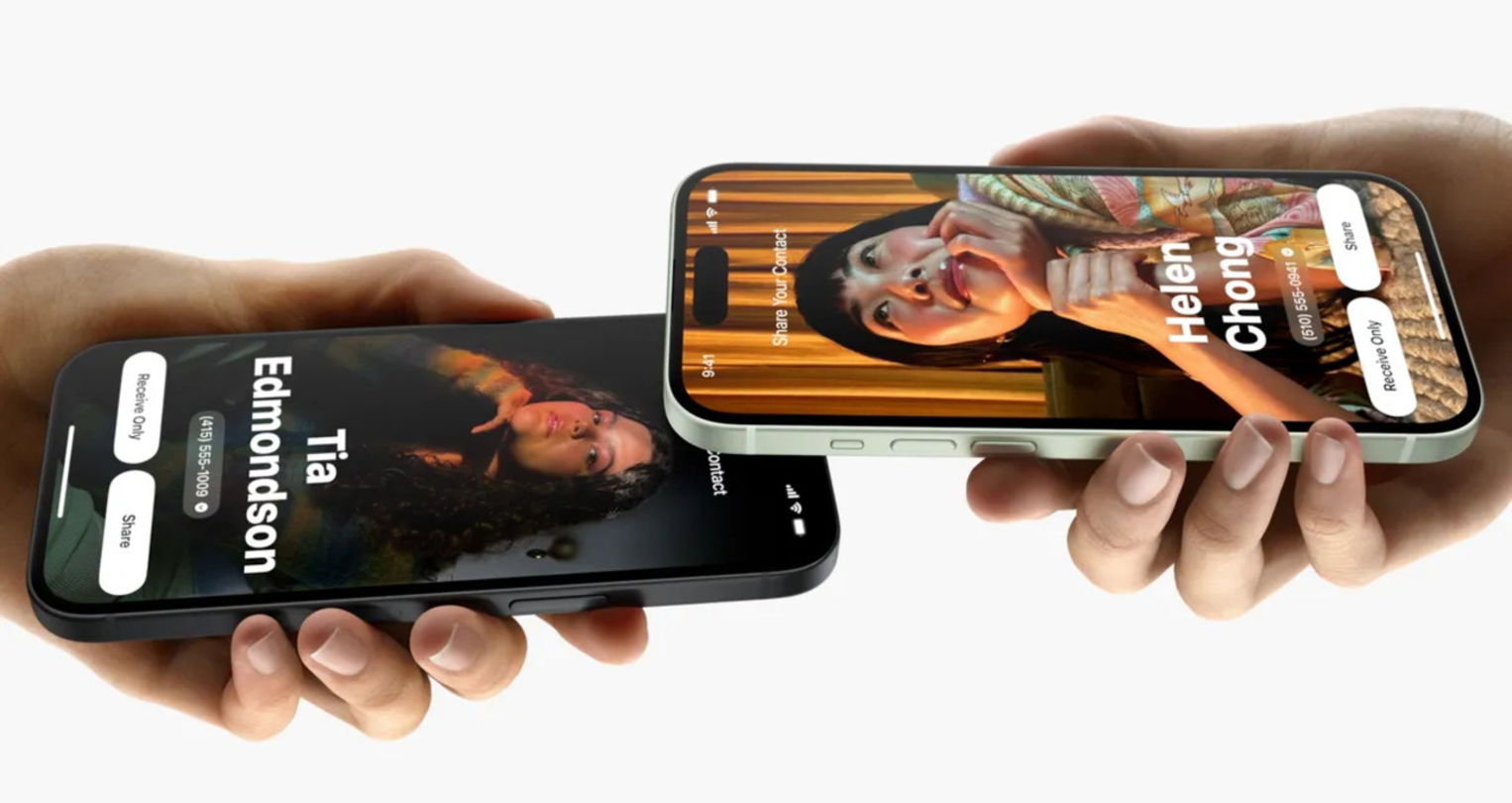
Con NameDrop podrás compartir tu contacto rápidamente
Envía fotos rápidamente en iMessage
En iOS 17 iMessage tiene un nuevo menú desde donde enviar algo más que texto. Sin embargo, para evitar demasiados toques a la hora de enviar una foto que de nuestra biblioteca existe un truco: simplemente mantén pulsado el botón "+" para acceder rápidamente a las fotos guardadas.
En reposo
Una de las nuevas funciones estrella de iOS 17 nos permite configurar nuestro iPhone para que funcione como si fuera una pantalla inteligente cuando está cargando en posición horizontal. De esta forma el iPhone se transforma y es útil incluso cuando no lo usamos, pudiendo mostrar un reloj, el calendario con nuestras citas, nuestras fotos y recuerdos favoritos, el reproductor de música y mucho más, ya que muchas apps pueden hacerse compatibles con esta función.
Para usar esta función solo debes poner a cargar el iPhone y ponerlo en posición horizontal, no importa que la carga sea mediante cable o inalámbrica. Si quieres personalizar lo que aparece en la pantalla del iPhone puedes hacerlo de dos maneras.
Pon tu iPhone a cargar y gíralo para que se active En reposo y desliza y pulsa sobre la pantalla para ir cambiado lo que se muestra. Si te diriges hasta Ajustes > En reposo, podrás activar o desactivar algunas funciones como el Modo noche o si quieres que se muestren las notificaciones.

En reposo es una de las mejores funciones de iOS 17
Canciones favoritas en Apple Music
Apple ha mejorado la gestión de las canciones favoritas en Apple Music de diferentes formas en iOS 17. Ahora al lado de las canciones tenemos un botón para hacerla favorita de forma rápida y lo mejor es que se creará una lista de reproducción con todas las canciones favoritas. El icono es de una estrella y aparece hasta en la pantalla de bloqueo.
Face ID en las pestañas privadas del navegador
Con iOS 17 puedes configurar Face ID para que sea necesario para acceder a la navegación privada de Safari. Simplemente entra en Ajustes > Safari y activa Requerir Face ID para desbloquear la navegación privada. Tus pestañas privadas seguirán siendo privadas.
Usa múltiples temporizadores a la vez
Parece mentira que esto no hay allegado hasta iOS 17 pero es así. Ahora puedes configurar varios temporizadores a la vez en el iPhone, simplemente abre la aplicación Reloj de Apple en tu iPhone, toca en Temporizador y añade tantos temporizadores como quieras.
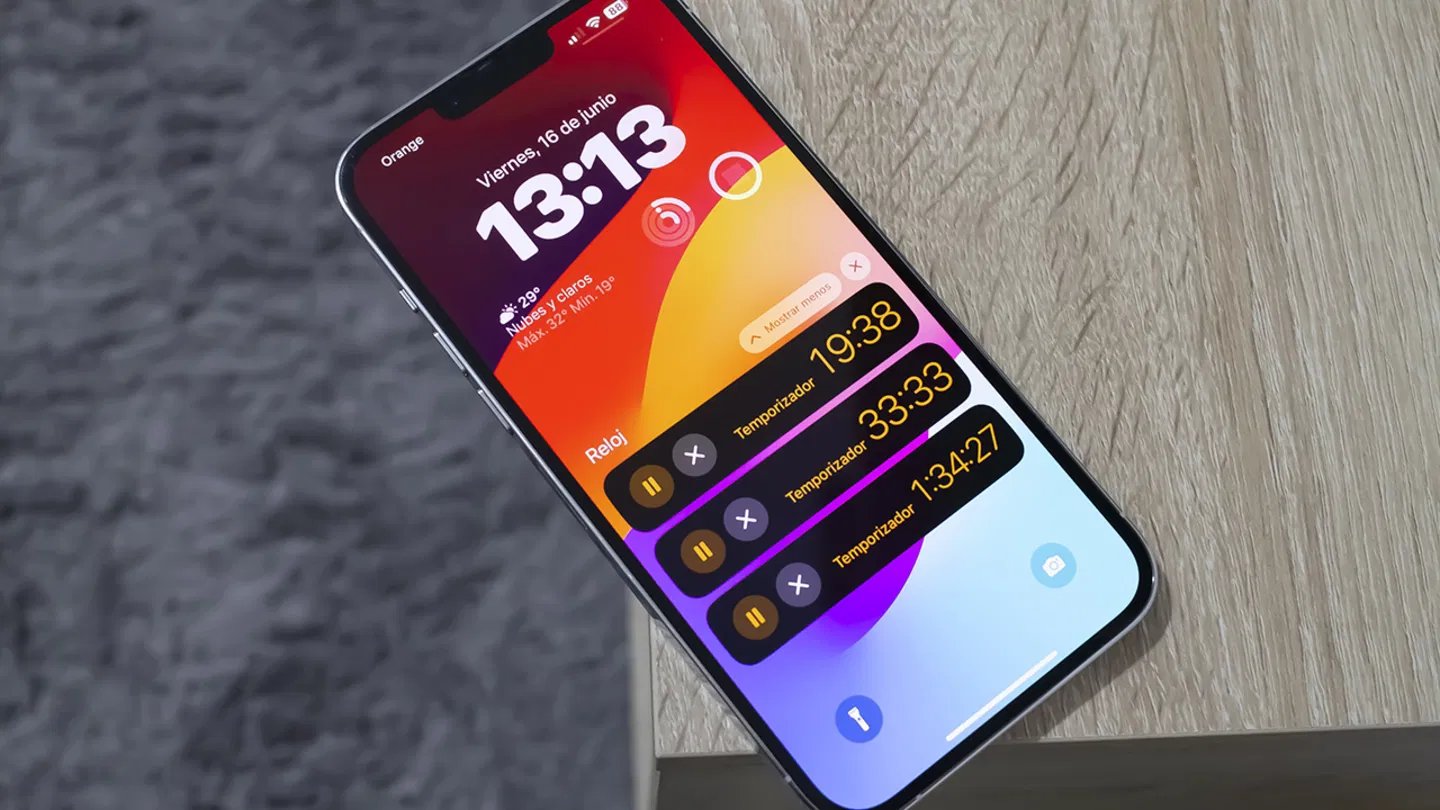
Todos los temporizadores aparecerán en la pantalla de bloqueo de iOS 17
Reacciones en videollamadas
En las videollamadas que realizamos en iOS 17, ya sea a través de FaceTime, WhatsApp, o cualquiera de las apps que tenemos disponibles, podemos enviar determinadas reacciones haciendo gestos en la pantalla. Aquí tienes las acciones que debes realizar para poder mostrar tus reacciones por videollamada:
| Acción | Resultado |
|---|---|
| Pulgar hacia arriba | Aparece un Me gusta 👍 |
| Junta tus dedos para formar un corazón | Lluvia de ❤️ |
| Pulgar hacia abajo | Aparece un No me gusta 👎 |
| Levanta los dedos índice y medio de una mano | Lluvia de globos 🎈 |
| Pulgares hacia abajo en ambas manos | Lluvia 🌧️ |
| Levanta los dedos índice y medio de ambas manos | Aparecerá confeti 🎉 |
| Pulgares hacia arriba en ambas manos | Saldrán fuegos artificiales 🎆 |
| Levanta los dedos índice y medio de ambas manos | Explosión láser ✴️ |
Eliminar automáticamente los códigos de Mensajes y Correo
Una de las mejores funciones de iOS es que autorrellena los códigos que nos envían por SMS a la hora de entrar a cualquier app con autenticación e doble factor. Y ahora con iOS 17 esta función se expande a los códigos recibidos por mail y, además, podemos configurar que estos mensajes se eliminen automáticamente desde Ajustes > Contraseñas > Opciones de las contraseñas y activar Eliminar automáticamente.
Widgets interactivos
Esto es algo que debes probar nada más instalar iOS 17 ya que es una función que debía haber llegado hace mucho. Ahora los widgets ya no son meros accesos a las apps de mayor tamaño, además de ofrece más información son interactivos y pueden tocarse.
Eso quiere decir que puedes tener un widget con una lista e irla completando, un widget con las luces de casa para irlas apagando o encendiendo o un widget de música para pausar o iniciar las canciones. Lo mejor de todo, como siempre, llegará cuando los desarrolladores mejoren los widgets de sus apps.
Comparte tus contraseñas con contactos de confianza
iOS 17 permite compartir contraseñas de tu iPhone con tus contactos y tu familia y es una función de lo más útil. Podremos escoger las contraseñas que queremos compartir para que no tengan que introducirlas manualmente:
- Abre la aplicación Ajustes y entra en Contraseñas.
- Pulsa sobre el botón Empezar en la sección Comparte contraseñas y llaves de acceso.
- Escribe el nombre del grupo.
- Presiona sobre Añadir personas para invitar a otros contactos al grupo.
- Selecciona qué contraseñas deseas compartir.
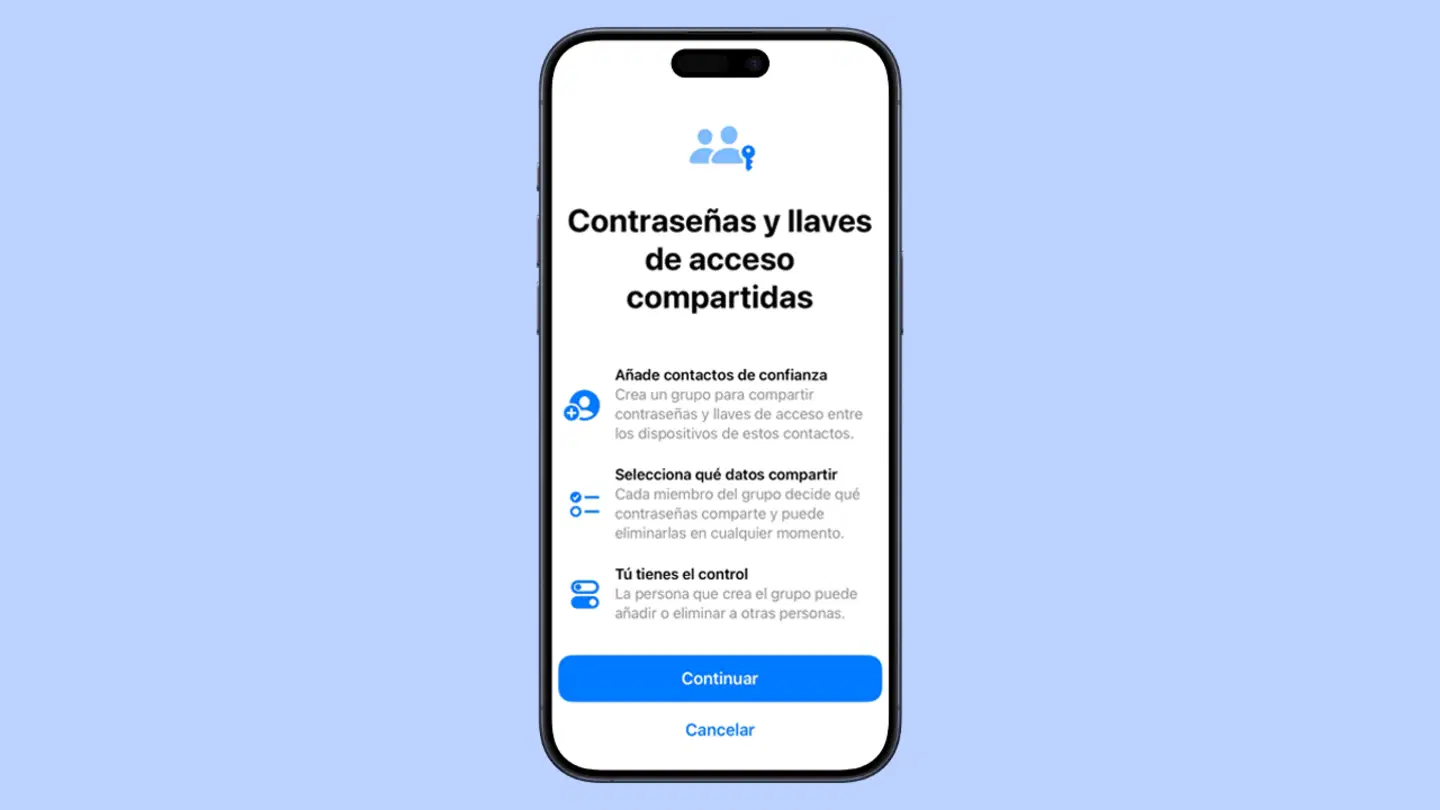
Apple introduce una novedad para compartir contraseñas con familiares en iOS 17
App Diario
Una nueva app llega a iOS 17 y no e suma app cualquiera, se trata de una aplicación muy personal para escribir lo que nos venga a la cabeza. Apple describe la app Diario como "un espacio único para revivir tus grandes y pequeños momentos". Podrás anotar cualquier cosa que se te venga a la mente sobre acontecimientos especiales o cosas del día a día añadiendo fotos, música y grabaciones de audio.
Crear tus propios stickers
Una función de iOS 17 que es simplemente genial, puedes convertir cualquier foto en un sticker sin apenas esfuerzo y sin tener que descargar ninguna app. En iOS 16, Apple agregó una herramienta para eliminar el fondo de una foto para separar el objeto principal de cualquier imagen. Ahora en iOS 17, cuando usas esta función, puedes convertir el sujeto u objeto separado de una imagen en un sticker.
Simplemente mantén pulsado en una foto, toca sobre Añadir sticker y se abrirá un nuevo menú del teclado donde se guardarán estas pegatinas. Pues añadirles efectos para que se muevan o para que brillen de diferentes formas, así como añadirles un contorno blanco. Los stickers guardados aparecerán en la sección e emojis del teclado.
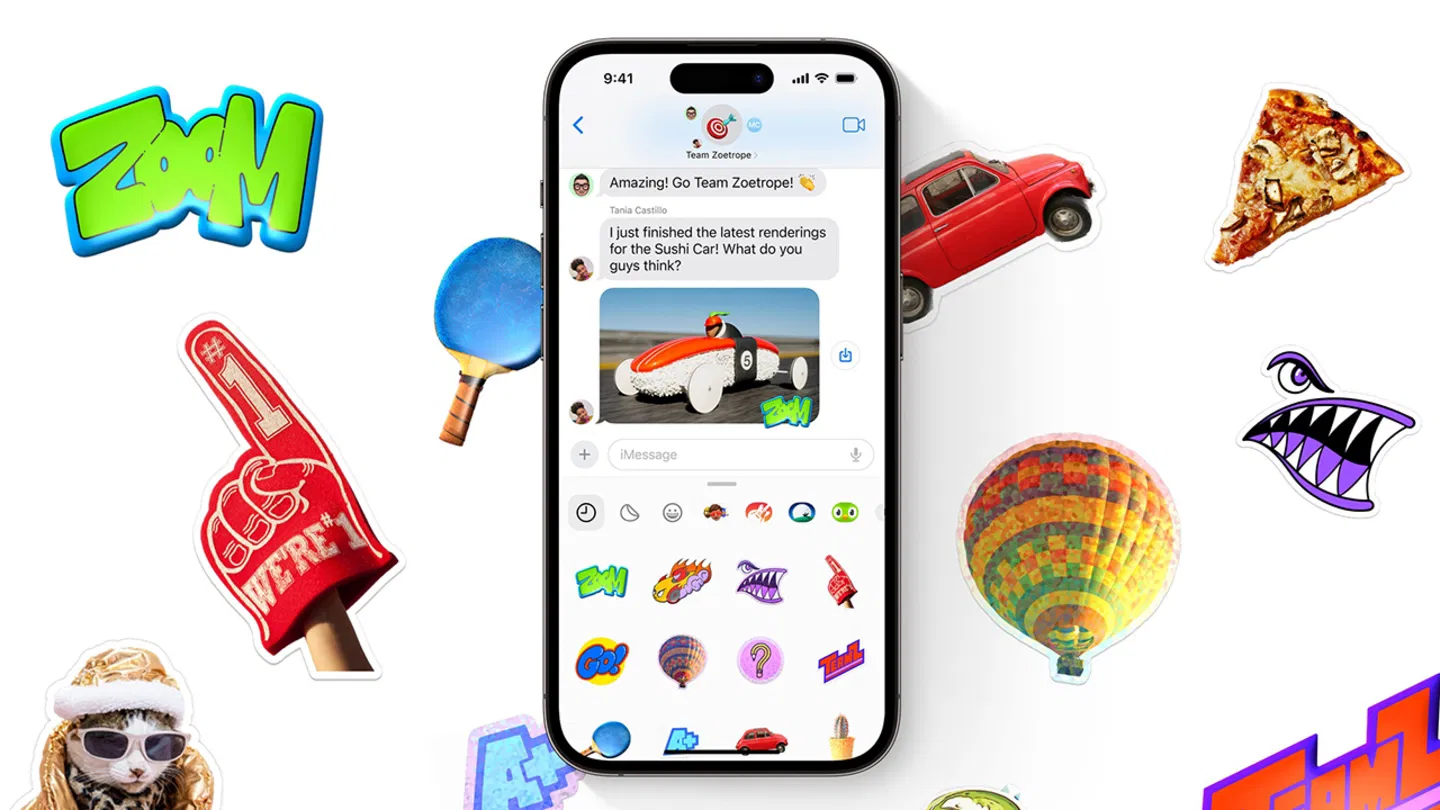
La app Mensajes mejora mucho y los stickers son geniales
Descarga mapas para usarlos sin conexión
Un truco genial de iOS 17 es que permite descargar y usar mapas offline en Apple Maps. Esto nos permite poder usarlos en lugares donde no tendremos cobertura o en países extranjeros sin necesidad de gastar datos móviles. Así es como se descargan los mapas en Apple Maps para usarlos sin conexión:
- Entra en la app de Apple Maps en el iPhone.
- Toca sobre tu icono en la zona inferior derecha.
- Entra en la sección Mapas sin conexión.
- Toca sobre Descargar nuevo mapa.
- Aparecerá un recuadro en el mapa y todo lo que quede dentro se descargará, puedes ajustarlo haciendo zoom y moviéndotelo por el mapa.
- En la zona inferior verás cuánto ocupa esa zona descargada del mapa.
- Toca sobre el boton Descargar que aparece abajo.
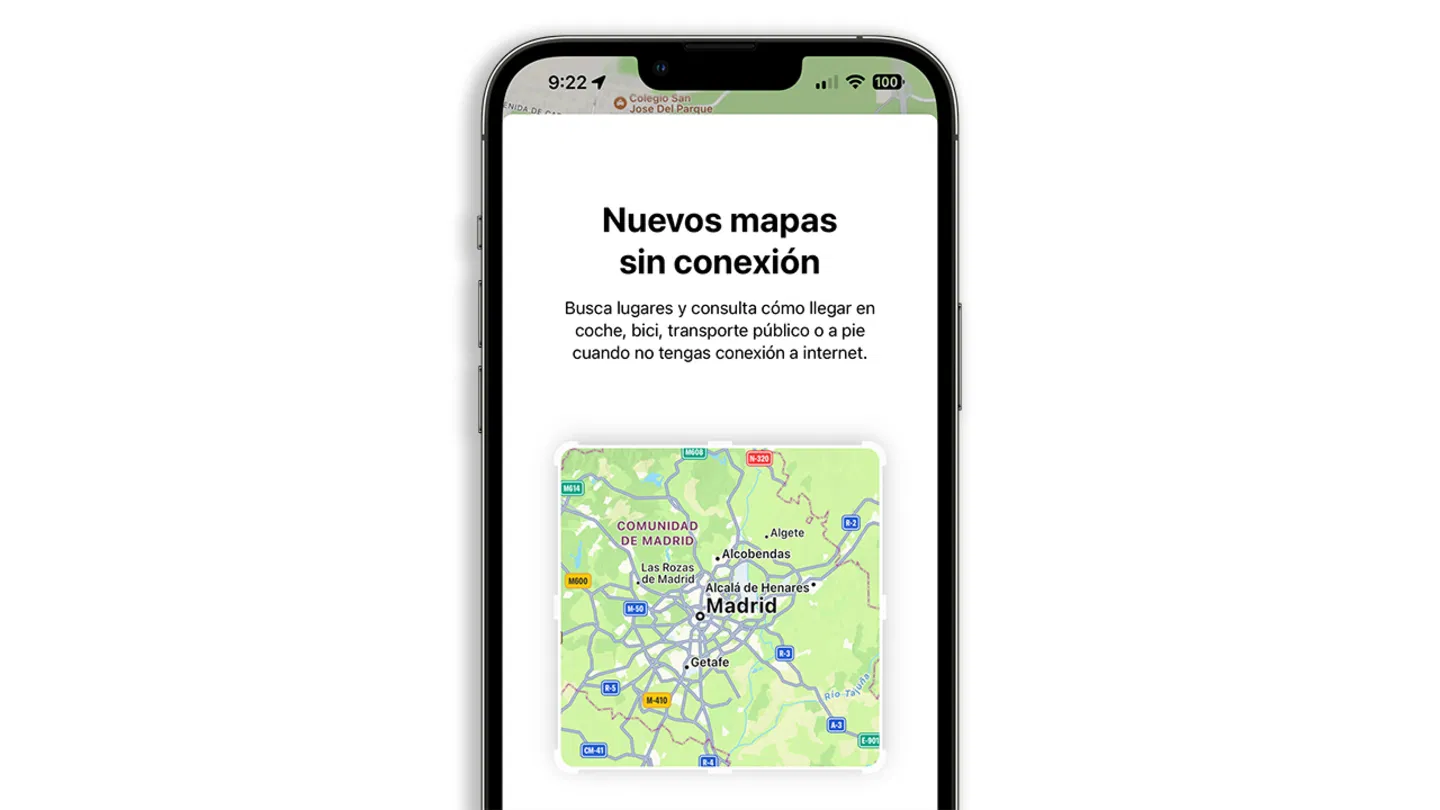
En iOS 17 podemos descargar mapas para usarlos sin conexión en Apple Maps
Comparte AirTags en Buscar
Los AirTag son geniales y con este truco de iOS 17 ahora podemos compartirlos con otras personas para que también puedan localizarlos. Es una función muy interesante ya que puede ser un dispositivo que se utilice en familia. Para hacerlo sigue estos pasos:
- Entra en la app Buscar y toca sobre la sección Objetos.
- Selecciona el AirTag que quieres compartir con otro usuario.
- En la sección Comparte este AirTag toca sobre Añadir persona.
- Pulsa sobre Continuar y escoge el contacto con quien quieres compartir tu AirTag.
- Tu contacto deberá aceptar en su iPhone la notificación para compartir tu AirTag.
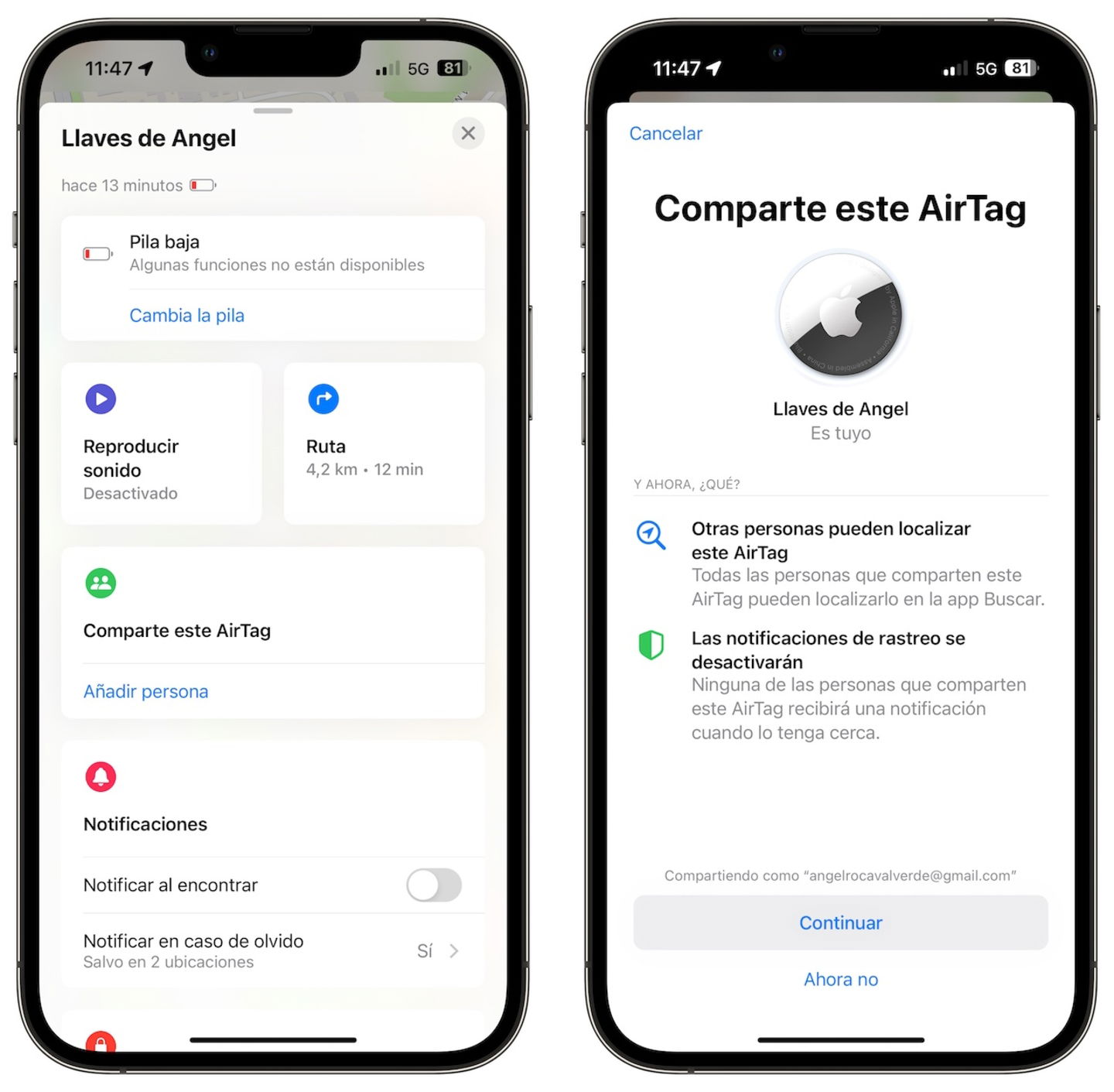
Una función que era muy necesaria
Aviso de llegada en Mensajes
La función Aviso de llegada o Check In de la aplicación de Mensajes está especialmente diseñada para que un contacto pueda avisar de forma automática a otro usuario cuando haya llegado a su destino. En caso de que esto no suceda, tendrás que enviar un mensaje cada 15 minutos para confirmar que estás bien. Una función pensada para que estemos más tranquilos y que se activa así:
- Abre la aplicación Mensajes en tu iPhone.
- Accede a una conversación.
- Presiona sobre el botón "+" junto al campo de texto.
- Pulsa sobre "Más" para desplegar más opciones.
- Ahora la opción Aviso de llegada en el menú desplegable.
- Selecciona "Reducidos" para enviar datos de ubicación y de estado de batería o "Completos" para enviar más información como el trayecto recorrido.
- En el mensaje de Aviso de llegada pulsa sobre "Detalles" para añadir un temporizador.
AirDrop con datos móviles
Esta era una de las pegas de AirDrop, los dos dispositivos debían estar cerca para seguir enviando el contenido. Pero con iOS 17, las transferencias de AirDrop continúan aunque te alejes ya que podrán continuar a través de internet. Un truco genial.
Crear perfiles en Safari
Safari ahora te permite crear perfiles con pestañas abiertas guardadas independientes. Esto es ideal si usas tu iPhone como móvil personal y de trabajo, pudiendo tener un perfil para el trabajo con unas pestañas guardadas y otro perfil para tu uso normal. Cada perfil tendrá cookies, historial de navegación, extensiones y datos del sitio web separados
Para hacerlo debes estar en Ajustes > Safari > Nuevo perfil. Puedes escoger el icono y el color de este nuevo perfil, así como modificar algunos ajustes como los favoritos o dónde abrir las pestañas nuevas.
Nombrar a tus mascotas
La app Fotos es capaz de reconocer personas diferentes desde hace mucho pero con iOS 17 también es capaz de identificar a tu mascota. El álbum Personas es ahora el álbum Mascotas y Personas ya que el iPhone puede reconocer perros y gatos. Si tienes varias fotos de tus mascotas el iPhone las reconocerá para que las puedas nombrar.
Posibilidad de seguir usando el iPhone mientras envías algo por AirDrop
Hasta ahora, cuando enviabas cualquier cosa mediante AirDrop, debías quedarte en el menú de compartir de iOS hasta que se finalizara la transferencia. Pero con iOS 17 ya no es así, podrás seguir utilizando tu iPhone mientras envías archivos por AirDrop, algo especialmente importante cuando enviamos archivos grandes.
Distancia de seguridad visual
Esta nueva función de iOS 17 ayudará a nuestra vista ya que al activarla detectará si estamos utilizando el iPhone demasiado cerca de los ojos. Puedes activarla desde Ajustes > Tiempo de uso > Distancia de pantalla.
Para ayudar a reducir la fatiga ocular y el riesgo de desarrollar miopia en la población infantil, la función "Distancia de la pantalla" te avisará cuando lleves demasiado tiempo con un iPhone o un iPad con Face ID excesivamente cerca de los ojos
Reorganiza el menú de iMessage
Un truco que ha pasado desapercibido. La app mensajes tiene un nuevo menú con un "+", pero si mantienes pulsados los iconos de este menú de iMessage podrás reorganizarlos con las aplicaciones que más uses en la zona superior.
Recorte rápido de fotos
La app Fotos llega con muchas novedades en iOS 17 y una de ellas permite un recorte muy rápido de fotos. Simplemente haciendo zoom a una foto verás arriba a la derecha un boton para recortar rápidamente la imagen en las dimensiones que ves en la pantalla.
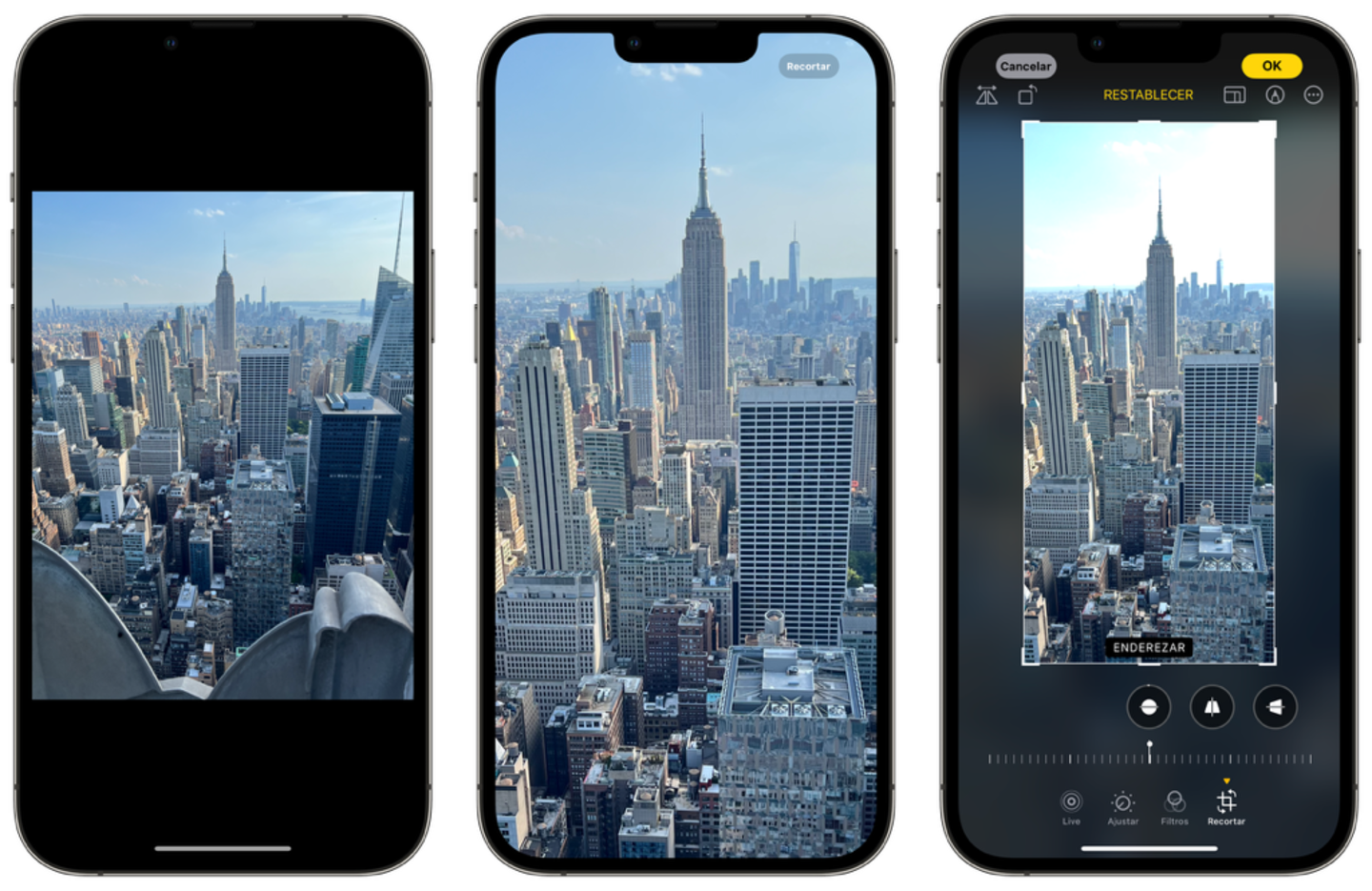
La aplicación Fotos incluye un atajo para recortar imágenes
Modificar la respuesta háptica
La respuesta háptica es el tiempo que tarda ele iPhone en devolvernos una vibración cuando mantenemos pulsado un icono o una previsualización, lo que antes era 3D Touch. Ahora en iOS 17 Apple permite modificar la respuesta háptica del iPhone desde Ajustes > Accesibilidad > Tocar > Respuesta háptica con una nueva opción más corta.
Leer artículos con Siri
En iOS 17 Siri es capaz de leer cualquier artículo de una página web, por si no puedes o no te apetece hacerlo. Para hacerlo tenemos dos opciones de que Siri nos lea un articulo de una página web:
- Activa Siri, coon "Oye Siri" o pulsando el botón lateral, y pídele que lea ese artículo o noticia por ti.
- Pulsa en el botón "aA" al lado de la barra de direcciones URL de Safari y seleccionar la opción "Escuchar lectura de la página".
Transcribe mensajes de voz en iMessage
En la app Mensajes de iOS 17 los mensajes de audio que recibas se transcriben a texto de manera automática. Es una forma muy cómoda de poder leer lo que dice un mensaje de voz en lugares donde quizás no podamos escucharlos.
iOS 17 es un sistema que ha evolucionado mucho respecto a iOS 16, a pesar de que pueda parecer que hay pocos cambios a simple vista. Hay muchos trucos escondidos que se suman a todos los trucos de versiones anteriores.
Puedes seguir a iPadizate en Facebook, WhatsApp, Twitter (X) o consultar nuestro canal de Telegram para estar al día con las últimas noticias de tecnología.