Cómo añadir y quitar widgets de la pantalla de bloqueo del iPad
La llegada de iPadOS 17 trae una novedad que hasta ahora era exclusiva en los iPhone, widgets en la pantalla de bloqueo.
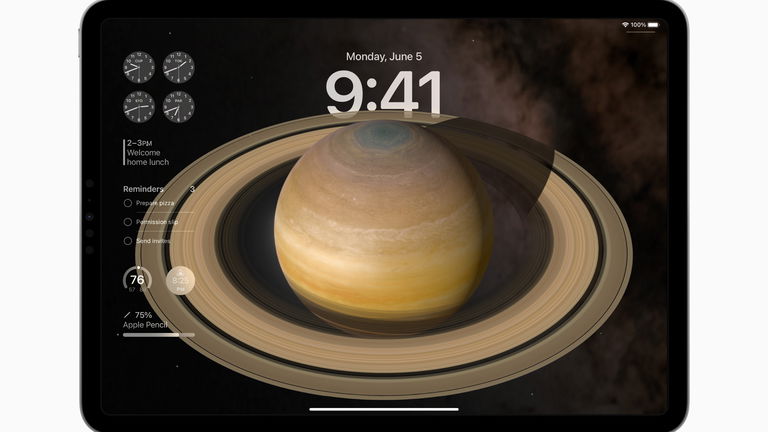
Con la llegada de los nuevos sistemas operativos de Apple próximos a estrenarse debes prepararte si tienes un iPad. Una característica aún exclusiva en estos momentos y que dejará de serlo en el iPhone es el soporte de widgets en la pantalla de bloqueo. Es por eso que te enseñaremos a añadirlos y eliminarlos según sea el caso. Lo mejor de todo que al tener dos tipos de orientación, horizontal y vertical, podrás aprovechar al máximo el espacio que te brinda Apple para colocarlos en iPadOS 17.
Dos conjuntos de widgets, dependerá cómo deseas visualizarlo tendrás una serie de widgets
De manera predeterminada, el iPad tiene la orientación vertical pero ya es muy común utilizarlo de manera horizontal. Los de Cupertino se percataron de esta situación y es por eso que tienes dos conjuntos diferentes de widgets, cambiarán al momento de invertir la orientación. A nuestro parecer se aprovecha mejor el modo horizontal, ahora vamos a agregarlos a la pantalla.
Nota: Si no tienes tu dispositivo en iPadOS 17 (por ahora en beta) no te desesperes, estamos a escasos días de que Apple libere la versión final. Guarda este artículo y consúltalo para aplicar los cambios necesarios

Craig Federighi presenta iPadOS 17
Añade widgets a la pantalla de bloqueo de tu iPad
Sigue los siguientes pasos para comenzar a agregar los widgets a tu pantalla de bloqueo. Recuerda que no son interactivos como los que están dentro de la pantalla de inicio.
- Activa la pantalla de tu iPad y desbloquéala usando Face ID o Touch ID según sea el caso. No deslices el dedo hacia arriba, mantén presionada la pantalla y enseguida podrás personalizarla.
También puedes hacer esto en Configuración --> Fondo de pantalla. Toca la miniatura de la pantalla de bloqueo o agrega un nuevo fondo de pantalla para empezar.
- Después ya podrás añadir los widgets tal cual sucede en el iPhone. Si tu orientación al momento es horizontal, toca Agregar widget que está a la izquierda de tu pantalla. Si estás en vertical toca el botón correspondiente abajo del reloj.

Manipula los widgets desde la pantalla de bloqueo
- Selecciona los widgets que desees de acuerdo a la disponibilidad. Las apps nativas están presentes y se agregan las de terceros por compatibilidad.
- Una vez agregados los widgets se sugiere que cambies la orientación a la que te encuentres para agregar el segundo conjunto de widgets. Repite el proceso hasta completar.
- Dejando todo listo puedes cerrar la ventana flotante pulsando sobre la X. Si ya no está visible toca en Listo finalmente.
Ahora ya puedes disfrutar de una vista completamente distinta de la pantalla de bloqueo del iPad. Si giras la orientación verás los dos conjuntos diferentes de widgets. Al deslizar para ingresar al Centro de notificaciones también los verás, por lo que son una excelente manera de mostrar información si no quieres desbloquear por completo tu dispositivo.
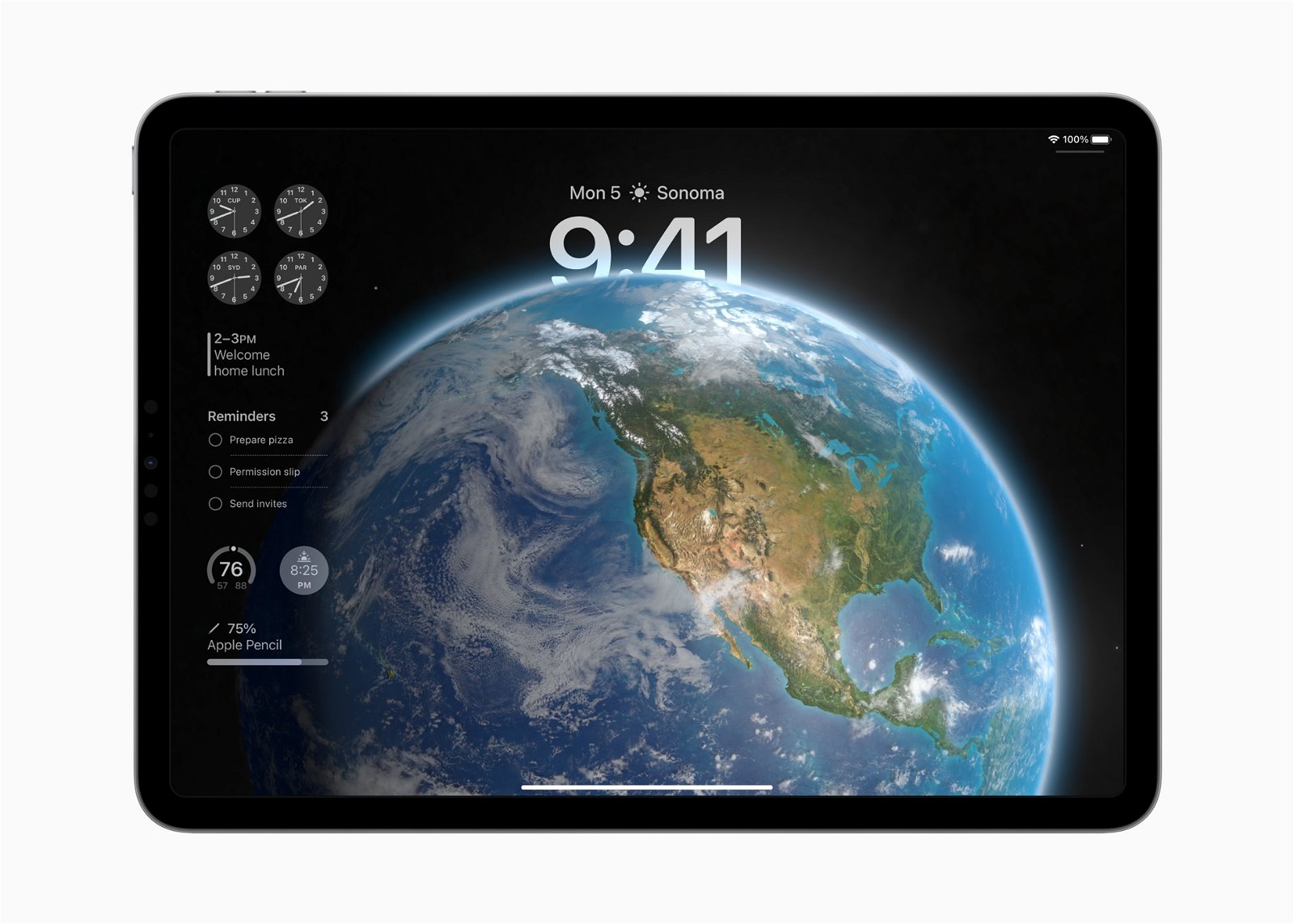
iPadOS 17 con widgets en pantalla de bloqueo
Elimina los widgets si ya no deseas un conjunto o ambos
- Ingresa a la pantalla de bloqueo como en los primeros pasos anteriores
- Toca el widget o los widgets que ya no desees en pantalla
- Después pulsa sobre la X para eliminar ese widget y los que desees.
- Toca la X de la ventana flotante de widgets generales para salir
- Confirma en Listo para dejar preparada tu nueva pantalla de bloqueo
Realmente es muy sencillo y en pocos pasos agregar o eliminar widgets
¿Y los widgets interactivos?
Esta novedad es completamente para iPadOS 17 y iOS 17 con la finalidad de interactuar con las apps sin abrirlas en su totalidad. Si tocas alguno de los widgets de la pantalla de bloqueo no será igual, es importante aclarar nuevamente que te llevará a la apertura de la app completa. En el caso del widget de información como las baterías no tienen ninguna acción.
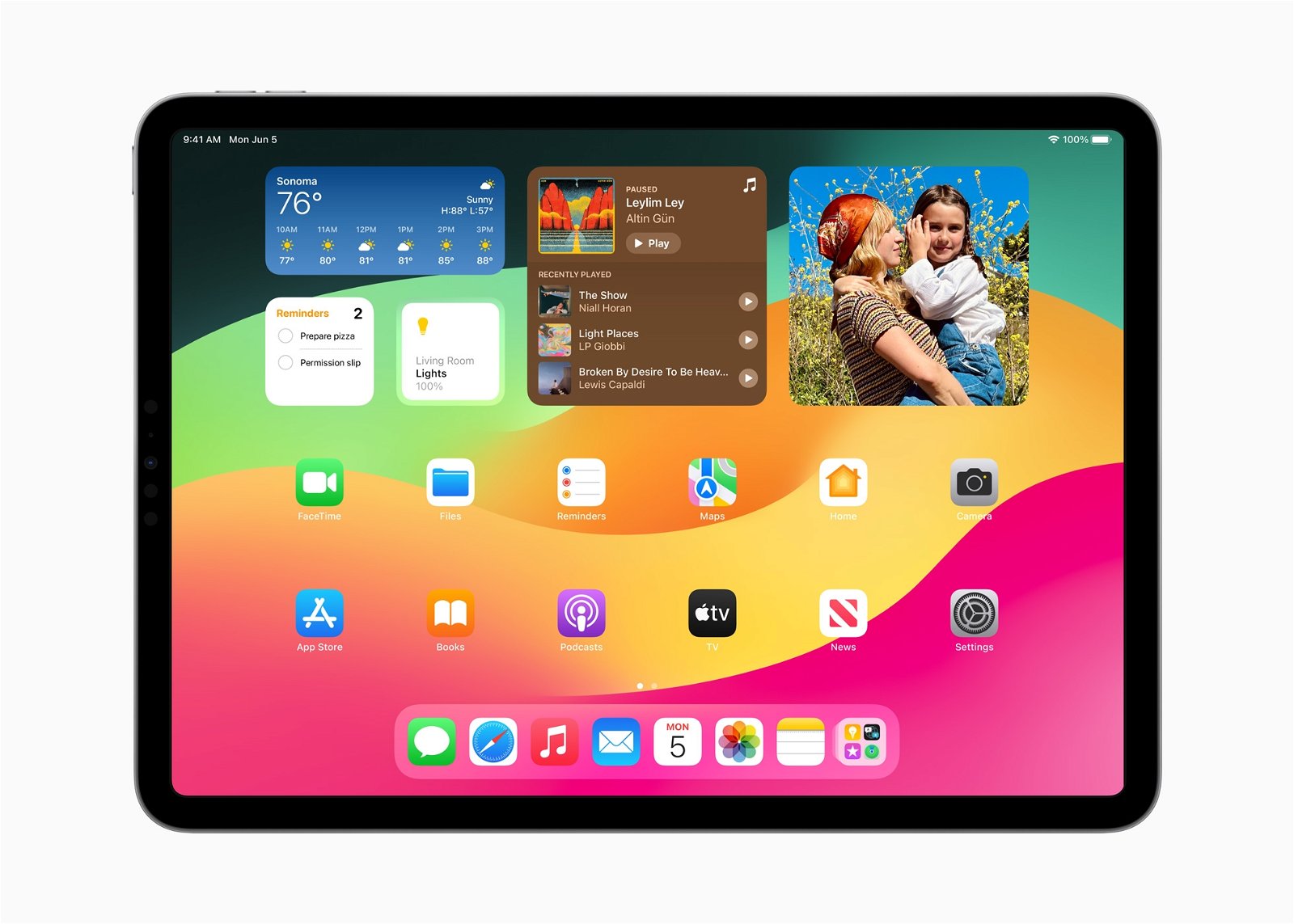
Así se verán los widgets interactivos en iPadOS 17
Se aplaude este tipo de acciones en Apple, la personalización ha sido su talón de Aquiles desde hace muchos años. Poco a poco ha añadido toques de personalización tanto en la pantalla de bloqueo como en la de inicio.
Si bien es cierto existen atajos que te ayudan a crear iconos para cambiarlos por los predeterminados (y no de manera oficial), a los de Cupertino les hace falta un largo camino para poder ser personalizable como la competencia más cercana que es Android. A muchos usuarios de iOS o iPadOS les encanta ya que les permite personalizar su dispositivo de una forma minimalista y sin complicaciones.
Puedes seguir a iPadizate en Facebook, WhatsApp, Twitter (X) o consultar nuestro canal de Telegram para estar al día con las últimas noticias de tecnología.