¿Que no es un ordenador? 5 geniales trucos de Multitarea para iPad
Apple sigue introduciendo toda clase de novedades en su sistema de Multitarea de iPadOS.
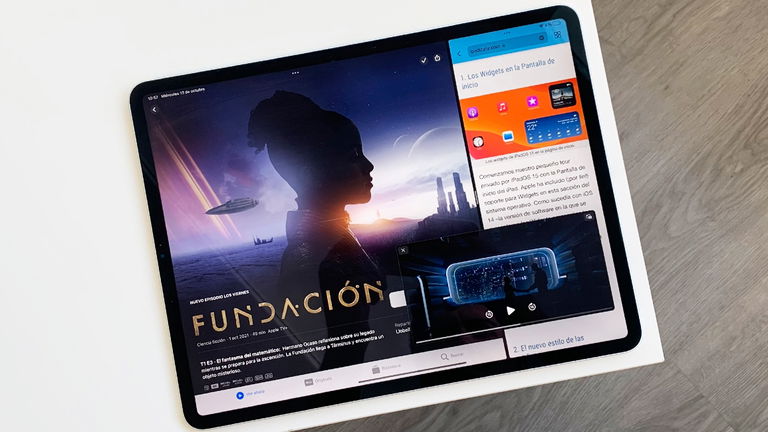
Existen muchas funciones disponibles dentro del software de iPadOS, el sistema operativo del iPad de Apple. Funciones que permiten a los usuarios realizar acciones como navegar por la red, retransmitir imágenes a través de AirPlay, usar el modo oscuro, optimizar el rendimiento o incluso alargar la vida útil de la batería. Pero hay una funcionalidad que destaca considerablemente sobre el resto, hablamos sobre la Multitarea de iPadOS.
Hemos hablado en numerosas ocasiones sobre la Multitarea de los dispositivos iPad, recomendando todo tipo de trucos y una extensa guía de uso de la Multitarea de iPadOS 15. En esta ocasión volvemos a la carga con una serie de trucos especiales de Multitarea para tu iPad.
La llegada de iPadOS 15 permitió a Apple implementar un gran número de novedades en la Multitarea del iPad. Ahora esta funcionalidad para usar múltiples aplicaciones de forma simultánea se puede activar mediante tres nuevos botones situados en la parte superior de cada app compatible, lo que hace que existan muchos trucos secretos que quizá no conozcas. ¡No te los pierdas!
Trucos para la Multitarea de tu iPad
Antes de comenzar a hablar sobre la Multitarea y los trucos que existen para mejorar tu productividad mientras la utilizas, hay que explicar brevemente qué es la Multitarea y cómo funciona en iPadOS 15](https://ipadizate.com/ipad/ipados-15-es-oficial-todas-las-novedades-que-llegan-al-ipad).
La Multitarea ofrece la posibilidad de usar varias aplicaciones simultáneamente a través de las funciones Slide Over y Split View, además de la prestación Picture-in-Picture, que permite ver un vídeo en miniatura flotante y en primer plano mientras realizas otras acciones.
Con el lanzamiento de iPadOS 15 Apple ha cambiado un poco la forma en la que funciona la Multitarea, ahora es imprescindible conocer el uso del nuevo indicador de Multitarea, un botón con forma de tres puntos (...) que te servirá de mucha utilidad para todos los trucos que te dictamos a continuación.
1. Cómo minimizar eficientemente varias aplicaciones en la Multitarea

Minimizando dos aplicaciones en Split View.
Existen diferentes métodos para minimizar las aplicaciones cuando estás en Multitarea y poder así volver a la pantalla de inicio del iPad. La primera opción y la más sencilla de todas es deslizar tu dedo desde la zona inferior hacia arriba, tal y como haces normalmente para minimizar una aplicación.
En el caso en el que necesites minimizar una aplicación en Slide Over puedes mantener tu dedo presionado sobre la línea de la parte inferior y deslizarlo hacia arriba o deslizar la app hacia el lateral más cercano al borde de tu iPad para minimizarla u ocultarla.
2. Cómo mover las aplicaciones de un lado a otro en el modo Split View
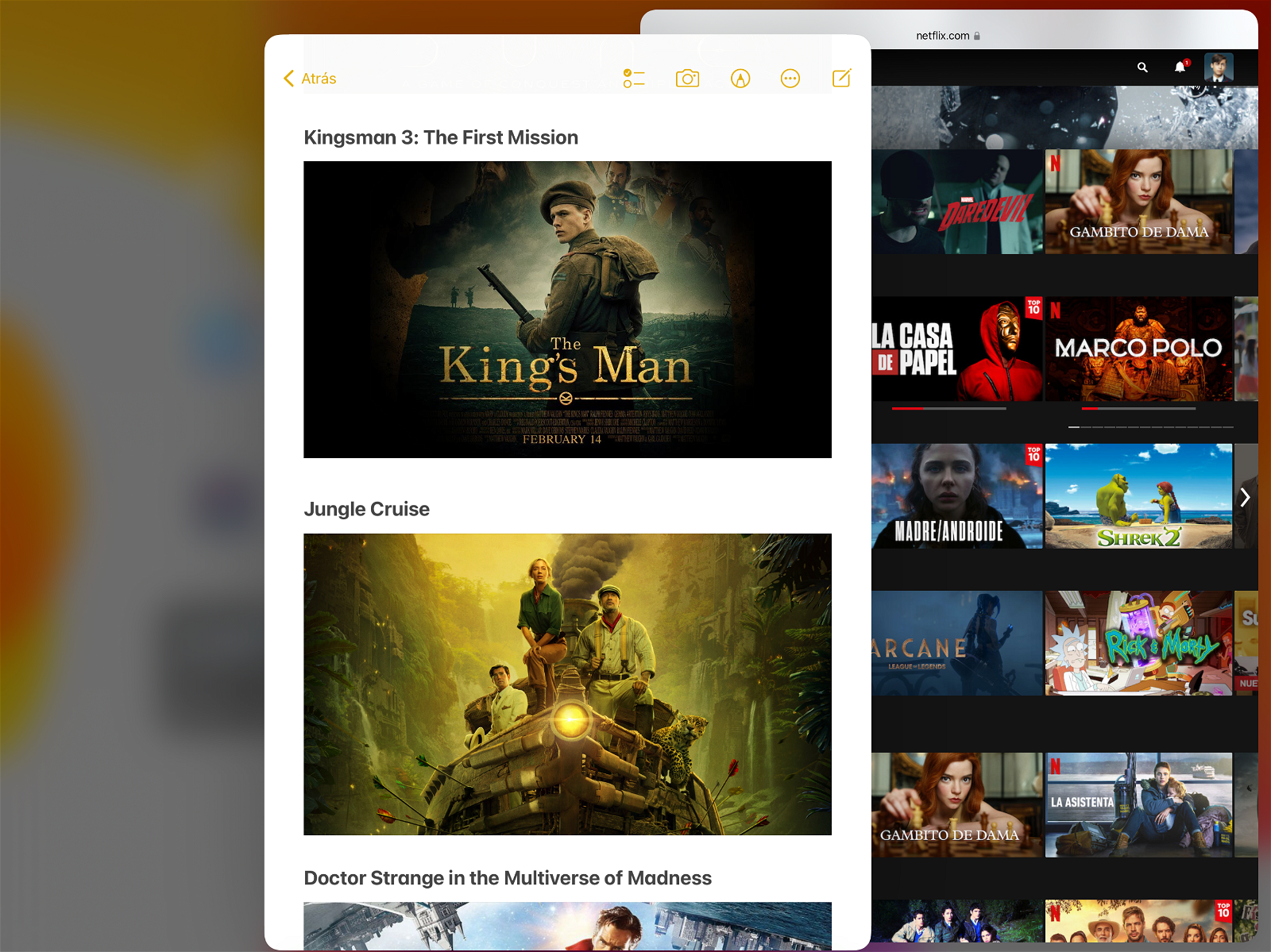
Moviendo una aplicación de un lado al otro.
El modo Split View permite usar varias aplicaciones al mismo tiempo con la pantalla dividida. Si lo que quieres es cambiar de un lado a otro una aplicación, simplemente mantén tu dedo presionado sobre el botón con forma de tres puntos (...) de una aplicación y deslízalo hacia el otro lado.
De tal modo que si tienes activado Split View con Safari en la derecha y Notas en la izquierda, puedes deslizar la aplicación Notas hacia la derecha desde el indicador de la Multitarea.
3. Cómo intercambiar una aplicación por otra en el modo Split View
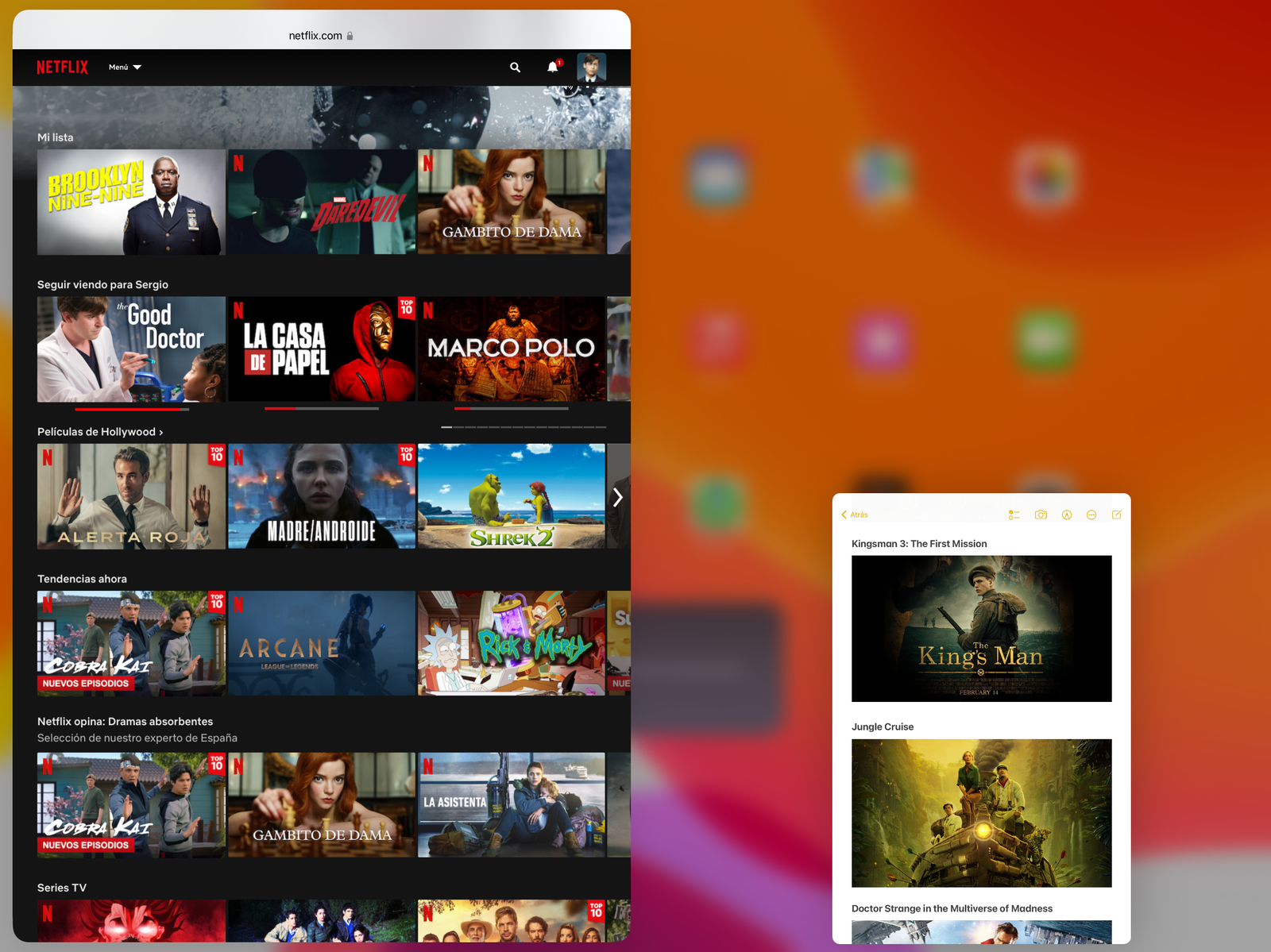
Reemplazando una app por otra en el modo Split View.
En el caso de que necesites intercambiar una aplicación por otra, puedes usar varios trucos para hacerlo de forma más cómoda y no tener que habilitar de nuevo el modo Split View.
Si, por ejemplo, tienes abiertas las aplicaciones Notas y Mail en el modo Split View y quieres cambiar Mail por otra aplicación, mantén tu dedo presionado sobre el botón con forma de tres botones de la app Mail y desliza el dedo hacia abajo.
Una vez hayas hecho esto, la aplicación Mail se minimizará y volverás a la pantalla de inicio para seleccionar qué aplicación deseas que reemplace a Mail. Pulsa sobre el icono de una app compatible con Split View y como por arte de magia se acoplará al modo Split View junto con la otra app que estabas usando, en este caso Notas.
4. Cómo pasar una aplicación en Split View al modo Slide Over
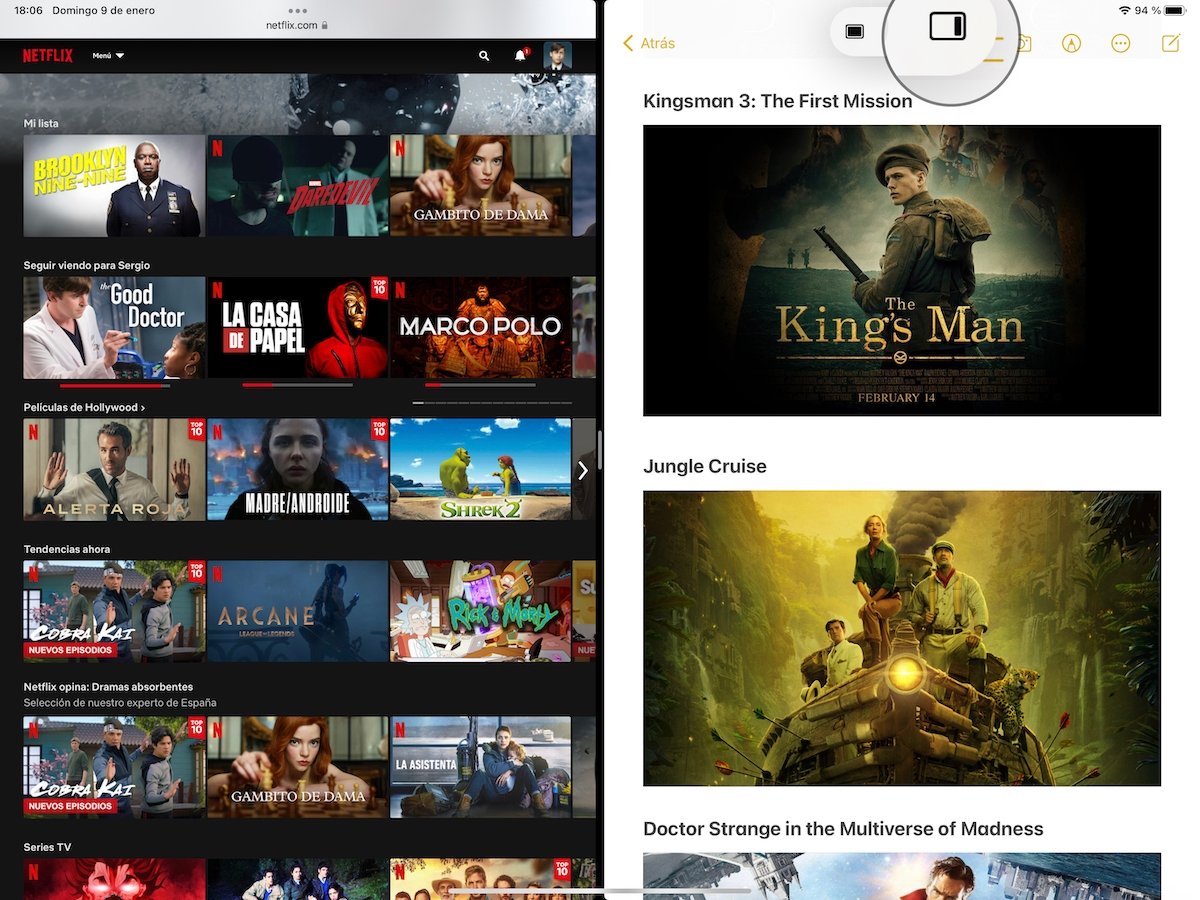
Cambiar del modo Split View al modo Slide Over.
Si tienes abiertas dos aplicaciones en el modo Split View y deseas cambiar una de ellas al modo Slide Over para que se muestre en un lateral, simplemente presiona sobre el botón de la Multitarea de la parte superior y selecciona la opción de la derecha, el botón Slide Over.
Después el sistema operativo te pedirá seleccionar otra aplicación para que la acompañes en pantalla completa con Slide Over.
5. Cómo mover de un lado al otro una aplicación en Split View y Slide Over
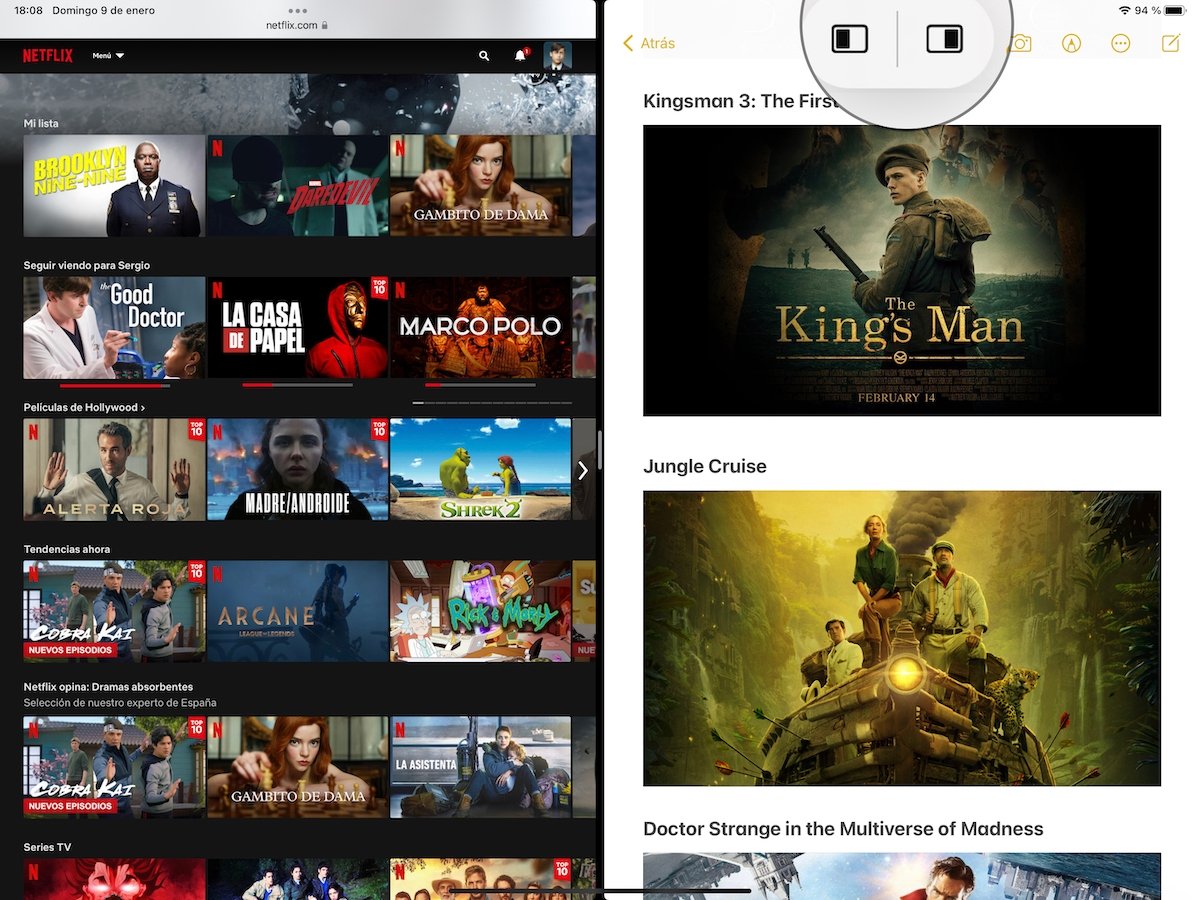
Pasar de un lado a otro una app en Split View.
Las aplicaciones que se encuentran activadas en el modo Slide Over permanecen en un lateral y pueden obstaculizar tu visión de la aplicación que está detrás de ellas. Si es tu caso, puedes mover la aplicación en el modo Slide Over de un lateral al otro.
Simplemente mantén tu dedo presionado sobre el botón (...) indicador de la Multitarea de la app en cuestión y deslízalo hacia el lateral contrario. Alternativamente, también puedes ocultar las aplicaciones Slide Over deslizándolas hacia el borde más cercano de tu iPad. Esta funcionalidad también está disponible para los vídeos que estás reproduciendo en el modo Picture-in-Picture.
El nuevo sistema de Multitarea de iPadOS 15 puede resultar un poco complejo y engorroso al principio. Pero lo cierto es que el nuevo método de activación es mucho más útil y práctico. Tan solo hay que acostumbrarse un poco al indicador de la Multitarea y disfrutar de esta nueva herramienta para iPad.
Si sigues teniendo problemas después de conocer estos trucos para iPad, piensa que el sistema te indica en todo momento qué es la pantalla completa, qué es Split View y qué es Slide Over a través de los iconos y de el texto de la interfaz de usuario de el indicador de Multitarea. ¡Esperamos que estos trucos te hayan servido de ayuda!
Puedes seguir a iPadizate en Facebook, WhatsApp, Twitter (X) o consultar nuestro canal de Telegram para estar al día con las últimas noticias de tecnología.