Cómo cambiar el icono de una app o carpeta en macOS
Personaliza tu Mac de una forma única cambiando los iconos originales de tus apps, archivos o carpetas en pocos pasos
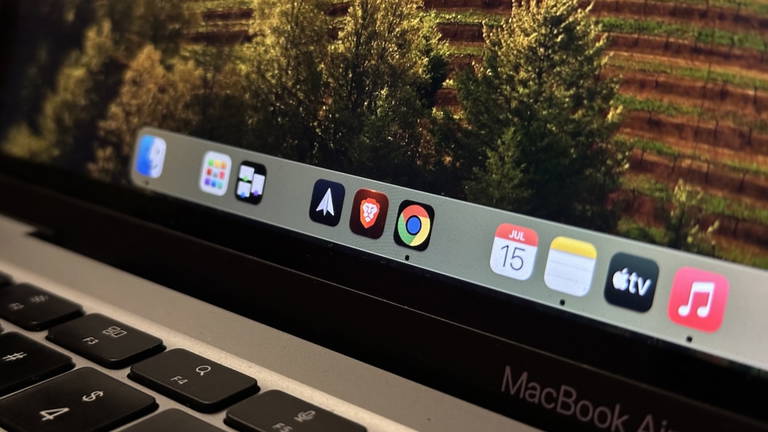
Cómo le ha costado a Apple durante el tiempo la cuestión de la personalización en sus sistemas operativos. Las últimas versiones de iOS son testigo de ello, especialmente iOS 18 representará una de las más grandes ya que toca el estilo de los iconos en pantalla. ¿Qué ocurre con macOS? Con la llegada de macOS Big Sur, Apple se dio el tiempo para darle una nueva apariencia en cuanto al diseño de su sistema operativo para Mac. A veces puede parecer insuficiente, se ha sumado también en años recientes el rediseño de su menú de Configuración para asemejarse más a iPadOS. En este artículo traemos algo novedoso que estamos seguros te interesará, te enseñaremos a cambiar los iconos de apps, archivos y carpetas en macOS.
- ¿Por qué deberías personalizar los iconos de macOS?
- Cambia el icono de apps en macOS
- Cambiar iconos de apps o carpetas
- Utilizar el icono de otro archivo o carpeta
- Restablecer el icono original de una app, archivo o carpeta
¿Por qué deberías personalizar los iconos de macOS?
Sabemos que Apple tardará unos años más en poder profundizar en el aspecto de personalización de macOS. Pensamos que con la llegada de los widgets sería algo más fácil y rápido pero todo lo contrario. No sabemos exactamente cuándo llegará otra renovación con lo visto anteriormente con macOS Big Sur.
Es por ese motivo que hemos tomado la iniciativa para cambiar el entorno de tu Mac. Hace unos días te enseñamos a personalizar el Dock agregando espacios vacíos, ahora haremos más cambios con los iconos de apps, archivos y carpetas del Finder. Es algo más sencillo de lo que parece, por lo que no requerirás de mucho esfuerzo.
Hacer este tipo de cambios es positivo, ayuda a diferenciarte de otros usuarios dándole tu estilo único y también podríamos contagiar a otros usuarios que deseen darle un gusto especial a macOS.
Cambia el icono de apps en macOS
- Necesitas descargar los iconos que te parezcan los más atractivos para las apps correspondientes. Te sugerimos macOSicons.com ya que cuenta con una amplia variedad de diseños. También puedes buscar otras fuentes pero debes asegurarte que el archivo descargado tenga la extensión .icns
- Teniendo los archivos descargados, ve a tu carpeta de Aplicaciones en el Finder
- Haz clic derecho en la app que desees cambiar de icono y selecciona Obtener información
- Abre en otra ventana la ubicación con el icono a la vista
- Arrastra y mantén la presión sobre el icono personalizado con dirección hacia el icono original en miniatura de la ventana Obtener información y suelta
- El icono habrá sido cambiado
Es imprescindible que el icono personalizado tenga la extensión .icns ya que esta se aplica a todos los sitios donde se encuentra guardada dicha app (carpeta de apps, Dock, Launchpad, resultados de Spotlight, etc). Por el contrario, para cambiar los iconos de archivos o carpetas puede ser con cualquier imagen en .jpg, .png o si deseas alguno de los iconos de macOSicons también es posible.
Cambiar iconos de apps o carpetas
Puedes elegir entra una imagen de internet, una fotografía propia o algún otro icono que te parezca interesante.
- Copia el contenido de una imagen al portapapeles
- Ahora selecciona el archivo o carpeta y con el clic secundario accede a Obtener información
- Selecciona la miniatura del archivo o carpeta y pega con la barra de menú Edición y Pegar (o con Cmd + V) para agregar la nueva imagen
Como dato opcional también puedes arrastrar el icono a la miniatura del archivo o carpeta.
Utilizar el icono de otro archivo o carpeta
Si existe alguna app, archivo o carpeta que tenga un icono en especial que deseas llevar a otro archivo o carpeta, es posible tenerlo en una nueva carpeta o archivo.
- Selecciona el archivo o carpeta que contenga el icono que deseas utilizar
- Haz clic secundario y luego selecciona la opción Obtener información
- Ahora selecciona el icono en la miniatura que deseas copiar y luego haz clic en la barra de menú Edición y Copiar (o con el teclado presiona Cmd + C)
- Acto seguido, busca el archivo o carpeta con el icono que vas a cambiar
- Haz clic secundario y después Obtener información
- Selecciona el icono en la miniatura a reemplazar, luego en la barra de menú Edición y Pegar (o con el teclado presiona Cmd + V).
Restablecer el icono original de una app, archivo o carpeta
Si pasado el tiempo deseas regresar a los iconos originales de apps, archivos o carpetas, realiza lo siguiente
Restaurar icono original de una app, archivo o carpeta
- Selecciona la app, archivo o carpeta y haz clic secundario para ingresar a Obtener información
- Luego da clic en la miniatura del icono
- En la barra de menú selecciona Edición y luego en Cortar
Esto provocará que se remueva el icono personalizado y pueda depositarse en el basurero o en otra ubicación, aunque también podrías olvidarla copiando algún otro elemento al portapapeles.
Puedes seguir a iPadizate en Facebook, WhatsApp, Twitter (X) o consultar nuestro canal de Telegram para estar al día con las últimas noticias de tecnología.