Cómo crear un PDF de una imagen o una web en macOS
Apóyate de las herramientas nativas de macOS para crear PDFs de una imagen, página web u otro contenido, así puedes hacerlo

El formato PDF es ideal para mostrar cualquier tipo de archivo, desde imágenes, documentos o hasta guardar una página web. Este artículo te servirá para crear un PDF útil para tu trabajo o para guardar información relevante que quieras compartir después. Lo mejor de todo es que lo haremos con una función básica y con una app nativa de macOS.
Tu archivo de imagen o una página web mediante la función Imprimir de macOS
No realizaremos una impresión de un contenido sino que utilizaremos esta función de Imprimir para convertir documentos, páginas web y cualquier tipo de contenido a PDF desde casi cualquier app.
- Abre el contenido que deseas convertir a PDF desde la app de origen (Safari, Chrome, Keynote, etc)
- Da clic en Archivo en la barra de menú y selecciona Imprimir o realiza el atajo de teclado Comando + P
- Ahora en la esquina inferior izquierda del cuadro de opciones Imprimir da clic en el botón con la etiqueta PDF, selecciona Guardar como PDF
- En otras apps como Chrome te dará la opción de guardar como PDF directamente
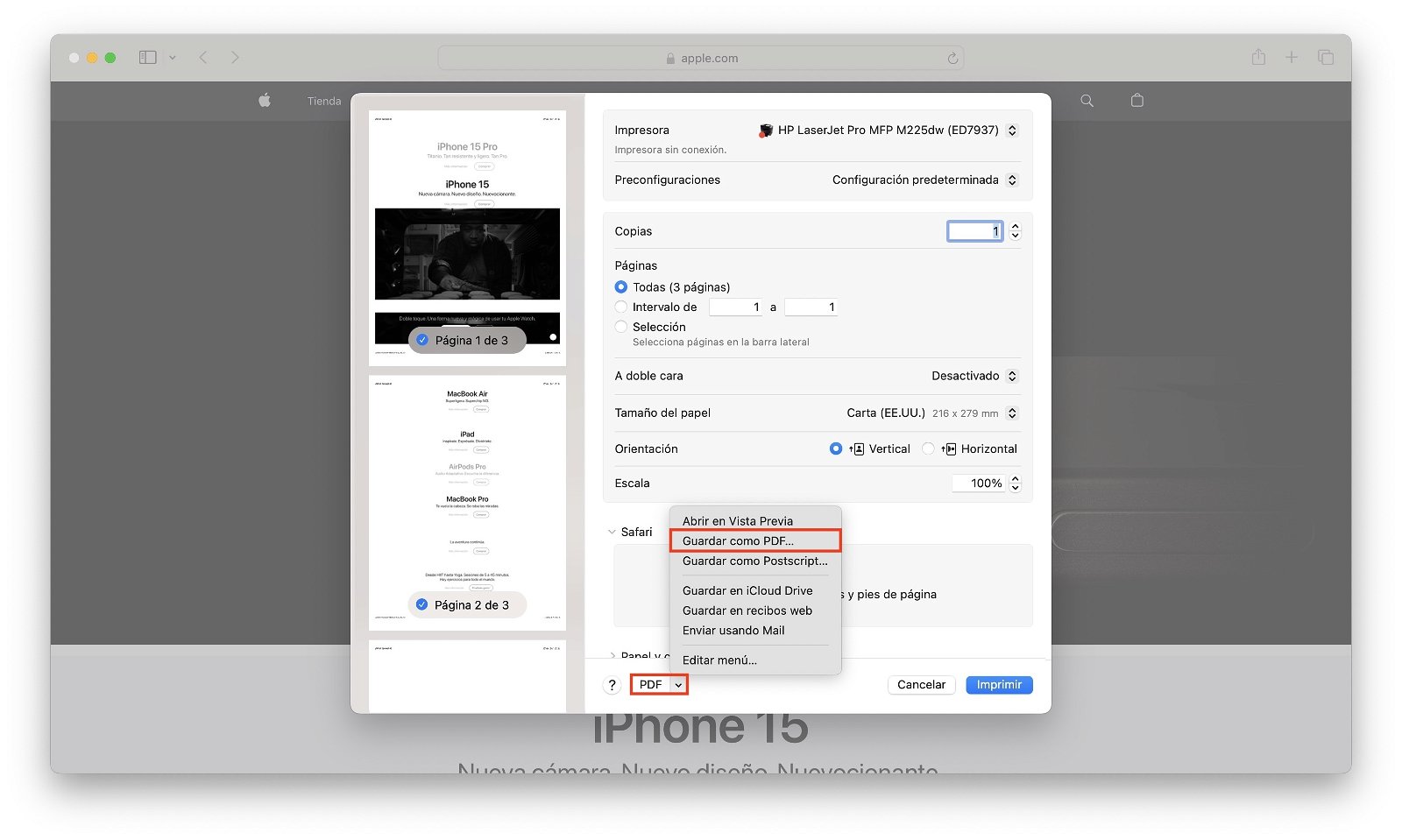
Guardar pagina web y convertirla a PDF
- Da un nombre al nuevo archivo y la ubicación donde se va a guardar
- Confirma en Guardar, con esto ya tendrás el contenido en PDF.
Crea un PDF desde Vista Previa exclusivamente
La app de Vista Previa es grandiosa ya que no solamente funciona para visualizar imágenes y archivos PDF. También puedes realizar ediciones a cualquier imagen o realizar cambios a los archivos PDF como un subrayado de marcatexto. Ahora nos servirá para crear archivos PDF.
- Copia cualquier imagen que desees convertir a PDF
- Inicia Vista Previa desde tu Launchpad, Spotlight o carpeta de apps
- Ve a la barra de menú y da clic en Archivo y luego en Nuevo desde el portapapeles
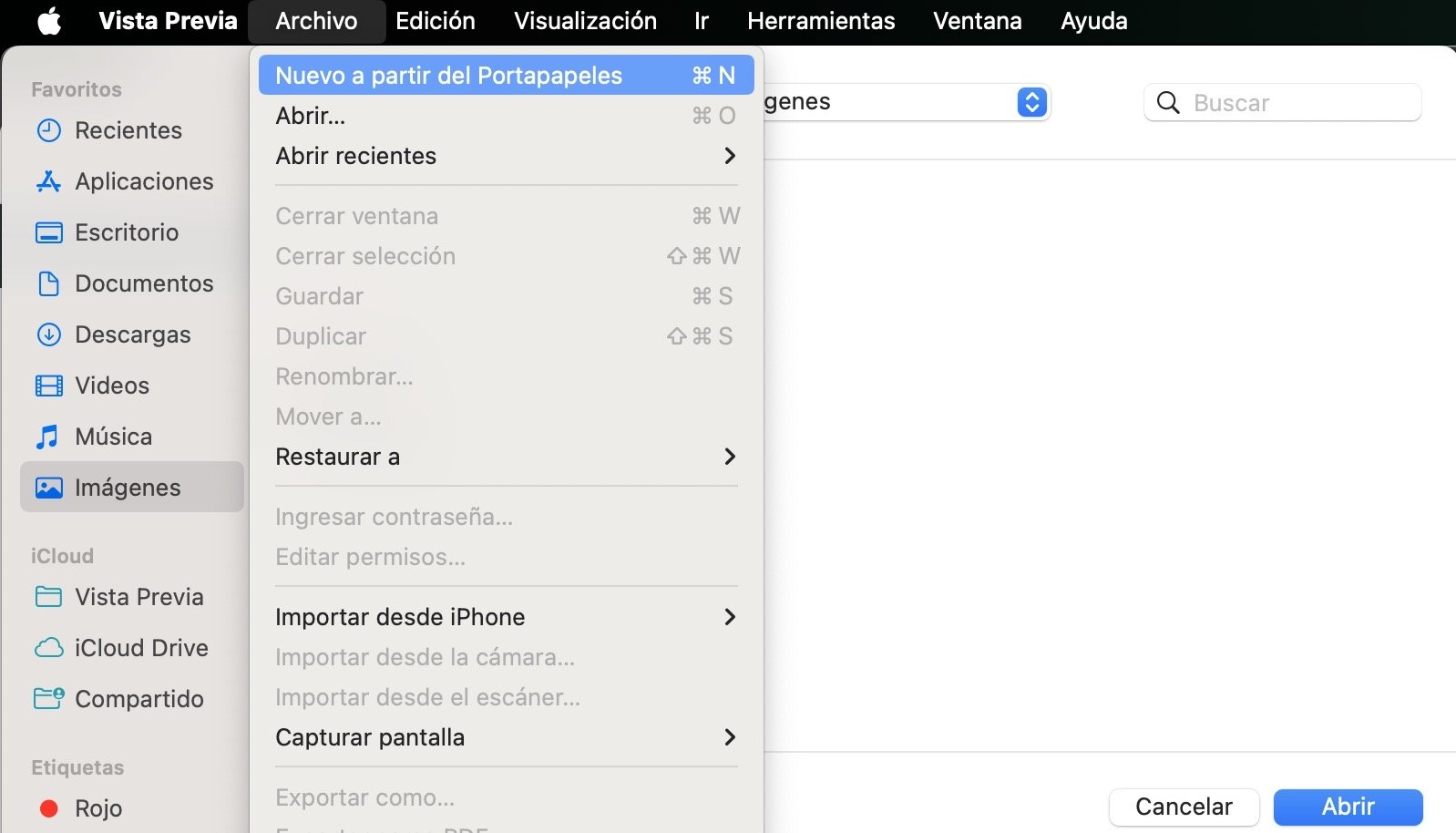
Copiar imagen y convertirla a PDF desde Vista Previa en macOS
- Realiza los ajustes necesarios dando clic en el icono de Marcado para editar
- Una vez que el archivo esté listo, guárdalo en Archivo --> Guardar
- Dale un nombre y una ubicación. Confirma en Guardar
Ordenar el contenido de los PDFs en uno solo
¿Tienes varios archivos en PDF y te gustaría reunirnos en un solo archivo? De nueva cuenta, Vista Previa tiene el poder para combinar distintos archivos PDF en uno solo. Basta con abrir el archivo que deseas que sea la primera página y luego abre uno siguiente.
- Activa la vista por miniaturas en el icono de la barra lateral situado a un lado del nombre de tu archivo
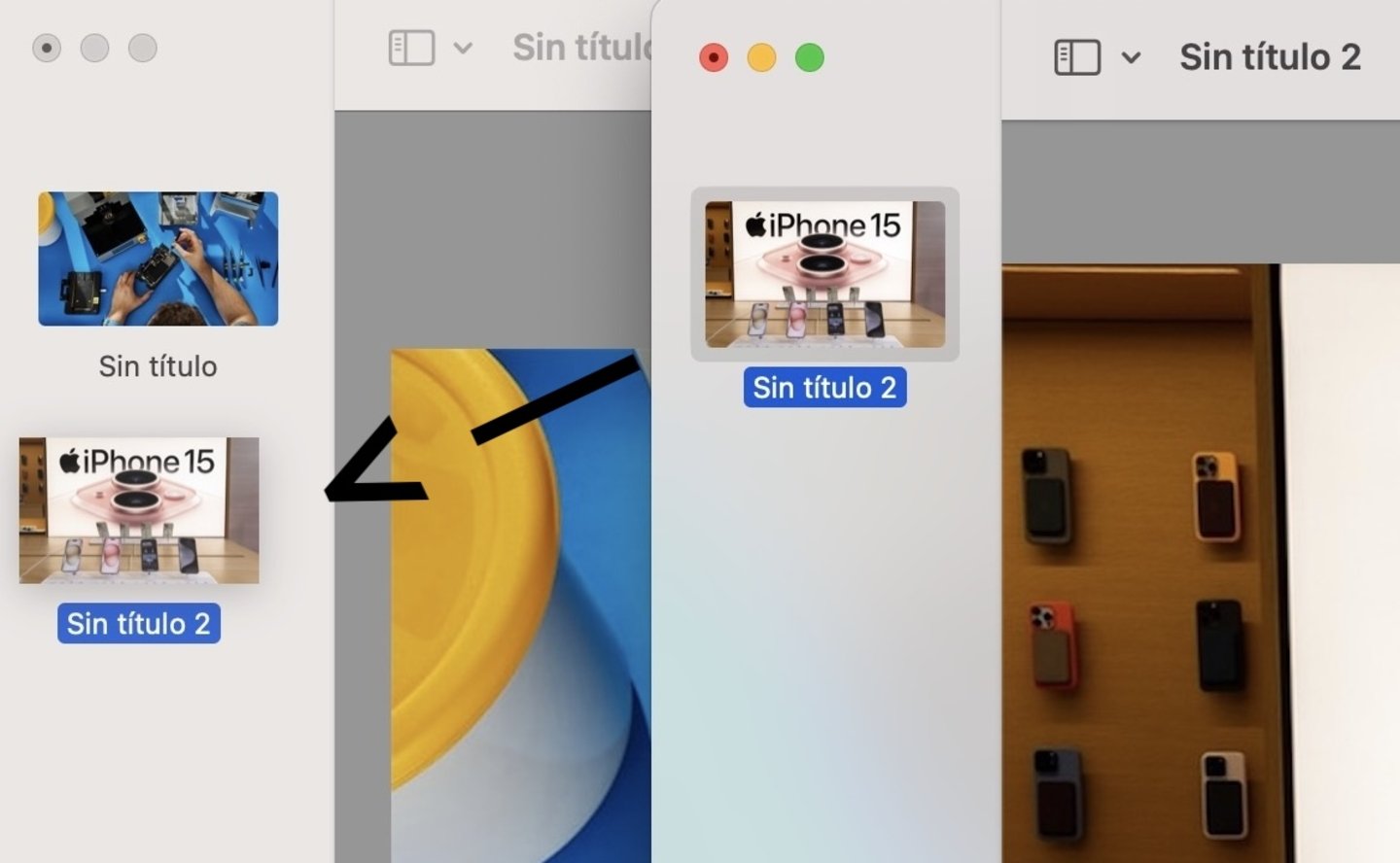
Arrastra un archivo PDF a otro
- Arrastra la miniatura del contenido al archivo de la primera página.
- Repite este último paso las veces que sean necesarias de acuerdo a la cantidad de archivos PDF que deseas reunir
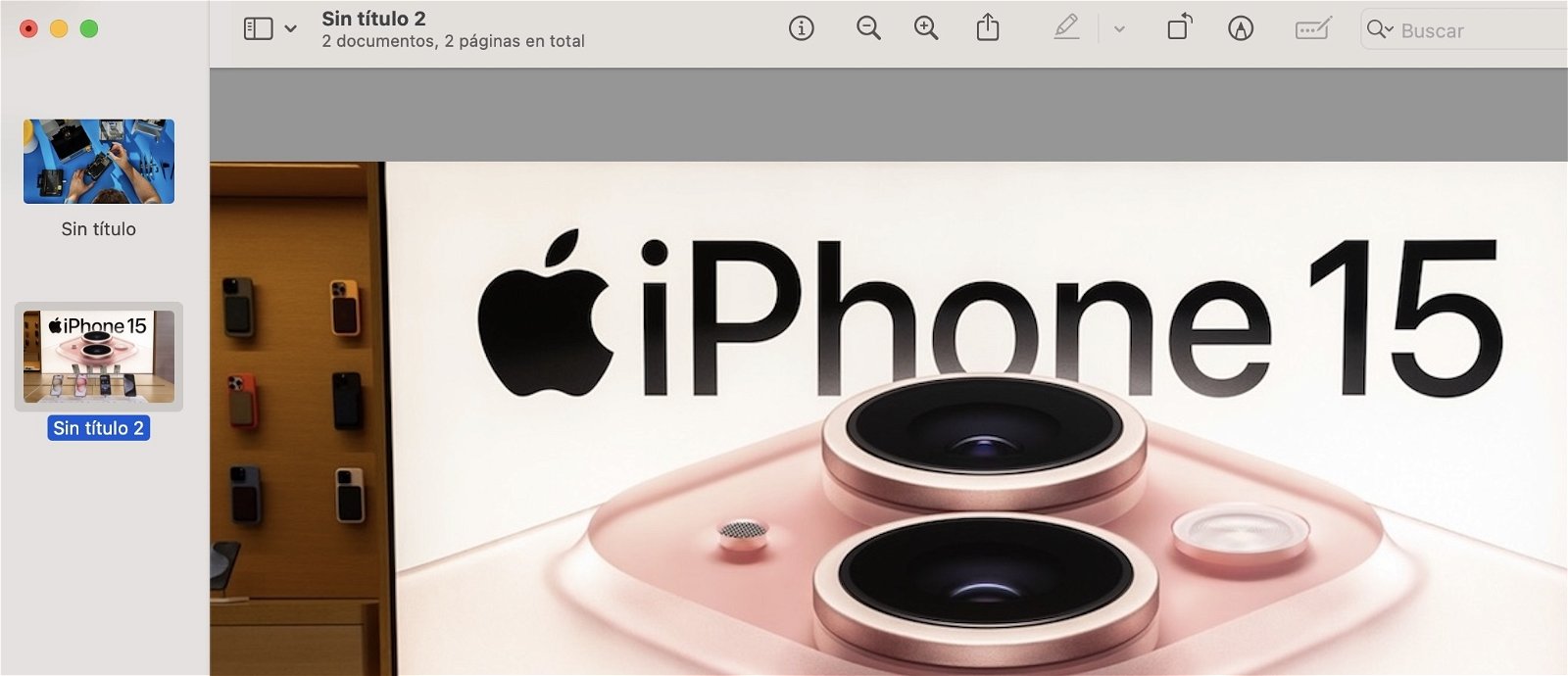
Dos archivos PDF en uno solo
Una vez que hayas concluido los cambios se habrán guardado. Puedes alterar el orden de las páginas de acuerdo a lo que desees. Renombra el archivo final si es necesario y los cambios habrán sido guardados. Si cometes algún error recuerda utilizar el comando de Deshacer (Comando + Z).
Ya has aprendido a crear archivos PDF a partir de contenidos gráficos o expuestos en páginas web u otro tipo de formatos.
Puedes seguir a iPadizate en Facebook, WhatsApp, Twitter (X) o consultar nuestro canal de Telegram para estar al día con las últimas noticias de tecnología.