Cómo evitar que tu Mac abra todas las apps abiertas después de reiniciarlo
¿Harto de que tu Mac abra las ventanas de tu última sesión después de apagarlo o reiniciarlo? No más, así puedes configurarlo para evitarlo
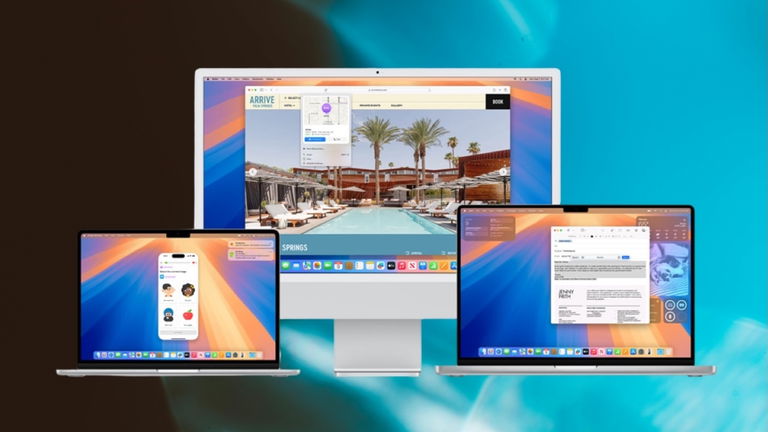
Existe algo curioso dentro del entorno de macOS en el caso de las apps y sus ventanas en cuanto a su apertura automática en ciertas condiciones. Cada vez que enciendes o reinicias tu Mac puede ocurrir que las apps que quedaron abiertas durante la última sesión se abran de nueva cuenta. A algunos usuarios les parece un comportamiento normal de macOS pero no lo es sinceramente, además de que se puede ver ralentizado el inicio de tu Mac una vez que lo enciendes. En este artículo te enseñaremos cómo evitar que tu Mac abra las apps abiertas una vez que has realizado un acto de encendido o reinicio. En lo que investigas qué apps quieres evitar abrir, recuerda que existe Mission Control para ubicar todo en un solo vistazo o Stage Manager en versiones como macOS Ventura.
- Evita forzar el apagado de tu Mac o desconectar el adaptador de corriente de una Mac de escritorio
- Desmarca la casilla de Reabrir ventanas al iniciar sesión
- Revisa si tienes apps configuradas para iniciarse
- Evita que se abran más ventanas de una app derivadas de una sesión anterior
- Que Safari y Google Chrome no te traicionen y vuelvan a abrir ventanas o pestañas
- Y por último, un poco de atención antes de apagar o reiniciar tu Mac
Evita forzar el apagado de tu Mac o desconectar el adaptador de corriente de una Mac de escritorio
Es probable que hayas tenido un problema con macOS y deje de actuar o no reaccione en el trackpad o teclado y tengas que forzar el apagado. Normalmente lo hacemos con el mismo botón de encendido para ver acción de nueva cuenta. Lo que no sabes es que estos apagados o reinicios forzados pueden omitir la opción de Reabrir ventanas al iniciar sesión. En algunos casos macOS te pregunta si quieres reanudarlo a propósito marcando en el botón correspondiente pero es mejor no hacerlo (a menos que hayas dejado algo importante mientras sucedía). En caso de que tengas problemas con tu Mac de escritorio utiliza el mismo botón de encendido y evita a toda costa desconectar el adaptador de corriente.
Desmarca la casilla de Reabrir ventanas al iniciar sesión
Esto es algo que vemos cada vez que apagamos, reiniciamos o cambiamos la sesión en macOS. Es una ventana inofensiva pero que tiene algo muy importante en la casilla de verificación. Desmarca dicha casilla para que la próxima vez tu Mac no restaure las apps o ventanas que hayan quedado abiertas durante tu última sesión. Evitarás consumir recursos extras para realizar dicha acción.
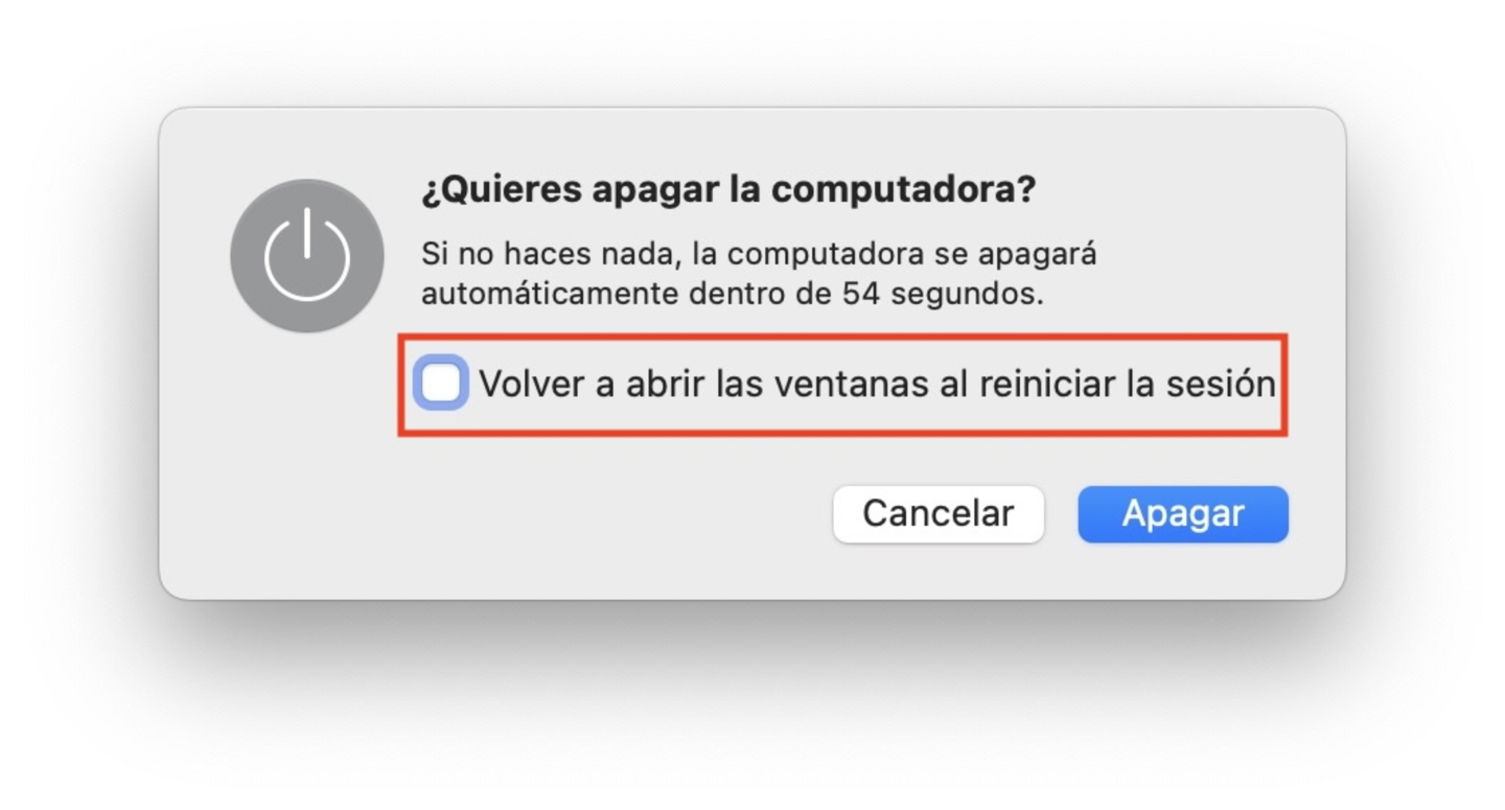
No reanudar ventanas al iniciar sesión en macOS
Revisa si tienes apps configuradas para iniciarse
Existen algunas apps que por defecto se configuran para que inicien automáticamente cuando enciendes tu Mac. Si el número va incrementando recuerda que esto será un paso más donde tu Mac debe entregar un recurso adicional para el encendido. Es mejor ahorrarse algo de recursos y abrir una app cuando la necesitemos.
- Ve a Ajustes del Sistema en el apartado General
- Selecciona Elementos de inicio de sesión y extensiones
- Elimina las apps que estén en la sección de Abrir al iniciar sesión con el botón Menos
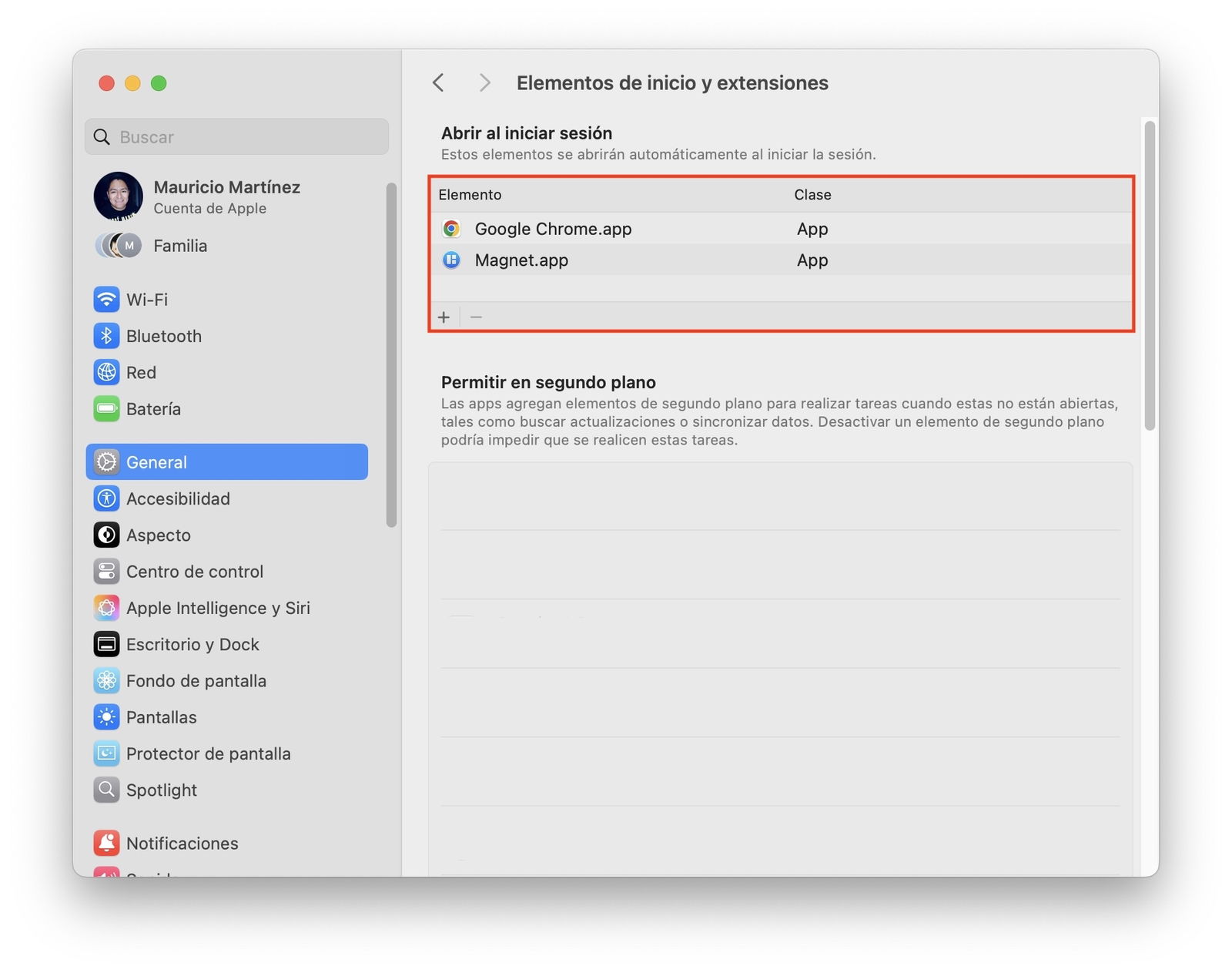
Quitar apps de inicio automático
Evita que se abran más ventanas de una app derivadas de una sesión anterior
Es algo que ocurre con documentos o con cualquier app de la cual hayas desplegado ventanas o hasta pestañas. Si cierras de forma abrupta con el atajo de teclado (Cmd + Q) o con el botón de Cerrar, al reanudar volverás a ver todo ese cúmulo de ventanas invadiéndote nuevamente. Si quieres evitarlo mantén presionada la tecla Shift mientras abres la app. También puedes modificar este criterio en los Ajustes de Sistema.
- Abre la sección Escritorio y Dock
- Activa la opción Cerrar ventanas al salir de una app

Cerrar ventanas al salir de una app
Que Safari y Google Chrome no te traicionen y vuelvan a abrir ventanas o pestañas
Si tienes algún fallo y alguno de estos dos navegadores se cierra, la próxima vez que vuelvas a abrirlos tendrás esperándote todo tal cual lo dejaste, aunque en algunas ocasiones si no eres cuidadoso y no cierras las ventanas o pestañas se quedan ahí esperando a volver a activarse. Para evitar que esto suceda realiza lo siguiente:
En Safari debes abrir los Ajustes y luego seleccionar la pestaña General. En la opción de "Safari se abre con" selecciona una nueva ventana. En Google Chrome de igual manera en los Ajustes selecciona "Al iniciar" y luego elige la opción de "Abrir una nueva pestaña".
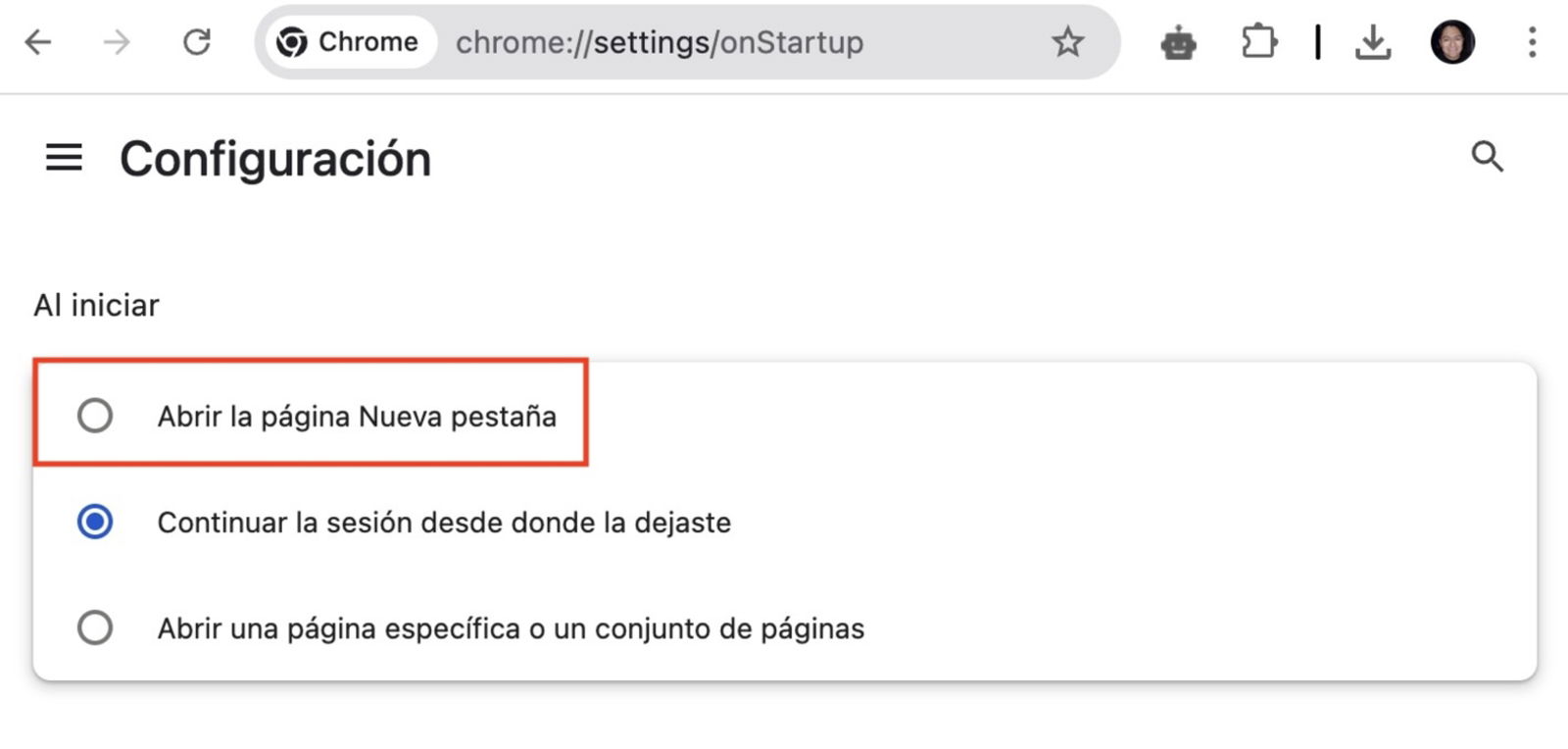
Opción Abrir nueva pestaña en Google Chrome
Y por último, un poco de atención antes de apagar o reiniciar tu Mac
Después de realizar todos estos ajustes, existe algo muy importante que tu Mac tomará en cuenta si lo haces. Trata de cerrar todas las apps abiertas antes de apagar o reiniciar el sistema. La próxima vez que se reanude la sesión no tendrás ninguna sorpresa. Es mejor ser precavido y tomar precauciones, sobre todo si nuestro Mac no es de uso 100% personal. ¿Qué te parecen estos consejos? Asegúrate de seguirlos si es que tienes problemas con el uso de ventanas de las apps de macOS.
Puedes seguir a iPadizate en Facebook, WhatsApp, Twitter (X) o consultar nuestro canal de Telegram para estar al día con las últimas noticias de tecnología.